Les traductions sont fournies par des outils de traduction automatique. En cas de conflit entre le contenu d'une traduction et celui de la version originale en anglais, la version anglaise prévaudra.
Modifier les détails du serveur
Après avoir créé un AWS Transfer Family serveur, vous pouvez modifier sa configuration.
Pour modifier la configuration d'un serveur
-
Ouvrez la AWS Transfer Family console à l'adresse https://console.aws.amazon.com/transfer/
. -
Dans le volet de navigation de gauche, choisissez Servers.
-
Choisissez l'identifiant dans la colonne ID du serveur pour afficher la page de détails du serveur, illustrée ci-dessous.
Vous pouvez modifier les propriétés du serveur sur cette page en choisissant Modifier :
-
Pour modifier les protocoles, voirModifier les protocoles de transfert de fichiers.
-
En ce qui concerne le fournisseur d'identité, notez que vous ne pouvez pas modifier le type de fournisseur d'identité d'un serveur après avoir créé le serveur. Pour changer de fournisseur d'identité, supprimez le serveur et créez-en un nouveau avec le fournisseur d'identité souhaité.
Note
Si votre serveur utilise un fournisseur d'identité personnalisé, vous pouvez modifier certaines propriétés. Pour en savoir plus, consultez Modifier les paramètres du fournisseur d'identité personnalisé.
-
Pour modifier le type de point de terminaison ou le nom d'hôte personnalisé, consultezModifier le point de terminaison du serveur.
-
Pour ajouter un accord, vous devez d'abord l'ajouter AS2 en tant que protocole à votre serveur. Pour en savoir plus, consultez Modifier les protocoles de transfert de fichiers.
-
Pour gérer les clés d'hôte de votre serveur, consultezGérez les clés d'hôte pour votre serveur compatible SFTP.
-
Sous Détails supplémentaires, vous pouvez modifier les informations suivantes :
-
Pour modifier le rôle de journalisation, voirModifiez votre configuration de journalisation.
-
Pour modifier la politique de sécurité, consultezModifier la politique de sécurité.
-
Pour modifier la clé d'hôte du serveur, consultezGérez les clés d'hôte pour votre serveur compatible SFTP.
-
Pour modifier le flux de travail géré de votre serveur, consultezModifier le flux de travail géré pour votre serveur.
-
Pour modifier les bannières d'affichage de votre serveur, consultezModifier les bannières d'affichage de votre serveur.
-
-
Sous Configuration supplémentaire, vous pouvez modifier les informations suivantes :
-
SetStat option : activez cette option pour ignorer l'erreur générée lorsqu'un client tente de l'utiliser
SETSTATsur un fichier que vous téléchargez dans un compartiment Amazon S3. Pour plus de détails, consultez laSetStatOptiondocumentation dans cette ProtocolDetailsrubrique. -
Reprise de session TLS : fournit un mécanisme permettant de reprendre ou de partager une clé secrète négociée entre le contrôle et la connexion de données pour une session FTPS. Pour plus de détails, consultez la
TlsSessionResumptionModedocumentation dans cette ProtocolDetailsrubrique. -
IP passive : indique le mode passif, pour les protocoles FTP et FTPS. Entrez une IPv4 adresse unique, telle que l'adresse IP publique d'un pare-feu, d'un routeur ou d'un équilibreur de charge. Pour plus de détails, consultez la
PassiveIpdocumentation dans cette ProtocolDetailsrubrique.
-
-
Pour démarrer ou arrêter votre serveur, consultezMettez votre serveur en ligne ou hors ligne.
-
Pour supprimer un serveur, voirSupprimer un serveur.
-
Pour modifier les propriétés d'un utilisateur, voirGestion des contrôles d'accès.
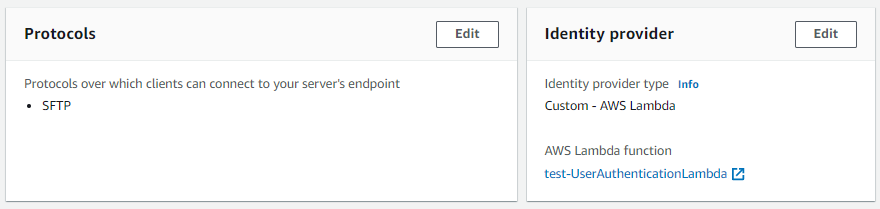
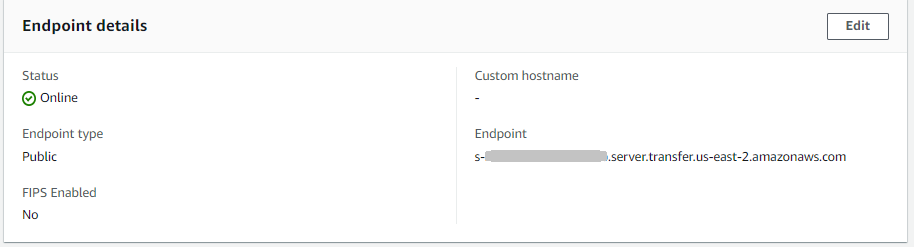

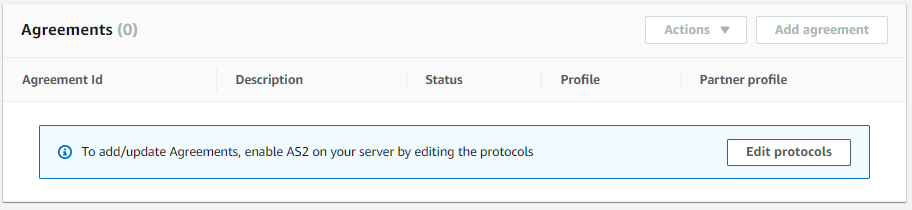
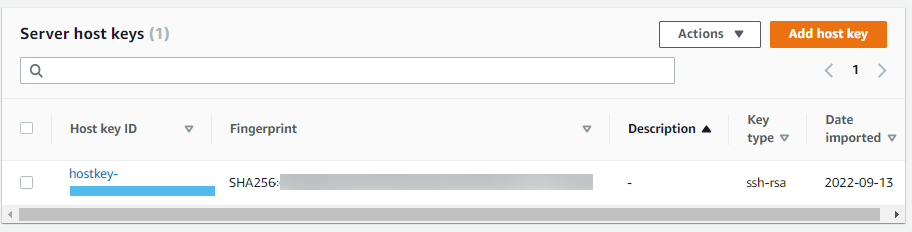
Note
Les valeurs de description et de date d'importation de la clé hôte du serveur sont nouvelles depuis septembre 2022. Ces valeurs ont été introduites pour prendre en charge la fonctionnalité de clés hôtes multiples. Cette fonctionnalité nécessitait la migration de toutes les clés d'hôte uniques utilisées avant l'introduction de plusieurs clés d'hôte.
La valeur Date importée pour la clé d'hôte d'un serveur migré est définie sur la date de dernière modification du serveur. En d'autres termes, la date que vous voyez pour votre clé d'hôte migrée correspond à la date à laquelle vous avez modifié le serveur pour la dernière fois, avant la migration de la clé d'hôte du serveur.
La seule clé qui a été migrée est la plus ancienne ou la seule clé d'hôte de serveur. Toutes les clés supplémentaires ont leur date réelle à partir de laquelle vous les avez importées. En outre, la clé migrée possède une description qui permet de l'identifier facilement comme ayant été migrée.
La migration a eu lieu entre le 2 et le 13 septembre. La date de migration réelle comprise dans cette plage dépend de la région de votre serveur.
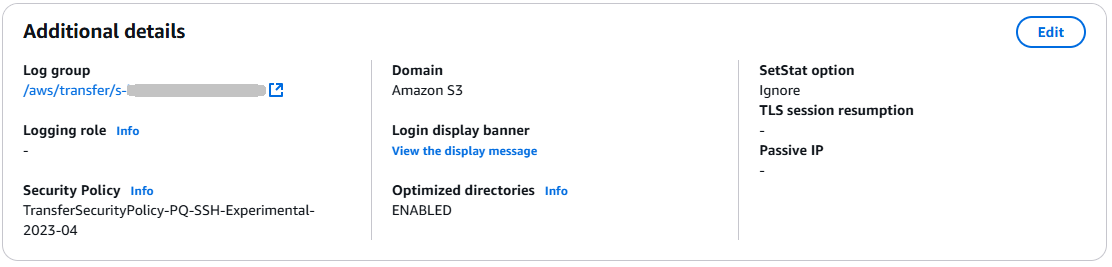
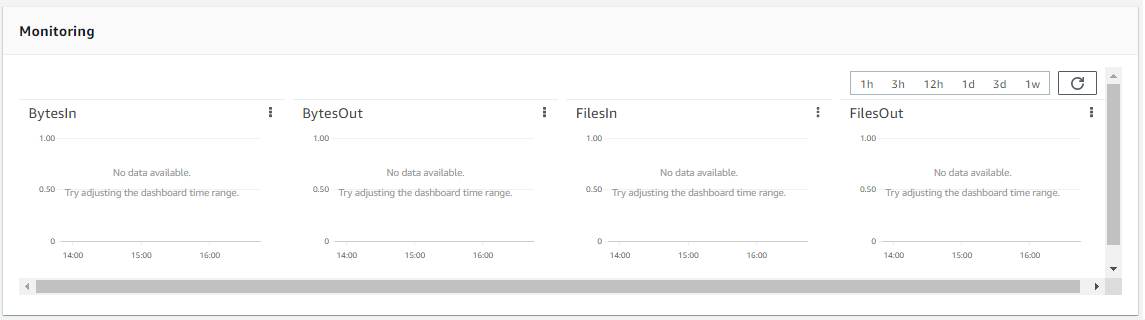

-
Modifier les protocoles de transfert de fichiers
Sur la AWS Transfer Family console, vous pouvez modifier le protocole de transfert de fichiers. Le protocole de transfert de fichiers connecte le client au point de terminaison de votre serveur.
Pour modifier les protocoles
-
Sur la page des détails du serveur, choisissez Modifier à côté de Protocoles.
-
Sur la page Modifier les protocoles, cochez ou décochez la ou les cases à cocher pour ajouter ou supprimer les protocoles de transfert de fichiers suivants :
-
Protocole de transfert de fichiers (SFTP) Secure Shell (SSH) — transfert de fichiers via SSH
Pour plus d'informations sur le protocole SFTP, consultezCréation d'un serveur compatible SFTP.
-
File Transfer Protocol Secure (FTPS) : transfert de fichiers avec cryptage TLS
Pour plus d'informations sur le protocole FTP, consultezCréation d'un serveur compatible FTP.
-
Protocole de transfert de fichiers (FTP) : transfert de fichiers non chiffré
Pour plus d'informations sur le FTPS, consultezCréation d'un serveur compatible FTP.
Note
Si un serveur existant est activé uniquement pour le SFTP et que vous souhaitez ajouter FTPS et FTP, vous devez vous assurer que vous disposez des bons paramètres de fournisseur d'identité et de type de point de terminaison compatibles avec FTPS et FTP.
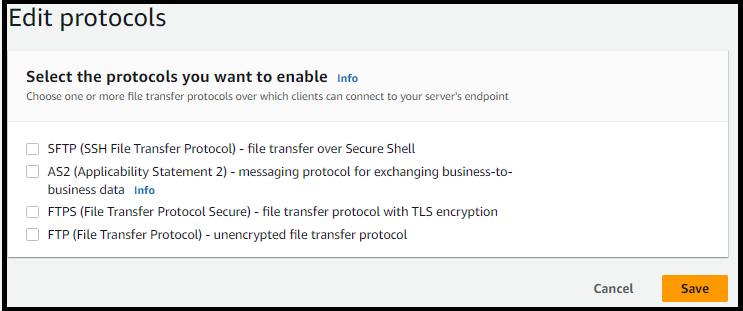
Si vous sélectionnez FTPS, vous devez choisir un certificat stocké dans AWS Certificate Manager (ACM) qui sera utilisé pour identifier votre serveur lorsque des clients s'y connecteront via FTPS.
Pour demander un nouveau certificat public, consultez la section Demander un certificat public dans le guide de AWS Certificate Manager l'utilisateur.
Pour importer un certificat existant dans ACM, consultez la section Importation de certificats dans ACM dans le guide de l'AWS Certificate Manager utilisateur.
Pour demander un certificat privé afin d'utiliser le protocole FTPS via des adresses IP privées, consultez la section Demande d'un certificat privé dans le guide de l'AWS Certificate Manager utilisateur.
Les certificats avec les algorithmes de chiffrement et les tailles de clés suivants sont pris en charge :
-
RSA 2048 octets (RSA_2048)
-
RSA 4 096 octets (RSA_4096)
-
Elliptic Prime Curve 256 octets (EC_prime256v1)
-
Elliptic Prime Curve 384 octets (EC_secp384r1)
-
Elliptic Prime Curve 521 octets (EC_secp521r1)
Note
Le certificat doit être un certificat SSL/TLS X.509 version 3 valide avec un nom de domaine complet ou une adresse IP spécifiée et contenir des informations sur l'émetteur.
-
-
Choisissez Enregistrer. Vous êtes renvoyé à la page des détails du serveur.
Modifier les paramètres du fournisseur d'identité personnalisé
Sur la AWS Transfer Family console, pour les fournisseurs d'identité personnalisés, vous pouvez modifier certains paramètres, selon que vous utilisez une fonction Lambda ou une API Gateway. Dans les deux cas, si votre serveur utilise le protocole SFTP, vous pouvez modifier votre méthode d'authentification.
-
Si vous utilisez un Lambda comme fournisseur d'identité, vous pouvez modifier la fonction Lambda sous-jacente.
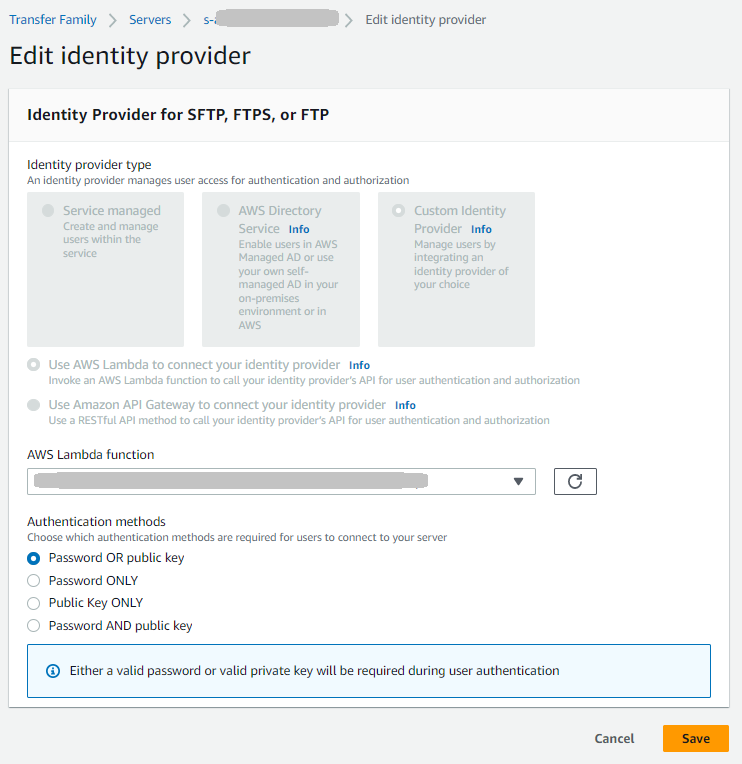
-
Si vous utilisez une API Gateway comme fournisseur d'identité, vous pouvez mettre à jour l'URL de la passerelle ou le rôle d'invocation, ou les deux.
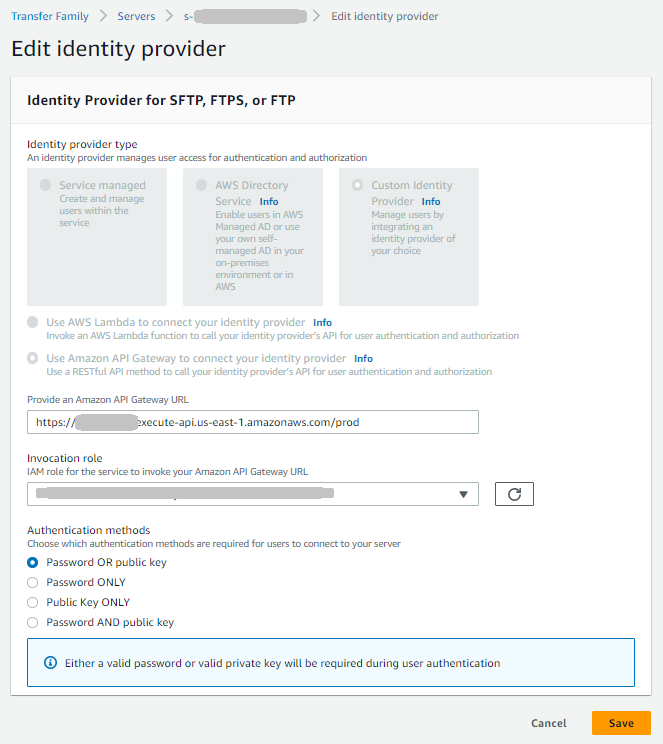
Modifier le point de terminaison du serveur
Sur la AWS Transfer Family console, vous pouvez modifier le type de point de terminaison du serveur et le nom d'hôte personnalisé. En outre, pour les points de terminaison VPC, vous pouvez modifier les informations de zone de disponibilité.
Pour modifier les détails du point de terminaison du serveur
-
Sur la page Détails du serveur, choisissez Modifier à côté des détails du point de terminaison.
-
Avant de pouvoir modifier le type de point de terminaison, vous devez d'abord arrêter le serveur. Ensuite, sur la page Modifier la configuration du point de terminaison, pour le type de point de terminaison, vous pouvez choisir l'une des valeurs suivantes :
-
Public — Cette option rend votre serveur accessible via Internet.
-
VPC — Cette option rend votre serveur accessible dans votre cloud privé virtuel (VPC). Pour plus d'informations sur le VPC, consultez. Création d'un serveur dans un cloud privé virtuel
-
-
Pour Nom d'hôte personnalisé, choisissez l'une des options suivantes :
-
Aucun : si vous ne souhaitez pas utiliser de domaine personnalisé, choisissez Aucun.
Vous obtenez un nom d'hôte de serveur fourni par AWS Transfer Family. Le nom d'hôte du serveur se présente sous la forme
serverId.server.transfer.regionId.amazonaws.com -
Alias DNS Amazon Route 53 — Pour utiliser un alias DNS créé automatiquement pour vous dans Route 53, choisissez cette option.
-
Autre DNS — Pour utiliser un nom d'hôte que vous possédez déjà dans un service DNS externe, choisissez Autre DNS.
Le choix de l'alias DNS Amazon Route 53 ou d'un autre DNS indique la méthode de résolution de noms à associer au point de terminaison de votre serveur.
Par exemple, votre domaine personnalisé peut être
sftp.inbox.example.com. Un nom d'hôte personnalisé utilise un nom DNS que vous fournissez et qu'un service DNS peut résoudre. Vous pouvez utiliser Route 53 comme résolveur DNS ou utiliser votre propre fournisseur de services DNS. Pour savoir comment AWS Transfer Family utilise Route 53 pour acheminer le trafic de votre domaine personnalisé vers le point de terminaison du serveur, consultezUtilisation de noms d'hôtes personnalisés.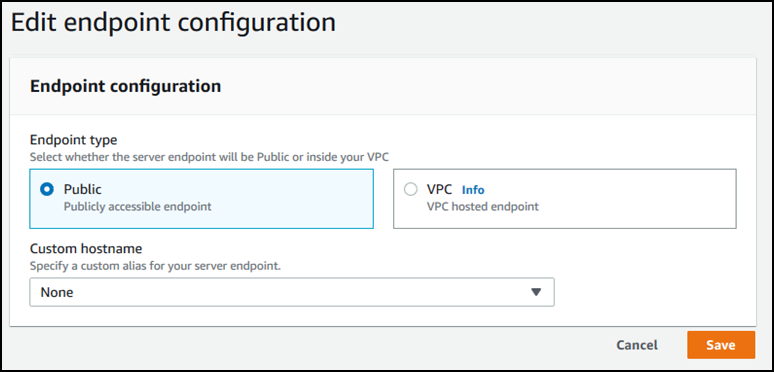
-
-
Pour les points de terminaison VPC, vous pouvez modifier les informations dans le volet Zones de disponibilité.
-
Choisissez Enregistrer. Vous êtes renvoyé à la page des détails du serveur.
Modifiez votre configuration de journalisation
Sur la AWS Transfer Family console, vous pouvez modifier votre configuration de journalisation.
Note
Si Transfer Family a créé un rôle IAM de CloudWatch journalisation pour vous lorsque vous avez créé un serveur, le rôle IAM est appelé. AWSTransferLoggingAccess Vous pouvez l'utiliser pour tous vos serveurs Transfer Family.
Pour modifier votre configuration de journalisation
-
Sur la page Détails du serveur, choisissez Modifier à côté de Détails supplémentaires.
-
Selon votre configuration, choisissez entre un rôle de journalisation, une journalisation JSON structurée ou les deux. Pour de plus amples informations, veuillez consulter Mettre à jour la journalisation d'un serveur.
Modifier la politique de sécurité
Cette procédure explique comment modifier la politique de sécurité d'un serveur Transfer Family à l'aide de la AWS Transfer Family console ou AWS CLI.
Note
Si votre terminal est compatible FIPS, vous ne pouvez pas remplacer la politique de sécurité FIPS par une politique de sécurité non FIPS.
Modifier le flux de travail géré pour votre serveur
Sur la AWS Transfer Family console, vous pouvez modifier le flux de travail géré associé au serveur.
Pour modifier le flux de travail géré
-
Sur la page Détails du serveur, choisissez Modifier à côté de Détails supplémentaires.
-
Sur la page Modifier les informations supplémentaires, dans la section Flux de travail gérés, sélectionnez un flux de travail à exécuter sur tous les téléchargements.
Note
Si vous n'avez pas encore de flux de travail, choisissez Créer un nouveau flux de travail pour en créer un.
-
Sélectionnez l'ID de flux de travail à utiliser.
-
Choisissez un rôle d'exécution. C'est le rôle que Transfer Family assume lors de l'exécution des étapes du flux de travail. Pour de plus amples informations, veuillez consulter Politiques IAM pour les flux de travail. Choisissez Enregistrer.
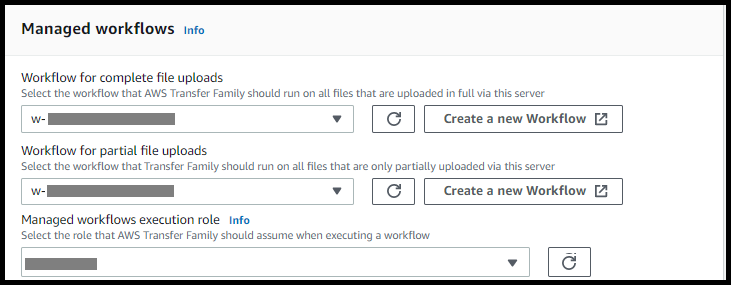
-
-
Choisissez Enregistrer. Vous êtes renvoyé à la page des détails du serveur.
Modifier les bannières d'affichage de votre serveur
Sur la AWS Transfer Family console, vous pouvez modifier les bannières d'affichage associées au serveur.
Pour modifier les bannières d'affichage
-
Sur la page Détails du serveur, choisissez Modifier à côté de Détails supplémentaires.
-
Sur la page Modifier les informations supplémentaires, dans la section Afficher les bannières, entrez le texte des bannières d'affichage disponibles.
-
Choisissez Enregistrer. Vous êtes renvoyé à la page des détails du serveur.
Mettez votre serveur en ligne ou hors ligne
Sur la AWS Transfer Family console, vous pouvez mettre votre serveur en ligne ou le mettre hors ligne.
Pour mettre votre serveur en ligne
-
Ouvrez la AWS Transfer Family console à l'adresse https://console.aws.amazon.com/transfer/
. -
Dans le volet de navigation, choisissez Servers (Serveurs).
-
Cochez la case du serveur hors ligne.
-
Pour Actions, choisissez Start (Démarrer).
Le passage d'un serveur hors ligne à un serveur en ligne peut prendre quelques minutes.
Note
Lorsque vous arrêtez un serveur pour le mettre hors ligne, vous devez toujours payer des frais de service pour ce serveur. Pour éliminer les frais supplémentaires liés au serveur, supprimez ce serveur.
Pour mettre votre serveur hors ligne
-
Ouvrez la AWS Transfer Family console à l'adresse https://console.aws.amazon.com/transfer/
. -
Dans le volet de navigation, choisissez Servers (Serveurs).
-
Cochez la case du serveur en ligne.
-
Pour Actions, choisissez Arrêter.
Lorsqu'un serveur démarre ou s'arrête, les serveurs ne sont pas disponibles pour les opérations sur les fichiers. La console n'affiche pas les états de démarrage et d'arrêt.
Si vous trouvez la condition d'erreur START_FAILED ou STOP_FAILED contactez-nous AWS Support pour vous aider à résoudre vos problèmes.