Terjemahan disediakan oleh mesin penerjemah. Jika konten terjemahan yang diberikan bertentangan dengan versi bahasa Inggris aslinya, utamakan versi bahasa Inggris.
Connect ke instans Amazon menggunakan EC2 EC2 Instance Connect Endpoint
Anda dapat menggunakan EC2 Instance Connect Endpoint untuk menyambung ke EC2 instans Amazon yang mendukung SSH atau RDP.
Prasyarat
-
Anda harus memiliki izin IAM yang diperlukan untuk menyambung ke Endpoint EC2 Instance Connect. Untuk informasi selengkapnya, lihat Izin untuk menggunakan EC2 Instance Connect Endpoint untuk menyambung ke instance.
-
Titik Akhir EC2 Instance Connect harus dalam status Tersedia (konsol) atau
create-complete(AWS CLI). Jika Anda tidak memiliki Endpoint EC2 Instance Connect untuk VPC, Anda dapat membuatnya. Untuk informasi selengkapnya, lihat Membuat EC2 Instance Connect Endpoint. -
Instance Anda harus memiliki IPv4 alamat (baik pribadi atau publik). EC2 Instance Connect Endpoint tidak mendukung koneksi ke instance menggunakan IPv6 alamat.
-
(Instance Linux) Untuk menggunakan EC2 konsol Amazon untuk menyambung ke instans Anda, atau menggunakan CLI untuk menghubungkan dan meminta EC2 Instance Connect menangani kunci sementara, instans Anda harus EC2 menginstal Instance Connect. Untuk informasi selengkapnya, lihat Instal EC2 Instance Connect.
-
Pastikan bahwa grup keamanan instans mengizinkan lalu lintas SSH masuk dari Titik Akhir Instance EC2 Connect. Untuk informasi selengkapnya, lihat Aturan grup keamanan instans target.
Opsi koneksi
Connect ke instans Linux Anda menggunakan EC2 konsol Amazon
Anda dapat terhubung ke instans menggunakan EC2 konsol Amazon (klien berbasis browser) sebagai berikut.
Untuk menyambung ke instans Anda menggunakan EC2 konsol Amazon
-
Buka EC2 konsol Amazon di https://console.aws.amazon.com/ec2/
. -
Di panel navigasi, pilih Instans.
-
Pilih instance, lalu pilih Connect.
-
Pilih tab EC2 Instance Connect.
-
Pilih Connect menggunakan IP Pribadi.
-
Untuk EC2 Instance Connect Endpoint, pilih ID dari Endpoint EC2 Instance Connect.
-
Untuk Nama Pengguna, jika AMI yang Anda gunakan untuk meluncurkan instance menggunakan nama pengguna selain
ec2-user, masukkan nama pengguna yang benar. -
Untuk durasi terowongan Max (detik), masukkan durasi maksimum yang diizinkan untuk koneksi SSH.
Durasi harus sesuai dengan
maxTunnelDurationkondisi apa pun yang ditentukan dalam kebijakan IAM. Jika Anda tidak memiliki akses ke kebijakan IAM, hubungi administrator Anda. -
Pilih Hubungkan. Ini membuka jendela terminal untuk instance Anda.
Hubungkan ke instans Linux Anda, menggunakan SSH.
Anda dapat menggunakan SSH untuk terhubung ke instans Linux Anda, dan menggunakan perintah open-tunnel untuk membuat terowongan privat. Anda dapat menggunakan open-tunnel dalam mode koneksi tunggal atau multikoneksi.
Untuk informasi tentang menggunakan AWS CLI to connect ke instans Anda menggunakan SSH, lihatConnect menggunakan AWS CLI.
Contoh berikut menggunakan OpenSSH
Koneksi tunggal
Untuk mengizinkan hanya satu koneksi ke instans menggunakan SSH dan perintah open-tunnel
Gunakan ssh dan open-tunnel AWS CLI perintah sebagai berikut. Perintah -o proxy menyertakan open-tunnel perintah yang membuat terowongan pribadi ke instans.
ssh -imy-key-pair.pemec2-user@i-1234567890abcdef0\ -o ProxyCommand='aws ec2-instance-connect open-tunnel --instance-idi-1234567890abcdef0'
Untuk:
-
-i– Menentukan pasangan kunci yang digunakan untuk meluncurkan instans. -
ec2-user@i-1234567890abcdef0 -
--instance-id– Menentukan ID instans yang akan dihubungkan. Atau, tentukan%h, yang mengekstrak ID instans dari pengguna.
Multi-koneksi
Untuk mengizinkan beberapa koneksi ke sebuah instance, pertama-tama jalankan open-tunnel AWS CLI perintah untuk mulai mendengarkan koneksi TCP baru, dan kemudian gunakan ssh untuk membuat koneksi TCP baru dan terowongan pribadi ke instans Anda.
Untuk memungkinkan beberapa koneksi ke instans Anda menggunakan SSH dan perintah open-tunnel
-
Jalankan perintah berikut untuk mulai mendengarkan koneksi TCP baru pada port yang ditentukan pada komputer lokal Anda.
aws ec2-instance-connect open-tunnel \ --instance-idi-1234567890abcdef0\ --local-port8888Output yang diharapkan
Listening for connections on port 8888. -
Di jendela terminal baru, jalankan perintah
sshberikut untuk membuat koneksi TCP baru dan terowongan pribadi ke instans Anda.ssh -imy-key-pair.pem ec2-user@localhost -p8888Output yang diharapkan — Di jendela terminal pertama, Anda akan melihat hal-hal berikut:
[1] Accepted new tcp connection, opening websocket tunnel.Anda mungkin juga melihat yang berikut ini:
[1] Closing tcp connection.
Connect ke instance Linux Anda menggunakan AWS CLI
Jika Anda hanya mengetahui ID instans Anda, Anda dapat menggunakan AWS CLI perintah ec2-instance-connect ssh untuk terhubung ke instance Anda menggunakan klien SSH. Untuk informasi selengkapnya, lihat Connect menggunakan AWS CLI.
Prasyarat
Instal AWS CLI versi 2 dan konfigurasikan menggunakan kredensil Anda. Untuk informasi selengkapnya, lihat Menginstal atau memperbarui ke versi terbaru AWS CLI dan Mengkonfigurasi AWS CLI dalam Panduan AWS Command Line Interface Pengguna. Atau, buka AWS CloudShell dan jalankan AWS CLI perintah di shell yang telah diautentikasi sebelumnya.
Untuk menyambung ke instance menggunakan ID instans dan Endpoint EC2 Instance Connect
Jika Anda hanya mengetahui ID instance, gunakan perintah ec2-instance-connect ssh CLI, dan tentukan ssh perintah, ID instance, dan parameter dengan nilainya. --connection-type eice
aws ec2-instance-connect ssh --instance-idi-1234567890example--os-userec2-user--connection-type eice
Tip
Jika Anda mendapatkan kesalahan saat menggunakan perintah ini, pastikan Anda menggunakan AWS CLI
versi 2. sshParameter ini hanya tersedia di AWS CLI versi 2. Untuk informasi selengkapnya, lihat Tentang AWS CLI versi 2 di Panduan AWS Command Line Interface Pengguna.
Hubungkan ke instans Windows Anda menggunakan RDP
Anda dapat menggunakan Remote Desktop Protocol (RDP) melalui Instance EC2 Connect Endpoint untuk terhubung ke instance Windows tanpa IPv4 alamat publik atau nama DNS publik.
Untuk terhubung ke instans Windows menggunakan klien RDP
-
Selesaikan Langkah 1 - 8 di Connect to instance Windows Anda menggunakan RDP. Setelah mengunduh file desktop RDP pada Langkah 8, Anda akan mendapatkan pesan Unable to connect, yang diharapkan karena instans Anda tidak memiliki alamat IP publik.
-
Jalankan perintah berikut untuk membuat terowongan privat ke VPC di mana instans berada.
--remote-portharus3389karena RDP menggunakan port 3389 secara default.aws ec2-instance-connect open-tunnel \ --instance-idi-1234567890abcdef0\ --remote-port 3389 \ --local-portany-port -
Di folder Unduhan Anda, temukan file desktop RDP yang Anda unduh, dan seret ke jendela klien RDP.
-
Klik kanan file desktop RDP dan pilih Edit.
-
Di jendela Edit PC, untuk nama PC (instance untuk terhubung), masukkan
localhost:, di manalocal-portlocal-portPerhatikan bahwa tangkapan layar berikut dari jendela Edit PC berasal dari Microsoft Remote Desktop di Mac. Jika Anda menggunakan klien Windows, jendelanya mungkin berbeda.
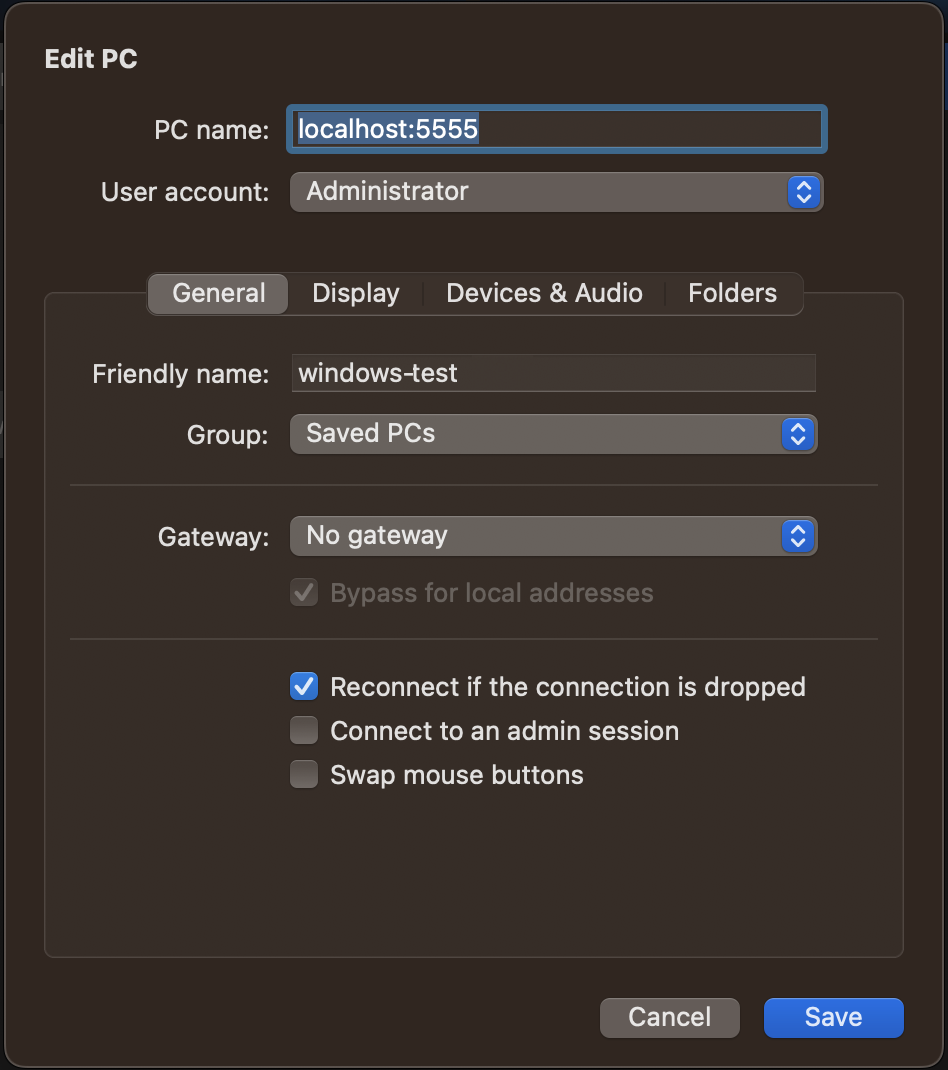
-
Di klien RDP, klik kanan PC (yang baru saja Anda konfigurasikan) dan pilih Connect untuk terhubung ke instans Anda.
-
Pada saat diminta, masukkan kata sandi terdekripsi untuk akun administrator.
Pemecahan Masalah
Gunakan informasi berikut untuk membantu mendiagnosis dan memperbaiki masalah yang mungkin Anda temui saat menggunakan EC2 Instance Connect Endpoint untuk menghubungkan instans.
Tidak dapat terhubung ke instans Anda
Berikut ini adalah alasan umum mengapa Anda mungkin tidak dapat terhubung ke instans Anda.
-
Grup keamanan — Periksa grup keamanan yang ditetapkan ke Endpoint EC2 Instance Connect dan instans Anda. Untuk informasi selengkapnya tentang aturan grup keamanan yang diperlukan, lihat Grup keamanan untuk EC2 Instance Connect Endpoint.
-
Status instans - Verifikasi apakah instans Anda ada dalam
runningstatus. -
Pasangan kunci - Jika perintah yang Anda gunakan untuk menghubungkan memerlukan kunci pribadi, verifikasi bahwa instans Anda memiliki kunci publik dan Anda memiliki kunci pribadi yang sesuai.
-
Izin IAM - Verifikasi apakah Anda memiliki izin IAM yang diperlukan. Untuk informasi selengkapnya, lihat Berikan izin untuk menggunakan EC2 Instance Connect Endpoint.
Untuk tips pemecahan masalah lainnya untuk instance Linux, lihat. Memecahkan masalah saat menghubungkan ke instans Amazon Linux EC2 Untuk tips pemecahan masalah untuk instance Windows, lihat. Memecahkan masalah saat menghubungkan ke instans Amazon EC2 Windows Anda
ErrorCode: AccessDeniedException
Jika Anda menerima AccessDeniedException kesalahan, dan maxTunnelDuration kondisinya ditentukan dalam kebijakan IAM, pastikan untuk menentukan --max-tunnel-duration parameter saat menghubungkan ke sebuah instans. Untuk informasi selengkapnya tentang parameter ini, lihat open-tunnel di Referensi Perintah AWS CLI .