Terjemahan disediakan oleh mesin penerjemah. Jika konten terjemahan yang diberikan bertentangan dengan versi bahasa Inggris aslinya, utamakan versi bahasa Inggris.
Tutorial: Mengonfigurasi situs web statis menggunakan domain kustom yang terdaftar di Route 53
Misalnya, Anda ingin menghosting situs web statis di Amazon S3. Anda telah mendaftarkan domain dengan Amazon Route 53 (misalnya, example.com), dan Anda ingin meminta http://www.example.com dan http:// untuk dilayani dari konten Amazon S3. Anda dapat menggunakan panduan ini untuk mempelajari cara menghosting situs web statis, dan membuat pengalihan ke Amazon S3 untuk situs web dengan nama domain kustom yang terdaftar di Route 53. Anda dapat bekerja dengan situs web yang ada yang ingin Anda hosting di Amazon S3, atau menggunakan panduan ini untuk memulai dari awal. example.com
Setelah Anda menyelesaikan panduan ini, Anda dapat menggunakan Amazon secara opsional CloudFront untuk meningkatkan kinerja situs web Anda. Untuk informasi selengkapnya, lihat Mempercepat situs web Anda dengan Amazon CloudFront.
catatan
Titik akhir situs web Amazon S3 tidak mendukung HTTPS atau titik akses. Jika Anda ingin menggunakan HTTPS, Anda dapat menggunakan Amazon CloudFront untuk melayani situs web statis yang dihosting di Amazon S3.
Untuk tutorial tentang cara meng-host konten Anda dengan aman CloudFront dan Amazon S3, lihat. Tutorial: Hosting video streaming sesuai permintaan dengan Amazon S3, Amazon, dan CloudFront Amazon Route 53 Untuk informasi lebih lanjut, lihat Bagaimana cara menggunakan CloudFront untuk melayani situs web statis yang dihosting di Amazon S3?
Mengotomatiskan pengaturan situs web statis dengan templat AWS CloudFormation
Anda dapat menggunakan AWS CloudFormation template untuk mengotomatiskan pengaturan situs web statis Anda. AWS CloudFormation Template mengatur komponen yang Anda butuhkan untuk meng-host situs web statis yang aman sehingga Anda dapat lebih fokus pada konten situs web Anda dan lebih sedikit pada konfigurasi komponen.
AWS CloudFormation Template mencakup komponen-komponen berikut:
Amazon S3–Membuat bucket Amazon S3 untuk menghosting situs web statis Anda.
CloudFront — Membuat CloudFront distribusi untuk mempercepat situs web statis Anda.
Lambda@Edge–Menggunakan Lambda@Edge untuk menambahkan header keamanan ke setiap respons server. Header keamanan adalah sekelompok header di respons server web yang memberi tahu browser web untuk mengambil tindakan pencegahan keamanan ekstra. Untuk informasi selengkapnya, lihat posting blog Menambahkan header keamanan HTTP menggunakan Lambda @Edge dan Amazon
. CloudFront
AWS CloudFormation Template ini tersedia untuk Anda unduh dan gunakan. Untuk informasi dan petunjuk, lihat Memulai situs web statis aman di Panduan CloudFront Pengembang Amazon.
Topik
Sebelum Anda mulai
Saat Anda mengikuti langkah-langkah dalam contoh ini, Anda bekerja dengan layanan berikut:
Amazon Route 53–Anda menggunakan Route 53 untuk mendaftarkan domain dan menentukan di mana Anda ingin mengirimkan lalu lintas internet untuk domain Anda. Contoh ini menunjukkan cara untuk membuat catatan alias Route 53 yang merutekan lalu lintas untuk domain Anda (example.com) dan subdomain (www.example.com) ke bucket Amazon S3 yang berisi file HTML.
Amazon S3–Anda menggunakan Amazon S3 untuk membuat bucket, mengunggah halaman situs web sampel, mengonfigurasi izin sehingga semua orang dapat melihat konten, dan kemudian mengonfigurasi bucket untuk hosting situs web.
Langkah 1: Mendaftarkan domain kustom dengan Route 53
Jika Anda belum memiliki nama domain yang terdaftar, seperti example.com, daftarkan satu dengan Route 53. Untuk informasi selengkapnya, lihat Mendaftarkan nama domain di Panduan Pengembang Amazon Route 53. Setelah mendaftarkan nama domain Anda, Anda dapat membuat dan mengonfigurasi bucket Amazon S3 Anda untuk hosting situs web.
Langkah 2: Membuat dua bucket
Untuk mendukung permintaan dari domain root dan subdomain, Anda membuat dua bucket.
-
Bucket domain–
example.com -
Bucket subdomain–
www.example.com
Nama bucket ini harus sama persis dengan nama domain Anda. Dalam contoh ini, nama domain adalah example.com. Anda menghosting konten Anda dari bucket domain root (example.com). Anda membuat permintaan pengalihan untuk bucket subdomain (www.example.com). Jika seseorang masuk ke www.example.com dalam browser mereka, mereka akan diarahkan ke example.com dan melihat konten yang di-host di bucket Amazon S3 dengan nama itu.
Untuk membuat bucket Anda untuk hosting situs web
Petunjuk berikut ini memberikan ikhtisar tentang cara membuat bucket Anda untuk menghosting situs web. Untuk detail, step-by-step instruksi tentang membuat ember, lihatMembuat ember tujuan umum.
Masuk ke AWS Management Console dan buka konsol Amazon S3 di. https://console.aws.amazon.com/s3/
-
Buat bucket domain root Anda:
-
Di bilah navigasi di bagian atas halaman, pilih nama yang saat ini ditampilkan Wilayah AWS. Selanjutnya, pilih Wilayah tempat Anda ingin membuat ember.
catatan
Untuk meminimalkan latensi dan biaya serta memenuhi persyaratan regulasi, pilih Wilayah yang dekat dengan Anda. Objek yang disimpan di Wilayah tidak pernah keluar dari Wilayah kecuali Anda secara tegas mentransfer atau mereplikasinya ke Wilayah lain. Untuk daftar Amazon S3 Wilayah AWS, lihat Layanan AWS titik akhir di. Referensi Umum Amazon Web Services
Di panel navigasi kiri, pilih Bucket tujuan umum.
-
Pilih Buat bucket. Halaman Buat bucket terbuka.
Masukkan Nama bucket (misalnya,
example.com).Pilih Wilayah tempat Anda ingin membuat bucket.
Pilih Wilayah yang secara geografis dekat dengan Anda, untuk meminimalkan latensi serta biaya, atau untuk memenuhi persyaratan peraturan. Wilayah yang Anda pilih menentukan titik akhir situs web Amazon S3 Anda. Untuk informasi selengkapnya, lihat Titik akhir situs web.
Untuk menerima pengaturan default dan membuat bucket, pilih Buat.
-
-
Buat bucket subdomain Anda:
Pilih Buat bucket.
Masukkan Nama bucket (misalnya,
www.example.com).Pilih Wilayah tempat Anda ingin membuat bucket.
Pilih Wilayah yang secara geografis dekat dengan Anda, untuk meminimalkan latensi serta biaya, atau untuk memenuhi persyaratan peraturan. Wilayah yang Anda pilih menentukan titik akhir situs web Amazon S3 Anda. Untuk informasi selengkapnya, lihat Titik akhir situs web.
Untuk menerima pengaturan default dan membuat bucket, pilih Buat.
Pada langkah berikutnya, Anda mengonfigurasi example.com untuk hosting situs web.
Langkah 3: Mengonfigurasi bucket domain root Anda untuk hosting situs web
Pada langkah ini, Anda mengonfigurasi bucket domain root (example.com) sebagai situs web. Bucket ini akan berisi konten situs web Anda. Saat Anda mengonfigurasikan bucket untuk hosting situs web, Anda dapat mengakses situs web menggunakan Titik akhir situs web.
Untuk mengaktifkan hosting situs web statis
-
Masuk ke AWS Management Console dan buka konsol Amazon S3 di. https://console.aws.amazon.com/s3/
-
Di panel navigasi kiri, pilih Bucket tujuan umum.
-
Dalam daftar bucket, pilih nama bucket yang ingin Anda aktifkan hosting situs web statis.
-
Pilih Properti.
-
Di bagian bawah Hosting situs web statis, pilih Edit.
-
Pilih Gunakan bucket ini untuk menghosting situs web.
-
Di bagian bawah Hosting situs web statis, pilih Aktifkan.
-
Di Dokumen indeks, masukkan nama file dokumen indeks, biasanya
index.html.Nama dokumen indeks peka huruf besar/kecil, dan harus sama persis dengan nama file dokumen indeks HTML yang ingin Anda unggah ke bucket S3 Anda. Saat Anda mengonfigurasi bucket untuk hosting situs web, Anda harus menentukan dokumen indeks. Amazon S3 mengembalikan dokumen indeks ini ketika permintaan dibuat ke domain root atau subfolder mana pun. Untuk informasi selengkapnya, lihat Mengonfigurasi dokumen indeks.
-
Agar dapat menyediakan dokumen kesalahan kustom Anda sendiri untuk kesalahan kelas 4XX, di Dokumen kesalahan, masukkan nama file dokumen kesalahan kustom.
Nama dokumen kesalahan peka huruf besar/kecil, dan harus sama persis dengan nama file dokumen indeks HTML yang ingin Anda unggah ke bucket S3 Anda. Jika Anda tidak menentukan dokumen kesalahan khusus dan terjadi kesalahan, Amazon S3 mengembalikan dokumen kesalahan HTML default. Untuk informasi selengkapnya, lihat Mengonfigurasi dokumen kesalahan khusus.
-
(Opsional) Jika Anda ingin menentukan aturan pengalihan lanjutan, dalam Aturan pengalihan, masukkan JSON untuk menjelaskan aturannya.
Misalnya, Anda dapat merutekan permintaan secara kondisional dengan nama kunci atau prefiks objek tertentu dalam permintaan tersebut. Untuk informasi selengkapnya, lihat Konfigurasikan aturan pengalihan untuk menggunakan pengalihan bersyarat lanjutan.
-
Pilih Simpan perubahan.
Amazon S3 memungkinkan hosting situs web statis untuk bucket Anda. Di bagian bawah halaman, di bawah Hosting situs web statis, Anda melihat titik akhir situs web untuk bucket Anda.
-
Di bagian bawah Hosting situs web statis, perhatikan Titik Akhir.
Titik Akhir adalah titik akhir situs web Amazon S3 untuk bucket Anda. Setelah Anda menyelesaikan konfigurasi bucket Anda sebagai situs web statis, Anda dapat menggunakan titik akhir ini untuk menguji situs web Anda.
Setelah Anda mengedit pengaturan blokir akses publik dan menambahkan kebijakan bucket yang memungkinkan akses baca publik, Anda dapat menggunakan titik akhir situs web untuk mengakses situs web Anda.
Pada langkah berikutnya, Anda mengonfigurasi subdomain (www.example.com) untuk mengalihkan permintaan ke domain Anda (example.com).
Langkah 4: Mengonfigurasi bucket subdomain Anda untuk pengalihan situs web
Setelah Anda mengonfigurasi bucket domain root untuk hosting situs web, Anda dapat mengonfigurasikan bucket subdomain untuk mengalihkan semua permintaan ke domain. Dalam contoh ini, semua permintaan untuk www.example.com diarahkan kembali ke example.com.
Untuk mengonfigurasi permintaan pengalihan
-
Di konsol Amazon S3, dalam daftar bucket tujuan umum, pilih nama bucket subdomain Anda (
www.example.comdalam contoh ini). -
Pilih Properti.
-
Di bagian bawah Hosting situs web statis, pilih Edit.
-
Pilih Alihkan permintaan objek.
-
Di Bucket target, masukkan domain root Anda, misalnya,
example.com. -
Untuk Protokol, pilih http.
-
Pilih Simpan perubahan.
Langkah 5: Mengonfigurasi pencatatan untuk lalu lintas situs web
Jika ingin melacak jumlah pengunjung yang mengakses situs web Anda, Anda dapat mengaktifkan log untuk bucket domain root Anda secara opsional. Untuk informasi selengkapnya, lihat Pencatatan permintaan dengan pencatatan akses server. Jika Anda berencana menggunakan Amazon CloudFront untuk mempercepat situs web Anda, Anda juga dapat menggunakan CloudFront logging.
Untuk mengaktifkan log akses server untuk bucket domain root Anda
Buka konsol Amazon S3 di. https://console.aws.amazon.com/s3/
-
Dalam Wilayah yang sama tempat Anda membuat bucket yang dikonfigurasi sebagai situs web statis, buat bucket untuk log, misalnya
logs.example.com. -
Buat folder untuk file log pencatatan akses server (misalnya,
logs). -
(Opsional) Jika Anda ingin menggunakan CloudFront untuk meningkatkan kinerja situs web Anda, buat folder untuk file CloudFront log (misalnya,
cdn).penting
Saat Anda membuat atau memperbarui distribusi dan mengaktifkan CloudFront pencatatan, CloudFront perbarui daftar kontrol akses bucket (ACL) untuk memberikan
FULL_CONTROLizinawslogsdeliveryakun untuk menulis log ke bucket Anda. Untuk informasi selengkapnya, lihat Izin yang diperlukan untuk mengonfigurasi pencatatan standar dan mengakses file log Anda di Panduan CloudFront Pengembang Amazon. Jika bucket yang menyimpan log menggunakan pengaturan yang diberlakukan pemilik Bucket untuk Kepemilikan Objek S3 untuk dinonaktifkan ACLs, CloudFront tidak dapat menulis log ke bucket. Untuk informasi selengkapnya, lihat Mengontrol kepemilikan objek dan menonaktifkan bucket ACLs Anda. -
Di Bucket Anda, pilih bucket domain root Anda.
-
Pilih Properti.
-
Di bagian bawah Pencatatan akses server, pilih Edit.
-
Pilih Aktifkan.
-
Under the Target bucket, choose the bucket and folder destination for the server access:
-
Jelajahi ke lokasi folder dan bucket:
-
Pilih Jelajahi S3.
-
Pilih nama bucket, lalu pilih folder log.
-
Pilih Pilih jalur.
-
-
Masukkan alur bucket S3, misalnya,
s3://logs.example.com/logs/.
-
-
Pilih Simpan perubahan.
Dalam bucket log, sekarang dapat mengakses log Anda. Amazon S3 menulis log akses situs web ke bucket log Anda setiap 2 jam.
Langkah 6: Mengunggah konten indeks dan situs web
Dalam langkah ini, Anda mengunggah dokumen indeks dan konten situs web opsional ke bucket domain root Anda.
Saat mengaktifkan hosting situs web statis untuk bucket Anda, Anda memasukkan nama dokumen indeks (misalnya, index.html). Setelah Anda mengaktifkan hosting situs web statis untuk bucket, Anda mengunggah file HTML dengan nama dokumen indeks ke bucket Anda.
Untuk mengonfigurasi dokumen indeks
-
Buat file
index.html.Jika Anda tidak memiliki file
index.html, Anda dapat menggunakan HTML berikut ini untuk membuatnya:<html xmlns="http://www.w3.org/1999/xhtml" > <head> <title>My Website Home Page</title> </head> <body> <h1>Welcome to my website</h1> <p>Now hosted on Amazon S3!</p> </body> </html> -
Simpan file indeks secara lokal.
Nama file dokumen indeks harus sama persis dengan nama dokumen indeks yang Anda masukkan ke dalam kotak dialog Hosting situs web statis. Nama dokumen indeks peka huruf besar/kecil. Misalnya, jika Anda memasukkan
index.htmluntuk Dokumen indeks dalam kotak dialog Hosting situs web statis, nama file dokumen indeks Anda juga harus dan bukanIndex.html. Masuk ke AWS Management Console dan buka konsol Amazon S3 di. https://console.aws.amazon.com/s3/
Di panel navigasi kiri, pilih Bucket tujuan umum.
Dalam daftar bucket, pilih nama bucket yang ingin Anda gunakan untuk meng-host situs web statis.
-
Aktifkan hosting situs web statis untuk bucket Anda, lalu masukkan nama persis dokumen indeks Anda (misalnya,
index.html). Untuk informasi selengkapnya, lihat Mengaktifkan hosting situs web.Setelah mengaktifkan hosting situs web statis, lanjutkan ke langkah 6.
-
Untuk mengunggah dokumen indeks ke bucket Anda, lakukan salah satu hal berikut ini:
Seret dan jatuhkan file indeks ke dalam daftar bucket konsol.
Pilih Unggah, dan ikuti petunjuk untuk memilih dan mengunggah file indeks.
Untuk step-by-step instruksi, lihatMengunggah Objek.
-
(Opsional) Mengunggah konten situs web lain ke bucket Anda.
Langkah 7: Mengunggah dokumen kesalahan
Saat mengaktifkan hosting situs web statis untuk bucket Anda, Anda memasukkan nama dokumen kesalahan (misalnya, 404.html). Setelah Anda mengaktifkan hosting situs web statis untuk bucket, Anda mengunggah file HTML dengan nama dokumen indeks ke bucket Anda.
Untuk mengonfigurasi dokumen kesalahan
-
Membuat dokumen kesalahan, misalnya
404.html. -
Simpan file dokumen kesalahan secara lokal.
Nama dokumen kesalahan peka huruf besar/kecil, dan harus sama persis dengan nama yang Anda masukkan saat Anda mengaktifkan hosting situs web statis. Misalnya, jika Anda memasukkan
404.htmlsebagai nama Dokumen kesalahan di kotak dialog Hosting situs web statis, nama file dokumen kesalahan Anda juga harus bernama404.html. Masuk ke AWS Management Console dan buka konsol Amazon S3 di. https://console.aws.amazon.com/s3/
Di panel navigasi kiri, pilih Bucket tujuan umum.
Dalam daftar bucket, pilih nama bucket yang ingin Anda gunakan untuk meng-host situs web statis.
-
Aktifkan hosting situs web statis untuk bucket Anda, lalu masukkan nama persis dokumen indeks Anda (misalnya,
404.html). Untuk informasi selengkapnya, silakan lihat Mengaktifkan hosting situs web dan Mengonfigurasi dokumen kesalahan khusus.Setelah mengaktifkan hosting situs web statis, lanjutkan ke langkah 6.
-
Untuk mengunggah dokumen kesalahan ke bucket Anda, lakukan salah satu hal berikut ini:
Seret dan jatuhkan file dokumen kesalahan ke dalam daftar bucket konsol.
Pilih Unggah, dan ikuti petunjuk untuk memilih dan mengunggah file indeks.
Untuk step-by-step instruksi, lihatMengunggah Objek.
Langkah 8: Edit pengaturan Blokir Akses Publik S3
Dalam contoh ini, Anda mengedit pengaturan akses publik untuk bucket domain (example.com) untuk memungkinkan akses publik.
Secara default, Amazon S3 memblokir akses publik ke akun dan bucket Anda. Jika Anda ingin menggunakan bucket untuk menghosting situs web statis, Anda dapat menggunakan langkah-langkah ini untuk mengedit pengaturan blokir akses publik Anda.
Awas
Sebelum Anda menyelesaikan langkah-langkah ini, tinjau Melakukan blok akses publik ke penyimpanan Amazon S3 Anda untuk memastikan bahwa Anda memahami dan menerima risiko yang terkait dengan mengizinkan akses publik. Saat Anda mematikan pengaturan blokir akses publik untuk membuat bucket Anda menjadi publik, siapa pun di internet dapat mengakses bucket Anda. Kami sarankan agar Anda memblokir semua akses publik ke bucket Anda.
-
Buka konsol Amazon S3 di. https://console.aws.amazon.com/s3/
-
Pilih nama bucket yang telah Anda konfigurasikan sebagai situs web statis.
-
Pilih Izin.
-
Di bagian bawah Blokir akses publik (pengaturan bucket), pilih Edit.
-
Kosongkan Blokir semua akses publik, lalu pilih Simpan perubahan.
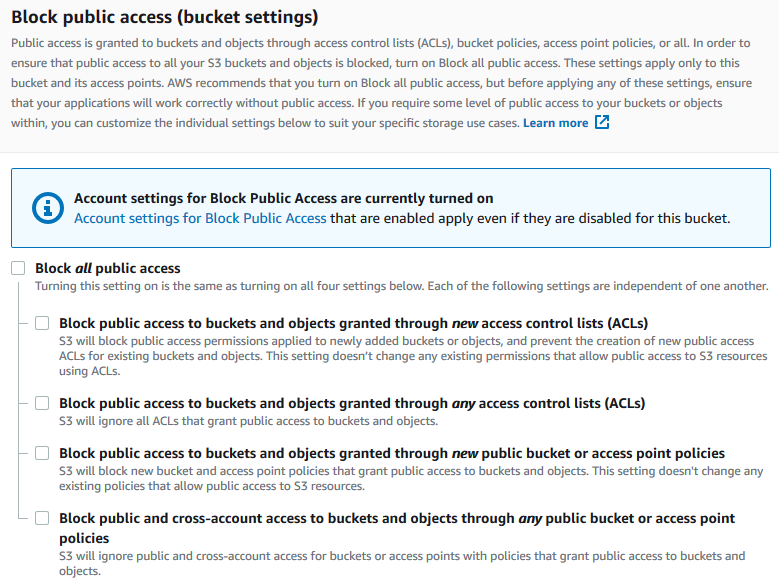
Amazon S3 mematikan pengaturan Blokir Akses Publik untuk bucket Anda. Untuk membuat situs web statis publik, Anda mungkin juga harus mengedit pengaturan Blokir Akses Publik untuk akun Anda sebelum menambahkan kebijakan bucket. Jika pengaturan Blokir Akses Publik untuk akun Anda saat ini diaktifkan, Anda akan melihat catatan di bawah Blokir akses publik (pengaturan bucket).
Langkah 9: Melampirkan kebijakan bucket
Dalam contoh ini, Anda melampirkan kebijakan bucket ke bucket domain (example.com) untuk memungkinkan akses baca publik. Misalnya, Bucket-Name Anda mengganti kebijakan bucket contoh dengan nama bucket domain Andaexample.com.
Setelah Anda mengedit pengaturan Blokir Akses Publik S3, Anda dapat menambahkan kebijakan bucket untuk memberikan akses baca publik ke bucket Anda. Saat Anda memberikan akses baca publik, siapa pun di internet dapat mengakses bucket Anda.
penting
Kebijakan berikut ini hanya merupakan contoh, dan memungkinkan akses penuh ke konten bucket Anda. Sebelum melanjutkan langkah ini, tinjau Bagaimana saya dapat mengamankan file dalam bucket Amazon S3 saya?
-
Di bagian bawah Bucket, pilih nama bucket Anda.
-
Pilih Izin.
-
Di Bawah Kebijakan bucket, pilih Edit.
-
Untuk memberikan akses baca bagi publik untuk situs web Anda, salin kebijakan kelompok berikut, dan tempelkan di Editor kebijakan bucket.
{ "Version": "2012-10-17", "Statement": [ { "Sid": "PublicReadGetObject", "Effect": "Allow", "Principal": "*", "Action": [ "s3:GetObject" ], "Resource": [ "arn:aws:s3:::Bucket-Name/*" ] } ] } -
Perbarui
Resourcedengan nama bucket Anda.Dalam contoh kebijakan bucket sebelumnya,
Bucket-Nameadalah placeholder untuk nama bucket. Untuk menggunakan kebijakan bucket ini dengan bucket Anda sendiri, Anda harus memperbarui nama ini agar sesuai dengan nama bucket Anda. -
Pilih Simpan perubahan.
Pesan akan muncul, yang menunjukkan bahwa kebijakan bucket telah berhasil ditambahkan.
Jika Anda melihat kesalahan yang mengatakan
Policy has invalid resource, konfirmasikan bahwa nama bucket dalam kebijakan bucket tersebut sesuai dengan nama bucket Anda. Untuk informasi tentang menambahkan kebijakan bucket, lihat Bagaimana cara menambahkan kebijakan S3 bucket?Jika Anda mendapatkan pesan kesalahan dan tidak dapat menyimpan kebijakan bucket, periksa pengaturan akun dan bucket Blokir Akses Publik untuk mengonfirmasi bahwa Anda mengizinkan akses publik ke bucket.
Pada langkah berikutnya, Anda dapat mengetahui titik akhir situs web dan menguji titik akhir domain Anda.
Langkah 10: Menguji titik akhir domain Anda
Setelah Anda mengonfigurasikan bucket domain untuk menghosting situs web publik, Anda dapat menguji titik akhir. Untuk informasi selengkapnya, lihat Titik akhir situs web. Anda hanya dapat menguji titik akhir untuk bucket domain Anda, karena bucket subdomain Anda disiapkan untuk pengalihan situs web dan bukan hosting situs web statis.
catatan
Amazon S3 tidak mendukung akses HTTPS ke situs web. Jika Anda ingin menggunakan HTTPS, Anda dapat menggunakan Amazon CloudFront untuk melayani situs web statis yang dihosting di Amazon S3.
Untuk informasi selengkapnya, lihat Bagaimana CloudFront cara menggunakan situs web statis yang dihosting di Amazon S3?
-
Di bagian bawah Bucket, pilih nama bucket Anda.
-
Pilih Properti.
-
Di bagian bawah halaman, di bawah Hosting situs web statis, pilih Titik akhir situs web bucket.
Dokumen indeks Anda terbuka di jendela browser terpisah.
Pada langkah berikutnya, Anda menggunakan Amazon Route 53 untuk memungkinkan pelanggan menggunakan kedua kustom Anda URLs untuk menavigasi ke situs Anda.
Langkah 11: Menambahkan catatan alias untuk domain dan subdomain Anda
Pada langkah ini, Anda membuat catatan alias yang Anda tambahkan ke zona yang di-hosting untuk peta domain example.com dan www.example.com Anda. Alih-alih menggunakan alamat IP, catatan alias menggunakan titik akhir situs Amazon S3. Amazon Route 53 mempertahankan pemetaan antara catatan alias dan alamat IP tempat bucket Amazon S3 berada. Anda membuat dua rekaman alias, satu untuk domain root Anda, dan satu untuk subdomain Anda.
Untuk menambahkan rekaman alias untuk domain akar Anda (example.com)
Buka konsol Route 53 di https://console.aws.amazon.com/route53/
. catatan
Jika Anda belum menggunakan Route 53, lihat Langkah 1: Mendaftarkan domain di Panduan Pengembang Amazon Route 53. Setelah menyelesaikan pengaturan Anda, Anda dapat melanjutkan petunjuknya.
Pilih Zona yang di-hosting.
-
Dalam daftar zona yang di-hosting, pilih nama zona yang di-hosting yang sesuai dengan nama domain Anda.
-
Pilih Buat catatan.
-
Pilih Beralih ke wizard.
catatan
Jika Anda ingin menggunakan pembuatan cepat untuk membuat catatan alias, lihat Mengonfigurasi Route 53 untuk merutekan lalu lintas ke Bucket S3.
-
Pilih Perutean sederhana, dan pilih Selanjutnya.
-
Pilih Tentukan catatan sederhana.
-
Di Nama catatan, terima nilai defaultnya, yang merupakan nama zona yang di-hosting dan domain Anda.
-
Di Nilai/Rutekan lalu lintas ke, pilih Alias ke titik akhir situs web S3.
-
Pilih Wilayah.
-
Pilih bucket S3.
Nama bucket harus sesuai dengan nama yang muncul di kotak Nama. Di daftar Pilih bucket S3, nama bucket muncul dengan titik akhir situs web Amazon S3 untuk Wilayah tempat bucket dibuat, misalnya,
s3-website-us-west-1.amazonaws.com (example.com).Pilih bucket S3 mencantumkan bucket, jika:
Anda telah mengonfigurasi bucket sebagai situs web statis.
Nama bucket sama dengan nama arsip yang Anda buat.
Arus Akun AWS menciptakan ember.
Jika bucket Anda tidak muncul di daftar Pilih bucket S3, masukkan titik akhir situs web Amazon S3 untuk Wilayah tempat bucket dibuat, misalnya,
s3-website-us-west-2.amazonaws.com. Untuk daftar lengkap titik akhir situs web Amazon S3, lihat Titik akhir Situs Web Amazon S3. Untuk informasi selengkapnya tentang target alias, lihat Nilai/rutekan lalu lintas ke di Panduan Pengembang Amazon Route 53. -
Dalam jenis Rekam, pilih A - Rute lalu lintas ke IPv4 alamat dan beberapa AWS sumber daya.
-
Untuk Evaluasi kondisi target, pilih Tidak.
-
Pilih Tentukan catatan sederhana.
Untuk menambahkan rekaman alias untuk subdomain Anda (www.example.com)
-
Di bawah Konfigurasi catatan, pilih Tentukan catatan sederhana.
-
Di Nama catatan untuk subdomain Anda, ketik
www. -
Di Nilai/Rutekan lalu lintas ke, pilih Alias ke titik akhir situs web S3.
-
Pilih Wilayah.
-
Pilih bucket S3, misalnya,
s3-website-us-west-2.amazonaws.com (www.example.com).Jika bucket Anda tidak muncul di daftar Pilih bucket S3, masukkan titik akhir situs web Amazon S3 untuk Wilayah tempat bucket dibuat, misalnya,
s3-website-us-west-2.amazonaws.com. Untuk daftar lengkap titik akhir situs web Amazon S3, lihat Titik akhir Situs Web Amazon S3. Untuk informasi selengkapnya tentang target alias, lihat Nilai/rutekan lalu lintas ke di Panduan Pengembang Amazon Route 53. -
Dalam jenis Rekam, pilih A - Rute lalu lintas ke IPv4 alamat dan beberapa AWS sumber daya.
-
Untuk Evaluasi kondisi target, pilih Tidak.
-
Pilih Tentukan catatan sederhana.
-
Pada halaman Konfigurasi catatan, pilih Buat catatan.
catatan
Perubahan umumnya menyebar ke semua server nama Route 53 dalam waktu 60 detik. Setelah penyebarannya selesai, Anda dapat mengirimkan lalu lintas ke bucket Amazon S3 Anda dengan menggunakan nama rekaman alias yang Anda buat dalam prosedur ini.
Untuk menambahkan rekaman alias untuk domain root Anda (example.com)
Konsol Route 53 telah dirancang ulang. Di konsol Route 53, Anda dapat menggunakan konsol yang lama untuk sementara waktu. Jika Anda memilih untuk bekerja dengan konsol Route 53 yang lama, gunakan prosedur di bawah ini.
Buka konsol Route 53 di https://console.aws.amazon.com/route53/
. catatan
Jika Anda belum menggunakan Route 53, lihat Langkah 1: Mendaftarkan domain di Panduan Pengembang Amazon Route 53. Setelah menyelesaikan pengaturan Anda, Anda dapat melanjutkan petunjuknya.
Pilih Zona yang Di-Hosting.
-
Dalam daftar zona yang di-hosting, pilih nama zona yang di-hosting yang sesuai dengan nama domain Anda.
-
Pilih Buat Set Catatan.
-
Tentukan nilai-nilai berikut ini:
- Nama
-
Terima nilai default, yang merupakan nama zona yang di-hosting dan domain Anda.
Untuk domain root, Anda tidak perlu memasukkan informasi tambahan apa pun di bidang Nama.
- Tipe
-
Pilih A — IPv4 alamat.
- Alias
-
Pilih Ya.
- Target Alias
-
Di bagian Titik akhir situs web S3 dari daftar tersebut, pilih nama bucket Anda.
Nama bucket harus sesuai dengan nama yang muncul di kotak Nama. Dalam daftar Target Alias, nama bucket diikuti oleh titik akhir situs web Amazon S3 untuk Wilayah tempat bucket dibuat, misalnya
example.com (s3-website-us-west-2.amazonaws.com). Target Alias membuat daftar bucket jika:Anda telah mengonfigurasi bucket sebagai situs web statis.
Nama bucket sama dengan nama arsip yang Anda buat.
Arus Akun AWS menciptakan ember.
Jika bucket Anda tidak muncul di dalam daftar Target Alias, masukkan titik akhir situs web Amazon S3 untuk Wilayah tempat bucket dibuat, misalnya,
s3-website-us-west-2. Untuk daftar lengkap titik akhir situs web Amazon S3, lihat Titik akhir Situs Web Amazon S3. Untuk informasi selengkapnya tentang target alias, lihat Nilai/rutekan lalu lintas ke di Panduan Pengembang Amazon Route 53. - Kebijakan Perutean
-
Terima nilai default Sederhana.
- Mengevaluasi Kondisi Target
-
Terima nilai default Tidak.
-
Pilih Buat.
Untuk menambahkan rekaman alias untuk subdomain Anda (www.example.com)
-
Di zona yang di-hosting untuk domain root Anda (
example.com), pilih Buat Set Catatan. -
Tentukan nilai-nilai berikut ini:
- Nama
-
Untuk subdomain, masukkan
wwwdi dalam kotak. - Tipe
-
Pilih A — IPv4 alamat.
- Alias
-
Pilih Ya.
- Target Alias
-
Di Titik akhir situs web S3 bagian dari daftar, pilih nama bucket yang sama dengan yang muncul di Nama bidang—misalnya,
www.example.com (s3-website-us-west-2.amazonaws.com). - Kebijakan Perutean
-
Terima nilai default Sederhana.
- Mengevaluasi Kondisi Target
-
Terima nilai default Tidak.
-
Pilih Buat.
catatan
Perubahan umumnya menyebar ke semua server nama Route 53 dalam waktu 60 detik. Setelah penyebarannya selesai, Anda dapat mengirimkan lalu lintas ke bucket Amazon S3 Anda dengan menggunakan nama rekaman alias yang Anda buat dalam prosedur ini.
Langkah 12: Menguji situs webnya
Verifikasi bahwa situs web dan pengalihannya bekerja dengan benar. Di browser Anda, masukkan file Anda URLs. Dalam contoh ini, Anda dapat mencoba yang berikut URLs:
-
Domain (
http://example.com)–Menampilkan dokumen indeks di bucketexample.com. -
Subdomain (
http://www.example.com)–Mengalihkan permintaan Anda kehttp://example.com. Anda melihat dokumen indeks di bucketexample.com.
Jika situs web Anda atau tautan pengalihan tidak berfungsi, Anda dapat mencoba hal berikut ini:
-
Bersihkan cache–Menghapus cache browser web Anda.
-
Periksa server nama–Jika halaman web dan tautan pengalihan tidak berfungsi setelah Anda mengosongkan cache, Anda dapat membandingkan server nama untuk domain Anda dan server nama untuk zona yang di-hosting. Jika server nama tidak cocok, Anda mungkin perlu memperbarui server nama domain Anda agar cocok dengan yang terdaftar di bawah zona yang di-hosting. Untuk informasi lebih lanjut, lihat Menambahkan atau mengubah server nama dan menyimpan glue record untuk domain.
Setelah Anda berhasil menguji domain root dan subdomain Anda, Anda dapat mengatur CloudFront distribusi Amazon