AWS Cloud9 tidak lagi tersedia untuk pelanggan baru. Pelanggan yang sudah ada AWS Cloud9 dapat terus menggunakan layanan seperti biasa. Pelajari selengkapnya
Terjemahan disediakan oleh mesin penerjemah. Jika konten terjemahan yang diberikan bertentangan dengan versi bahasa Inggris aslinya, utamakan versi bahasa Inggris.
Membuat Lingkungan SSH
Anda membuat lingkungan pengembangan AWS Cloud9 SSH dengan AWS Cloud9 konsol. Anda tidak dapat membuat lingkungan SSH menggunakan CLI.
Prasyarat
-
Pastikan Anda menyelesaikan langkah-langkahnya terlebih Menyiapkan AWS Cloud9 dahulu. Dengan begitu, Anda dapat masuk ke AWS Cloud9 konsol dan membuat lingkungan.
-
Identifikasi instance komputasi cloud yang ada (misalnya, EC2 instans Amazon di server Anda Akun AWS) atau server Anda sendiri yang ingin Anda sambungkan AWS Cloud9 ke lingkungan.
-
Pastikan instans yang ada atau server Anda sendiri memenuhi semua Persyaratan hosting SSH. Ini termasuk memiliki versi tertentu dari Python, Node.js dan komponen lain yang sudah diinstal, mengatur izin khusus pada direktori yang Anda inginkan untuk memulai AWS Cloud9 setelah login, dan menyiapkan Amazon Virtual Private Cloud terkait.
Membuat Lingkungan SSH
-
Pastikan Anda menyelesaikan prasyarat sebelumnya.
-
Hubungkan ke instans yang ada atau server Anda sendiri dengan menggunakan klien SSH, jika Anda belum terhubung dengannya. Ini memastikan bahwa Anda dapat menambahkan nilai kunci SSH publik yang diperlukan ke instance atau server. Ini dijelaskan kemudian dalam prosedur ini.
catatan
Untuk menyambung ke instans AWS Cloud komputasi yang ada, lihat satu atau beberapa sumber daya berikut:
-
Untuk Amazon EC2, lihat Connect to Your Linux Instance di Panduan EC2 Pengguna Amazon.
-
Untuk Amazon Lightsail, lihat Menghubungkan ke instans Lightsail berbasis Linux/Unix Anda
di Dokumentasi Amazon Lightsail. -
Untuk AWS Elastic Beanstalk, lihat Daftar dan Menghubungkan ke Instans Server di Panduan AWS Elastic Beanstalk Pengembang.
-
Untuk AWS OpsWorks, lihat Menggunakan SSH untuk Masuk ke Instance Linux di Panduan AWS OpsWorks Pengguna.
-
Untuk yang lain Layanan AWS, lihat dokumentasi untuk layanan khusus itu.
Untuk terhubung ke server Anda sendiri, gunakan SSH. SSH sudah diinstal pada sistem operasi macOS dan Linux. Untuk terhubung ke server Anda dengan menggunakan SSH pada Windows, Anda harus menginstal PuTTY
. -
-
Masuk ke AWS Cloud9 konsol, di https://console.aws.amazon.com/cloud9/
. -
Setelah Anda masuk ke AWS Cloud9 konsol, di bilah navigasi atas pilih Wilayah AWS untuk membuat lingkungan. Untuk daftar yang tersedia Wilayah AWS, lihat AWS Cloud9di Referensi Umum AWS.
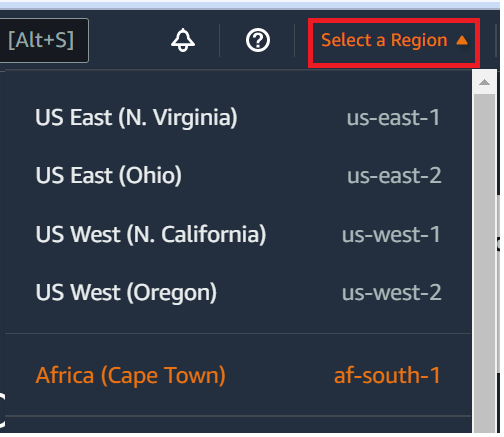
-
Jika ini adalah pertama kalinya Anda membuat lingkungan pengembangan, halaman selamat datang akan ditampilkan. Di panel AWS Cloud9 lingkungan baru, pilih Buat lingkungan.
Jika sebelumnya Anda telah membuat lingkungan pengembangan, Anda juga dapat memperluas panel di sebelah kiri layar. Pilih lingkungan Anda, lalu pilih Buat lingkungan.
Di halaman selamat datang:

Atau di halaman Lingkungan Anda:

-
Pada halaman Buat lingkungan, masukkan nama untuk lingkungan Anda.
-
Untuk Deskripsi, memasukkan sesuatu tentang lingkungan Anda. Untuk tutorial ini, gunakan
This environment is for the AWS Cloud9 tutorial. -
Untuk jenis Lingkungan, pilih Existing Compute dari opsi berikut:
-
EC2 Instans baru — Meluncurkan EC2 instans Amazon yang AWS Cloud9 dapat terhubung langsung melalui SSH atau SSM.
-
Komputasi yang ada - Meluncurkan EC2 instans Amazon yang ada yang memerlukan detail login SSH serta port 22 untuk dibuka. AWS Cloud9 terhubung ke instance melalui AWS Systems Manager.
-
Jika Anda memilih opsi Komputasi yang ada, peran layanan akan dibuat secara otomatis. Anda dapat melihat nama peran layanan di peran Layanan dan profil instans untuk bagian akses Systems Manager lebih jauh di bawah antarmuka. Untuk informasi selengkapnya, lihat Mengakses instance no-ingress EC2 dengan AWS Systems Manager.
-
Awas
Membuat EC2 instance untuk lingkungan Anda dapat mengakibatkan biaya yang mungkin Akun AWS untuk Amazon Anda EC2. Tidak ada biaya tambahan untuk menggunakan Systems Manager untuk mengelola koneksi ke EC2 instans Anda.
Awas
AWS Cloud9 menggunakan kunci publik SSH untuk terhubung dengan aman ke server Anda. Untuk membuat koneksi aman, tambahkan kunci publik kami ke
~/.ssh/authorized_keysfile Anda dan berikan kredensi login Anda dalam langkah-langkah berikut. Pilih Salin kunci ke clipboard untuk menyalin kunci SSH, atau Lihat kunci SSH publik untuk menampilkannya. -
-
Pada panel komputasi yang ada, untuk Pengguna, masukkan nama login yang Anda gunakan untuk terhubung ke instance atau server sebelumnya dalam prosedur ini. Misalnya, untuk contoh AWS Cloud komputasi, mungkin
ec2-user,ubuntu, atauroot.catatan
Kami menyarankan agar nama login dikaitkan dengan izin administratif atau pengguna administrator pada instance atau server. Lebih khusus lagi, kami menyarankan agar nama login ini memiliki instalasi Node.js pada instance atau server. Untuk memeriksa ini, dari terminal instance atau server Anda, jalankan perintah
ls -l $(which node)(atauls -l $(nvm which node)jika Anda menggunakannvm). Perintah ini menampilkan nama pemilik instalasi Node.js. Ini juga menampilkan izin instalasi, nama grup, dan lokasi. -
Untuk Host, masukkan alamat IP publik (lebih disukai) atau nama host dari instance atau server.
-
Untuk Port, masukkan port yang AWS Cloud9 ingin Anda gunakan untuk mencoba terhubung ke instance atau server. Atau, pertahankan port default.
-
Pilih Detail tambahan - opsional untuk menampilkan jalur lingkungan, jalur ke biner node.js dan informasi host lompat SSH.
-
Untuk jalur Lingkungan, masukkan jalur ke direktori pada instance atau server yang AWS Cloud9 ingin Anda mulai. Anda mengidentifikasi ini sebelumnya di prasyarat untuk prosedur ini. Jika Anda membiarkannya kosong, AWS Cloud9 menggunakan direktori tempat instans atau server Anda biasanya memulai setelah login. Ini biasanya merupakan direktori beranda atau default.
-
Untuk jalur biner Path to Node.js, masukkan informasi jalur untuk menentukan jalur ke biner Node.js pada instance atau server. Untuk mendapatkan jalur, Anda dapat menjalankan perintah
which node(ataunvm which nodejika Anda menggunakannvm) pada instance atau server Anda. Misalnya, jalurnya mungkin/usr/bin/node. Jika Anda membiarkannya kosong, AWS Cloud9 mencoba menebak di mana biner Node.js saat mencoba terhubung. -
Untuk host lompat SSH, masukkan informasi tentang host lompat yang digunakan instance atau server. Gunakan format
USER_NAME@HOSTNAME:PORT_NUMBER(misalnya,ec2-user@ip-192-0-2-0:22).Host lompat harus memenuhi persyaratan berikut:
-
Jump host harus dapat dijangkau melalui internet publik menggunakan SSH.
-
Jump host harus memungkinkan akses masuk oleh alamat IP apa pun melalui port tertentu.
-
Nilai kunci SSH publik yang disalin ke file
~/.ssh/authorized_keyspada instans atau server yang ada juga harus disalin ke file~/.ssh/authorized_keyspada jump host. -
Netcat harus diinstal.
-
-
Menambahkan hingga 50 tanda dengan menyediakan Kunci dan sebuah Nilai untuk setiap tanda. Lakukan dengan memilih Tambahkan tag baru. Tag dilampirkan ke AWS Cloud9 lingkungan sebagai tag sumber daya, dan disebarkan ke sumber daya dasar berikut: AWS CloudFormation tumpukan, EC2 instans Amazon, dan grup EC2 keamanan Amazon. Untuk mempelajari lebih lanjut tentang tag, lihat Mengontrol Akses Menggunakan Tag AWS Sumber Daya di Panduan Pengguna IAM dan informasi lanjutan tentang tag dalam panduan ini.
Awas
Jika Anda memperbarui tag ini setelah Anda membuatnya, perubahan tidak disebarkan ke sumber daya yang mendasarinya. Untuk informasi selengkapnya, lihat Menyebarkan pembaruan tanda ke sumber daya yang mendasari dalam informasi lanjutan tentang tanda.
-
Pilih Buat untuk membuat lingkungan Anda, dan Anda kemudian diarahkan ke halaman beranda. Ketika akun berhasil dibuat, bilah flash hijau muncul di bagian atas AWS Cloud9 konsol. Anda dapat memilih lingkungan baru dan memilih Buka di Cloud9 untuk meluncurkan IDE.

Jika akun gagal dibuat, bilah flash merah muncul di bagian atas AWS Cloud9 konsol. Akun Anda mungkin gagal dibuat karena masalah dengan browser web Anda, izin AWS akses Anda, instans, atau jaringan terkait. Anda dapat menemukan informasi tentang kemungkinan perbaikan pada masalah yang mungkin menyebabkan akun gagal di bagian AWS Cloud9 Pemecahan Masalah.
catatan
Jika lingkungan Anda menggunakan proxy untuk mengakses internet, Anda harus memberikan detail proxy AWS Cloud9 agar dapat menginstal dependensi. Untuk informasi selengkapnya, lihat Gagal menginstal dependensi.