Pada 31 Juli 2024, Amazon Web Services (AWS) akan menghentikan dukungan untuk membuat dan melihat AWS CodeStar proyek. Setelah 31 Juli 2024, Anda tidak akan lagi dapat mengakses AWS CodeStar konsol atau membuat proyek baru. Namun, AWS sumber daya yang dibuat oleh AWS CodeStar, termasuk repositori sumber, saluran pipa, dan build Anda, tidak akan terpengaruh oleh perubahan ini dan akan terus berfungsi. AWS CodeStar Koneksi dan AWS CodeStar Pemberitahuan tidak akan terpengaruh oleh penghentian ini.
Jika Anda ingin melacak pekerjaan, mengembangkan kode, dan membangun, menguji, dan menyebarkan aplikasi Anda, Amazon CodeCatalyst menyediakan proses memulai yang efisien dan fungsionalitas tambahan untuk mengelola proyek perangkat lunak Anda. Pelajari lebih lanjut tentang fungsionalitas
Terjemahan disediakan oleh mesin penerjemah. Jika konten terjemahan yang diberikan bertentangan dengan versi bahasa Inggris aslinya, utamakan versi bahasa Inggris.
Memulai dengan AWS CodeStar
Dalam tutorial ini, Anda gunakan AWS CodeStar untuk membuat aplikasi web. Proyek ini mencakup kode sampel dalam repositori sumber, rantai alat penyebaran berkelanjutan, dan dasbor proyek tempat Anda dapat melihat dan memantau proyek Anda.
Dengan mengikuti langkah-langkahnya, Anda:
-
Buat proyek di AWS CodeStar.
-
Jelajahi proyek.
-
Lakukan perubahan kode.
-
Lihat perubahan kode Anda diterapkan secara otomatis.
-
Tambahkan orang lain untuk mengerjakan proyek Anda.
-
Bersihkan sumber daya proyek ketika mereka tidak lagi dibutuhkan.
catatan
Jika Anda belum melakukannya, pertama-tama selesaikan langkah-langkahnyaMenyiapkan AWS CodeStar, termasukLangkah 2: Buat Peran AWS CodeStar Layanan. Anda harus masuk dengan akun yang merupakan pengguna administratif di IAM. Untuk membuat proyek, Anda harus masuk ke AWS Management Console menggunakan pengguna IAM yang memiliki AWSCodeStarFullAccesskebijakan.
Topik
Langkah 1: Buat AWS CodeStar Proyek
Pada langkah ini, Anda membuat proyek pengembangan perangkat lunak JavaScript (Node.js) untuk aplikasi web. Anda menggunakan template AWS CodeStar proyek untuk membuat proyek.
catatan
Template AWS CodeStar proyek yang digunakan dalam tutorial ini menggunakan opsi berikut:
-
Kategori aplikasi: Aplikasi web
-
Bahasa pemrograman: Node.js
-
AWS Layanan: Amazon EC2
Jika Anda memilih opsi lain, pengalaman Anda mungkin tidak cocok dengan apa yang didokumentasikan dalam tutorial ini.
Untuk membuat proyek di AWS CodeStar
-
Masuk ke AWS Management Console, lalu buka AWS CodeStar konsol di https://console.aws.amazon.com/codestar/
. Pastikan Anda masuk ke AWS Wilayah tempat Anda ingin membuat proyek dan sumber dayanya. Misalnya, untuk membuat proyek di AS Timur (Ohio), pastikan Anda telah memilih AWS Wilayah itu. Untuk informasi tentang AWS Wilayah yang AWS CodeStar tersedia, lihat Wilayah dan Titik Akhir di Referensi AWS Umum.
-
Pada AWS CodeStarhalaman, pilih Buat proyek.
-
Pada halaman Pilih templat proyek, pilih jenis proyek dari daftar templat AWS CodeStar proyek. Anda dapat menggunakan bilah filter untuk mempersempit pilihan Anda. Misalnya, untuk proyek aplikasi web yang ditulis dalam Node.js untuk digunakan ke EC2 instance Amazon, pilih kotak EC2 centang aplikasi Web, Node.js, dan Amazon. Kemudian pilih dari templat yang tersedia untuk kumpulan opsi itu.
Untuk informasi selengkapnya, lihat AWS CodeStar Template Proyek.
-
Pilih Berikutnya.
-
Di bidang input teks nama Proyek, masukkan nama untuk proyek, seperti
My First Project. Dalam Project ID, ID untuk proyek berasal dari nama proyek ini, tetapi terbatas pada 15 karakter.Misalnya, ID default untuk proyek bernama
My First Projectadalahmy-first-projec. ID proyek ini adalah dasar untuk nama-nama semua sumber daya yang terkait dengan proyek. AWS CodeStar menggunakan ID proyek ini sebagai bagian dari URL untuk repositori kode Anda dan untuk nama peran dan kebijakan akses keamanan terkait di IAM. Setelah proyek dibuat, ID proyek tidak dapat diubah. Untuk mengedit ID proyek sebelum Anda membuat proyek, di Project ID, masukkan ID yang ingin Anda gunakan.Untuk informasi tentang batasan nama proyek dan proyek IDs, lihatBatas di AWS CodeStar.
catatan
Proyek IDs harus unik untuk AWS akun Anda di suatu AWS Wilayah.
-
Pilih penyedia repositori, AWS CodeCommitatau. GitHub
-
Jika Anda memilih AWS CodeCommit, untuk nama Repositori, terima nama AWS CodeCommit repositori default, atau masukkan yang lain. Kemudian lompat ke depan ke langkah 9.
-
Jika Anda memilih GitHub, Anda harus memilih atau membuat sumber daya koneksi. Jika Anda memiliki koneksi yang ada, pilih di bidang pencarian. Jika tidak, buat koneksi baru sekarang. Pilih Connect to GitHub.
Halaman Buat koneksi ditampilkan.
catatan
Untuk membuat koneksi, Anda harus memiliki GitHub akun. Jika Anda membuat koneksi untuk suatu organisasi, Anda harus menjadi pemilik organisasi.
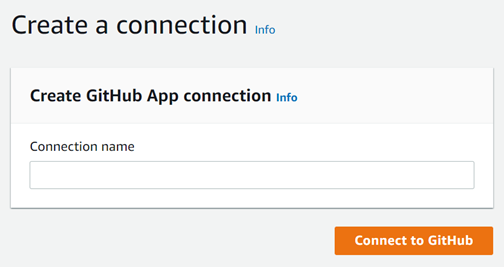
-
Di bawah Buat koneksi GitHub Aplikasi, di bidang teks input nama koneksi, masukkan nama untuk koneksi Anda. Pilih Connect to GitHub.
GitHubHalaman Connect to menampilkan dan menampilkan bidang GitHub Apps.
-
Di bawah GitHub Aplikasi, pilih penginstalan aplikasi atau pilih Instal aplikasi baru untuk membuatnya.
catatan
Anda menginstal satu aplikasi untuk semua koneksi Anda ke penyedia tertentu. Jika Anda telah menginstal AWS Connector for GitHub app, pilih dan lewati langkah ini.
-
Pada GitHub halaman Install AWS Connector for, pilih akun tempat Anda ingin menginstal aplikasi.
catatan
Jika sebelumnya Anda menginstal aplikasi, Anda dapat memilih Konfigurasi untuk melanjutkan ke halaman modifikasi untuk instalasi aplikasi Anda, atau Anda dapat menggunakan tombol kembali untuk kembali ke konsol.
-
Jika halaman Konfirmasi kata sandi untuk melanjutkan ditampilkan, masukkan GitHub kata sandi Anda, lalu pilih Masuk.
-
Pada GitHub halaman Install AWS Connector for, pertahankan default, dan pilih Install.
-
Pada GitHub halaman Connect to, ID instalasi untuk instalasi baru Anda muncul di bidang input teks GitHub Apps.
Setelah koneksi dibuat, di halaman CodeStar buat proyek, pesan Siap untuk menghubungkan ditampilkan.
catatan
Anda dapat melihat koneksi Anda di bawah Pengaturan di konsol Alat Pengembang. Untuk informasi selengkapnya, lihat Memulai koneksi.
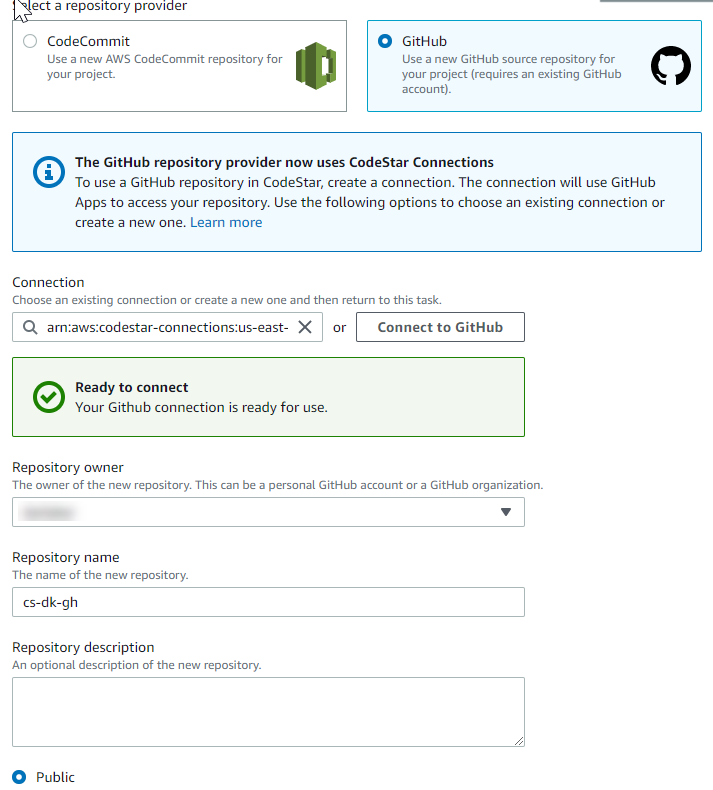
-
Untuk pemilik Repositori, pilih GitHub organisasi atau akun pribadi GitHub Anda.
-
Untuk nama Repositori, terima nama GitHub repositori default, atau masukkan nama lain.
-
Pilih Publik atau Pribadi.
catatan
Untuk digunakan AWS Cloud9 sebagai lingkungan pengembangan Anda, Anda harus memilih Publik.
-
(Opsional) Untuk deskripsi Repositori, masukkan deskripsi untuk repositori. GitHub
catatan
Jika Anda memilih template proyek Alexa Skill, Anda harus menghubungkan akun pengembang Amazon. Untuk informasi selengkapnya tentang bekerja dengan proyek Alexa Skill, lihatTutorial: Buat Proyek Keterampilan Alexa di AWS CodeStar.
-
-
Jika project Anda diterapkan ke EC2 instans Amazon dan Anda ingin membuat perubahan, konfigurasikan EC2 instans Amazon Anda di Konfigurasi Amazon. EC2 Misalnya, Anda dapat memilih dari jenis instans yang tersedia untuk proyek Anda.
catatan
Jenis EC2 instans Amazon yang berbeda memberikan tingkat daya komputasi yang berbeda dan mungkin memiliki biaya terkait yang berbeda. Untuk informasi selengkapnya, lihat Jenis EC2 Instans Amazon
dan EC2 Harga Amazon . Jika Anda memiliki lebih dari satu virtual private cloud (VPC) atau beberapa subnet yang dibuat di Amazon Virtual Private Cloud, Anda juga dapat memilih VPC dan subnet yang akan digunakan. Namun, jika memilih jenis EC2 instans Amazon yang tidak didukung pada instans khusus, Anda tidak dapat memilih VPC yang penyewaan instansnya disetel ke Dedicated.
Untuk informasi selengkapnya, lihat Apa itu Amazon VPC? dan Dasar-dasar Instance Khusus.
Di Key pair, pilih Amazon EC2 key pair yang Anda buatLangkah 4: Buat Pasangan EC2 Kunci Amazon untuk AWS CodeStar Proyek. Pilih Saya mengakui bahwa saya memiliki akses ke file kunci pribadi.
-
Pilih Berikutnya.
-
Tinjau sumber daya dan detail konfigurasi.
-
Pilih Berikutnya atau Buat proyek. (Pilihan yang ditampilkan tergantung pada template proyek Anda.)
Mungkin perlu beberapa menit untuk membuat proyek, termasuk repositori.
-
Setelah proyek Anda memiliki repositori, Anda dapat menggunakan halaman Repositori untuk mengonfigurasi akses ke sana. Gunakan tautan di Langkah berikutnya untuk mengonfigurasi IDE, menyiapkan pelacakan masalah, atau menambahkan anggota tim ke proyek Anda.
Langkah 2: Tambahkan informasi tampilan untuk Profil AWS CodeStar Pengguna Anda
Saat Anda membuat proyek, Anda ditambahkan ke tim proyek sebagai pemilik. Jika ini adalah pertama kalinya Anda menggunakan AWS CodeStar, Anda diminta untuk memberikan:
-
Nama tampilan Anda untuk ditampilkan kepada pengguna lain.
-
Alamat email untuk ditampilkan ke pengguna lain.
Informasi ini digunakan di profil AWS CodeStar pengguna Anda. Profil pengguna tidak spesifik proyek, tetapi terbatas pada Wilayah. AWS Anda harus membuat profil pengguna di setiap AWS Wilayah tempat Anda berada dalam proyek. Setiap profil dapat berisi informasi yang berbeda, jika Anda mau.
Masukkan nama pengguna dan alamat email, lalu pilih Berikutnya.
catatan
Nama pengguna dan alamat email ini digunakan di profil AWS CodeStar pengguna Anda. Jika proyek Anda menggunakan sumber daya di luar AWS (misalnya, GitHub repositori atau masalah di Atlassian JIRA), penyedia sumber daya tersebut mungkin memiliki profil pengguna mereka sendiri, dengan nama pengguna dan alamat email yang berbeda. Untuk informasi selengkapnya, lihat dokumentasi penyedia sumber daya.
Langkah 3: Lihat Proyek Anda
Halaman AWS CodeStar proyek Anda adalah tempat Anda dan tim Anda melihat status sumber daya proyek Anda, termasuk komit terbaru untuk proyek Anda, status pipeline pengiriman berkelanjutan, dan kinerja instans Anda. Untuk melihat informasi selengkapnya tentang salah satu sumber daya ini, pilih halaman yang sesuai dari bilah navigasi.
Dalam proyek baru Anda, bilah navigasi berisi halaman-halaman berikut:
-
Halaman Ringkasan berisi informasi tentang aktivitas proyek Anda, sumber daya proyek, dan
READMEkonten proyek Anda. -
Halaman IDE adalah tempat Anda menghubungkan proyek Anda ke lingkungan pengembangan terintegrasi (IDE) untuk memodifikasi, menguji, dan mendorong perubahan kode sumber. Ini berisi instruksi untuk mengkonfigurasi IDEs untuk kedua GitHub dan AWS CodeCommit repositori dan informasi tentang lingkungan Anda. AWS Cloud9
-
Halaman Repositori menampilkan detail repositori Anda, termasuk nama, penyedia, kapan terakhir diubah, dan klon. URLs Anda juga dapat melihat informasi tentang komit dan tampilan terbaru serta membuat permintaan tarik.
-
Halaman Pipeline menampilkan informasi CI/CD tentang pipeline Anda. Anda dapat melihat detail pipeline seperti nama, tindakan terbaru, dan status. Anda dapat melihat riwayat pipa dan melepaskan perubahan. Anda juga dapat melihat status masing-masing langkah pipa Anda.
-
Halaman Monitoring menampilkan Amazon EC2 atau AWS Lambda metrik tergantung pada konfigurasi project Anda. Misalnya, ini menampilkan pemanfaatan CPU dari setiap EC2 instans Amazon yang digunakan oleh AWS Elastic Beanstalk atau CodeDeploy sumber daya di pipeline Anda. Dalam proyek yang digunakan AWS Lambda, ini menampilkan metrik pemanggilan dan kesalahan untuk fungsi Lambda. Informasi ini ditampilkan per jam. Jika Anda menggunakan template AWS CodeStar proyek yang disarankan untuk tutorial ini, Anda akan melihat lonjakan aktivitas yang nyata karena aplikasi Anda pertama kali diterapkan ke instance tersebut. Anda dapat menyegarkan pemantauan untuk melihat perubahan dalam kesehatan instans Anda, yang dapat membantu Anda mengidentifikasi masalah atau kebutuhan akan lebih banyak sumber daya.
-
Halaman Masalah adalah untuk mengintegrasikan AWS CodeStar proyek Anda dengan proyek JIRA Atlassian. Mengkonfigurasi ubin ini memungkinkan Anda dan tim proyek Anda untuk melacak masalah JIRA dari dasbor proyek.
Panel navigasi di sisi kiri konsol adalah tempat Anda dapat menavigasi antara halaman Proyek, Tim, dan Pengaturan.
Langkah 4: Lakukan Perubahan
Pertama, lihat contoh aplikasi yang disertakan dalam proyek Anda. Lihat seperti apa tampilan aplikasi dengan memilih Lihat aplikasi dari mana saja di navigasi proyek Anda. Contoh aplikasi web Anda akan ditampilkan di jendela baru atau tab browser. Ini adalah contoh proyek yang AWS CodeStar dibangun dan dikerahkan.
Jika Anda ingin melihat kode, di bilah navigasi pilih Repositori. Pilih tautan di bawah nama Repositori dan repositori proyek Anda terbuka di tab atau jendela baru. Baca isi file readme repositori (README.md), dan telusuri konten file tersebut.
Pada langkah ini, Anda membuat perubahan pada kode dan kemudian mendorong perubahan ke repositori Anda. Anda dapat melakukan ini dengan salah satu dari beberapa cara:
-
Jika kode proyek disimpan dalam GitHub repositori CodeCommit atau, Anda dapat menggunakan AWS Cloud9 untuk bekerja dengan kode langsung dari browser web Anda, tanpa menginstal alat apa pun. Untuk informasi selengkapnya, lihat Menciptakan AWS Cloud9 Lingkungan untuk Proyek.
-
Jika kode proyek disimpan dalam CodeCommit repositori, dan Anda memiliki Visual Studio atau Eclipse diinstal, Anda dapat menggunakan AWS Toolkit for Visual Studio atau AWS Toolkit for Eclipse untuk lebih mudah terhubung ke kode. Untuk informasi selengkapnya, lihat Gunakan IDE dengan AWS CodeStar. Jika Anda tidak memiliki Visual Studio atau Eclipse, instal klien Git, dan ikuti petunjuknya nanti di langkah ini.
-
Jika kode proyek disimpan dalam GitHub repositori, Anda dapat menggunakan alat IDE Anda untuk menghubungkan ke. GitHub
-
Untuk Visual Studio, Anda dapat menggunakan alat seperti GitHub Ekstensi untuk Visual Studio. Untuk informasi selengkapnya, lihat halaman GitHub Ringkasan
di situs web Ekstensi untuk Visual Studio dan GitHub Memulai Visual Studio di GitHub situs web. -
Untuk Eclipse, Anda dapat menggunakan alat seperti EGit untuk Eclipse. Untuk informasi lebih lanjut, lihat EGitDokumentasi
di EGit situs web. -
Untuk yang lain IDEs, konsultasikan dokumentasi IDE Anda.
-
-
Untuk jenis repositori kode lainnya, lihat dokumentasi penyedia repositori.
Petunjuk berikut menunjukkan kepada Anda cara membuat perubahan kecil pada sampel.
Untuk mengatur komputer Anda untuk melakukan perubahan (pengguna IAM)
catatan
Dalam prosedur ini, kami berasumsi bahwa kode proyek Anda disimpan dalam CodeCommit repositori. Untuk jenis repositori kode lainnya, lihat dokumentasi penyedia repositori, lalu lewati ke prosedur berikutnya, Untuk mengkloning repositori proyek dan membuat perubahan.
Jika kode disimpan CodeCommit dan Anda sudah menggunakan CodeCommit atau Anda menggunakan AWS CodeStar konsol untuk membuat lingkungan AWS Cloud9 pengembangan untuk proyek, Anda tidak memerlukan konfigurasi lebih lanjut. Lewati ke prosedur berikutnya, Untuk mengkloning repositori proyek dan membuat perubahan.
-
Instal Git
di komputer lokal Anda. -
Masuk ke AWS Management Console dan buka konsol IAM di https://console.aws.amazon.com/iam/
. Masuk sebagai pengguna IAM yang akan menggunakan kredensi Git untuk koneksi ke repositori AWS CodeStar proyek Anda. CodeCommit
-
Di konsol IAM, pada panel navigasi, pilih Pengguna, dan dari daftar pengguna, pilih pengguna IAM Anda.
-
Pada halaman detail pengguna, pilih tab Security Credentials, dan di HTTPS Git credentials for CodeCommit, pilih Generate.
catatan
Anda tidak dapat memilih kredensi login Anda sendiri untuk kredensi Git. Untuk informasi selengkapnya, lihat Menggunakan Kredensial Git dan HTTPS dengan. CodeCommit
-
Salin kredenal masuk yang dihasilkan IAM untuk Anda. Anda dapat memilih Tampilkan dan kemudian menyalin dan menempelkan informasi ini ke file aman di komputer lokal Anda, atau Anda dapat memilih Unduh kredensi untuk mengunduh informasi ini sebagai file.CSV. Anda memerlukan informasi ini untuk terhubung CodeCommit.
Setelah Anda menyimpan kredensialnya, pilih Tutup.
penting
Ini adalah satu-satunya kesempatan Anda untuk menyimpan kredensi masuk. Jika Anda tidak menyimpannya, Anda dapat menyalin nama pengguna dari konsol IAM, tetapi Anda tidak dapat mencari kata sandi. Anda harus mengatur ulang kata sandi dan kemudian menyimpannya.
Untuk mengatur komputer Anda untuk melakukan perubahan (pengguna federasi)
Anda dapat menggunakan konsol untuk mengunggah file ke repositori Anda, atau Anda dapat menggunakan Git untuk terhubung dari komputer lokal Anda. Jika Anda menggunakan akses federasi, ikuti langkah-langkah berikut untuk menggunakan Git untuk terhubung dan mengkloning repositori Anda dari komputer lokal Anda.
catatan
Dalam prosedur ini, kami berasumsi bahwa kode proyek Anda disimpan dalam CodeCommit repositori. Untuk jenis repositori kode lainnya, lihat dokumentasi penyedia repositori, lalu lewati ke prosedur berikutnya, Untuk mengkloning repositori proyek dan membuat perubahan.
-
Instal Git
di komputer lokal Anda. -
Konfigurasikan kredenal keamanan sementara Anda untuk pengguna federasi. Untuk selengkapnya, lihat Akses Sementara ke CodeCommit Repositori. Kredensi sementara terdiri dari:
-
AWS kunci akses
-
AWS kunci rahasia
-
Token sesi
Untuk informasi selengkapnya tentang kredenal sementara, lihat Izin untuk. GetFederationToken
-
-
Connect ke repositori Anda menggunakan pembantu AWS CLI kredenal. Untuk selengkapnya, lihat Langkah Pengaturan untuk Koneksi HTTPS ke CodeCommit Repositori di Linux, macOS, atau Unix dengan Pembantu Kredenal AWS CLI atau Langkah Penyiapan untuk Koneksi HTTPS ke CodeCommit Repositori di Windows dengan CLI CLI Credential Helper AWS
-
Contoh berikut menunjukkan cara menghubungkan ke CodeCommit repositori dan mendorong komit ke sana.
Contoh: Untuk mengkloning repositori proyek dan membuat perubahan
catatan
Prosedur ini menunjukkan cara mengkloning repositori kode proyek ke komputer Anda, membuat perubahan pada index.html file proyek, dan kemudian mendorong perubahan Anda ke repositori jarak jauh. Dalam prosedur ini, kami berasumsi bahwa kode proyek Anda disimpan dalam CodeCommit repositori dan bahwa Anda menggunakan klien Git dari baris perintah. Untuk jenis repositori atau alat kode lainnya, lihat dokumentasi penyedia untuk cara mengkloning repositori, mengubah file, dan kemudian mendorong kode.
-
Jika Anda menggunakan AWS CodeStar konsol untuk membuat lingkungan AWS Cloud9 pengembangan untuk proyek, buka lingkungan pengembangan, lalu lewati ke langkah 3 dalam prosedur ini. Untuk membuka lingkungan pembangunan, lihatMembuka AWS Cloud9 Lingkungan untuk Proyek.
Dengan proyek Anda terbuka di AWS CodeStar konsol, pada bilah navigasi, pilih Repositori. Di URL Klon, pilih protokol untuk jenis koneksi yang telah Anda siapkan CodeCommit, lalu salin tautannya. Misalnya, jika Anda mengikuti langkah-langkah dalam prosedur sebelumnya untuk menyiapkan kredensi Git CodeCommit, pilih HTTPS.
-
Di komputer lokal Anda, buka jendela terminal atau baris perintah dan ubah direktori ke direktori sementara. Jalankan git clone perintah untuk mengkloning repositori ke komputer Anda. Tempel tautan yang Anda salin. Misalnya, untuk CodeCommit menggunakan HTTPS:
git clonehttps://git-codecommit.us-east-2.amazonaws.com/v1/repos/my-first-projecSaat pertama kali Anda terhubung, Anda akan diminta untuk kredenal masuk untuk repositori. Untuk CodeCommit, masukkan kredenal masuk kredensial Git yang Anda unduh di prosedur sebelumnya.
-
Arahkan ke direktori kloning di komputer Anda dan telusuri isinya.
-
Buka
index.htmlfile (di folder publik) dan buat perubahan pada file. Misalnya, tambahkan paragraf setelah<H2>tag seperti:<P>Hello, world!</P>Simpan file tersebut.
-
Di terminal atau command prompt, tambahkan file Anda yang diubah, lalu komit dan dorong perubahan Anda:
git add index.html git commit -m "Making my first change to the web app" git push -
Pada halaman Repositori, lihat perubahan yang sedang berlangsung. Anda akan melihat bahwa riwayat komit untuk repositori diperbarui dengan komit Anda, termasuk pesan komit. Di halaman Pipeline, Anda dapat melihat pipeline mengambil perubahan Anda ke repositori dan mulai membangun dan menerapkannya. Setelah aplikasi web Anda di-deploy, Anda dapat memilih Lihat aplikasi untuk melihat perubahan Anda.
catatan
Jika Gagal ditampilkan untuk salah satu tahapan pipeline, lihat berikut ini untuk bantuan pemecahan masalah:
-
Untuk tahap Sumber, lihat Pemecahan Masalah AWS CodeCommit di AWS CodeCommit Panduan Pengguna.
-
Untuk tahap Membangun, lihat Pemecahan Masalah AWS CodeBuild di AWS CodeBuild Panduan Pengguna.
-
Untuk tahap Deploy, lihat Pemecahan Masalah AWS CloudFormation di Panduan Pengguna.AWS CloudFormation
-
Untuk masalah lainnya, lihatPemecahan masalah AWS CodeStar.
-
Langkah 5: Tambahkan Lebih Banyak Anggota Tim
Setiap AWS CodeStar proyek sudah dikonfigurasi dengan tiga AWS CodeStar peran. Setiap peran menyediakan tingkat aksesnya sendiri ke proyek dan sumber dayanya:
-
Pemilik: Dapat menambah dan menghapus anggota tim, mengubah dasbor proyek, dan menghapus proyek.
-
Kontributor: Dapat mengubah dasbor proyek dan menyumbangkan kode jika kode disimpan CodeCommit, tetapi tidak dapat menambah atau menghapus anggota tim atau menghapus proyek. Ini adalah peran yang harus Anda pilih untuk sebagian besar anggota tim dalam suatu AWS CodeStar proyek.
-
Penampil: Dapat melihat dasbor proyek, kode proyek jika kode disimpan CodeCommit, dan status proyek, tetapi tidak dapat memindahkan, menambah, atau menghapus ubin dari dasbor proyek.
penting
Jika proyek Anda menggunakan sumber daya di luar AWS (misalnya, GitHub repositori atau masalah di Atlassian JIRA), akses ke sumber daya tersebut dikendalikan oleh penyedia sumber daya, bukan. AWS CodeStar Untuk informasi selengkapnya, lihat dokumentasi penyedia sumber daya.
Siapa pun yang memiliki akses ke AWS CodeStar proyek mungkin dapat menggunakan AWS CodeStar konsol untuk mengakses sumber daya yang berada di luar AWS tetapi terkait dengan proyek.
AWS CodeStar tidak mengizinkan anggota tim proyek untuk berpartisipasi dalam lingkungan AWS Cloud9 pengembangan terkait untuk suatu proyek. Untuk memungkinkan anggota tim berpartisipasi dalam lingkungan bersama, lihatBerbagi AWS Cloud9 Lingkungan dengan Anggota Tim Proyek.
Untuk informasi selengkapnya tentang tim dan peran proyek, lihatBekerja dengan AWS CodeStar Tim.
Untuk menambahkan anggota tim ke AWS CodeStar proyek (konsol)
Buka AWS CodeStar konsol di https://console.aws.amazon.com/codestar/
. -
Pilih Proyek dari panel navigasi dan pilih proyek Anda.
-
Di panel navigasi samping untuk proyek, pilih Tim.
-
Pada halaman Anggota tim, pilih Tambah anggota tim.
-
Di Pilih pengguna, lakukan salah satu hal berikut:
Jika pengguna IAM sudah ada untuk orang yang ingin Anda tambahkan, pilih pengguna IAM dari daftar.
catatan
Pengguna yang telah ditambahkan ke AWS CodeStar proyek lain muncul di daftar AWS CodeStar Pengguna yang ada.
Dalam peran Proyek, pilih AWS CodeStar peran (Pemilik, Kontributor, atau Penampil) untuk pengguna ini. Ini adalah peran AWS CodeStar tingkat proyek yang hanya dapat diubah oleh pemilik proyek. Ketika diterapkan ke pengguna IAM, peran menyediakan semua izin yang diperlukan untuk mengakses sumber daya AWS CodeStar proyek. Ini menerapkan kebijakan yang diperlukan untuk membuat dan mengelola kredensi Git untuk kode yang disimpan CodeCommit di IAM atau mengunggah kunci EC2 SSH Amazon untuk pengguna di IAM.
penting
Anda tidak dapat memberikan atau mengubah nama tampilan atau informasi email untuk pengguna IAM kecuali Anda masuk ke konsol sebagai pengguna tersebut. Untuk informasi selengkapnya, lihat Mengelola Informasi Tampilan untuk Profil AWS CodeStar Pengguna Anda .
Pilih Tambahkan anggota tim.
Jika pengguna IAM tidak ada untuk orang yang ingin Anda tambahkan ke proyek, pilih Buat pengguna IAM baru. Anda akan diarahkan ke konsol IAM di mana Anda dapat membuat pengguna IAM baru, lihat Membuat pengguna IAM di panduan pengguna IAM untuk informasi selengkapnya. Setelah Anda membuat pengguna IAM Anda, kembali ke AWS CodeStar konsol, refresh daftar pengguna, dan pilih pengguna IAM yang Anda buat dari daftar dropdown. Masukkan nama AWS CodeStar tampilan, alamat email, dan peran proyek yang ingin Anda terapkan ke pengguna baru ini, lalu pilih Tambahkan anggota tim.
catatan
Untuk kemudahan manajemen, setidaknya satu pengguna harus diberi peran Pemilik untuk proyek.
-
Kirimkan informasi berikut kepada anggota tim baru:
-
Informasi koneksi untuk AWS CodeStar proyek Anda.
-
Jika kode sumber disimpan CodeCommit, instruksi untuk mengatur akses dengan kredensi Git ke CodeCommit repositori dari komputer lokal mereka.
-
Informasi tentang bagaimana pengguna dapat mengelola nama tampilan, alamat email, dan kunci EC2 SSH Amazon publik mereka, seperti yang dijelaskan dalamBekerja dengan Profil AWS CodeStar Pengguna Anda .
-
Kata sandi satu kali dan informasi koneksi, jika pengguna baru AWS dan Anda membuat pengguna IAM untuk orang itu. Kata sandi kedaluwarsa saat pertama kali pengguna masuk. Pengguna harus memilih kata sandi baru.
-
Langkah 6: Bersihkan
Selamat! Anda telah menyelesaikan tutorialnya. Jika Anda tidak ingin terus menggunakan proyek ini dan sumber dayanya, Anda harus menghapusnya untuk menghindari kemungkinan tagihan lanjutan ke AWS akun Anda.
Untuk menghapus proyek di AWS CodeStar
Buka AWS CodeStar konsol di https://console.aws.amazon.com/codestar/
. -
Pilih Proyek di panel navigasi.
-
Pilih proyek yang ingin Anda hapus dan pilih Hapus.
Atau, buka proyek dan pilih Pengaturan dari panel navigasi di sisi kiri konsol. Pada halaman detail proyek, pilih Hapus proyek.
-
Di halaman konfirmasi Hapus, masukkan hapus. Tetap pilih Hapus sumber daya jika Anda ingin menghapus sumber daya proyek. Pilih Hapus.
Menghapus proyek dapat memakan waktu beberapa menit. Setelah dihapus, proyek tidak lagi muncul dalam daftar proyek di AWS CodeStar konsol.
penting
Jika proyek Anda menggunakan sumber daya di luar AWS (misalnya, GitHub repositori atau masalah di Atlassian JIRA), sumber daya tersebut tidak akan dihapus, bahkan jika Anda memilih kotak centang.
Proyek Anda tidak dapat dihapus jika kebijakan AWS CodeStar terkelola telah dilampirkan secara manual ke peran yang bukan pengguna IAM. Jika Anda telah melampirkan kebijakan terkelola proyek Anda ke peran pengguna federasi, Anda harus melepaskan kebijakan tersebut sebelum dapat menghapus proyek. Untuk informasi selengkapnya, lihat Melepaskan Kebijakan AWS CodeStar Terkelola dari Peran Pengguna Federasi.
Langkah 7: Siapkan Proyek Anda untuk Lingkungan Produksi
Setelah Anda membuat proyek Anda, Anda siap untuk membuat, menguji, dan menyebarkan kode. Tinjau pertimbangan berikut untuk mempertahankan proyek Anda di lingkungan produksi:
-
Terapkan tambalan secara teratur dan tinjau praktik terbaik keamanan untuk dependensi yang digunakan oleh aplikasi Anda. Untuk informasi selengkapnya, lihat Praktik Terbaik Keamanan untuk AWS CodeStar Sumber Daya.
-
Secara teratur memantau pengaturan lingkungan yang disarankan oleh bahasa pemrograman untuk proyek Anda.
Langkah Berikutnya
Berikut adalah beberapa sumber lain untuk membantu Anda belajar tentang AWS CodeStar:
-
Tutorial: Membuat dan Mengelola Proyek Tanpa Server di AWS CodeStarMenggunakan proyek yang membuat dan menyebarkan layanan web menggunakan logika AWS Lambda dan dapat dipanggil oleh API di Amazon API Gateway.
-
AWS CodeStar Template Proyekmenjelaskan jenis proyek lain yang dapat Anda buat.
-
Bekerja dengan AWS CodeStar Timmemberikan informasi tentang memungkinkan orang lain untuk membantu Anda mengerjakan proyek Anda.