Terjemahan disediakan oleh mesin penerjemah. Jika konten terjemahan yang diberikan bertentangan dengan versi bahasa Inggris aslinya, utamakan versi bahasa Inggris.
Mentransfer file melalui titik akhir server menggunakan klien
Anda mentransfer file melalui AWS Transfer Family layanan dengan menentukan operasi transfer di klien. AWS Transfer Family mendukung klien berikut:
-
Kami mendukung SFTP protokol versi 3.
-
Buka SSH (macOS dan Linux)
catatan
Klien ini hanya berfungsi dengan server yang diaktifkan untuk Secure Shell (SSH) File Transfer Protocol (SFTP).
-
Menang SCP (hanya Microsoft Windows)
-
Cyberduck (Windows, macOS, dan Linux)
-
FileZilla (Windows, macOS, dan Linux)
Batasan berikut berlaku untuk setiap klien:
-
Jumlah maksimum SFTP sesi bersamaan, multipleks, per koneksi adalah 10.
-
Amazon S3 dan Amazon EFS (karena NFSv4 protokol) memerlukan nama file dalam pengkodean -8. UTF Menggunakan pengkodean yang berbeda dapat menyebabkan hasil yang tidak terduga. Untuk Amazon S3, lihat Pedoman penamaan kunci objek.
-
Untuk File Transfer Protocol over SSL (FTPS), hanya mode Eksplisit yang didukung. Mode implisit tidak didukung.
-
Untuk File Transfer Protocol (FTP) danFTPS, hanya mode Pasif yang didukung.
-
Untuk FTP danFTPS, hanya STREAM mode yang didukung.
-
Untuk FTP danFTPS, hanya mode Gambar/Biner yang didukung.
-
Untuk FTP danFTPS, TLS - PROT C (tidak dilindungi) TLS untuk koneksi data adalah default tetapi PROT C tidak didukung dalam AWS Transfer Family FTPS protokol. Jadi untukFTPS, Anda perlu mengeluarkan PROT P agar operasi data Anda diterima.
-
Jika Anda menggunakan Amazon S3 untuk penyimpanan server Anda, dan jika klien Anda berisi opsi untuk menggunakan beberapa koneksi untuk satu transfer, pastikan untuk menonaktifkan opsi tersebut. Jika tidak, unggahan file besar dapat gagal dengan cara yang tidak terduga. Perhatikan bahwa jika Anda menggunakan Amazon EFS sebagai backend penyimpanan Anda, EFS mendukung beberapa koneksi untuk satu transfer.
Berikut ini adalah daftar perintah yang tersedia untuk FTP danFTPS:
| Perintah yang tersedia | |||||
|---|---|---|---|---|---|
ABOR |
FEAT |
MLST |
PASS |
RETR |
STOR |
AUTH |
LANG |
MKD |
PASV |
RMD |
STOU |
CDUP |
LIST |
MODE |
PBSZ |
RNFR |
STRU |
CWD |
MDTM |
NLST |
PROT |
RNTO |
SYST |
DELE |
MFMT |
NOOP |
PWD |
SIZE |
TYPE |
EPSV |
MLSD |
OPTS |
QUIT |
STAT |
USER |
catatan
APPE tidak didukung.
UntukSFTP, operasi berikut saat ini tidak didukung untuk pengguna yang menggunakan direktori home logis di server yang menggunakan Amazon Elastic File System (AmazonEFS).
| Perintah yang tidak didukung SFTP | |||
|---|---|---|---|
SSH_FXP_READLINK |
SSH_FXP_SYMLINK |
SSH_ FXP _ STAT ketika file yang diminta adalah symlink |
SSH_ FXP _ REALPATH ketika jalur yang diminta berisi komponen symlink apa pun |
Hasilkan key pair publik-pribadi
Sebelum Anda dapat mentransfer file, Anda harus memiliki key pair publik-pribadi yang tersedia. Jika sebelumnya Anda belum membuat key pair, lihatBuat SSH kunci untuk pengguna yang dikelola layanan.
Topik
SFTP/FTPS/FTPPerintah yang Tersedia
Tabel berikut menjelaskan perintah yang tersedia untuk AWS Transfer Family, untukSFTP,FTPS, dan FTP protokol.
catatan
Tabel menyebutkan file dan direktori untuk Amazon S3, yang hanya mendukung bucket dan objek: tidak ada hierarki. Namun, Anda dapat menggunakan awalan dalam nama kunci objek untuk menyiratkan hierarki dan mengatur data Anda dengan cara yang mirip dengan folder. Perilaku ini dijelaskan dalam Bekerja dengan metadata objek di Panduan Pengguna Layanan Penyimpanan Sederhana Amazon.
| Perintah | Amazon S3 | Amazon EFS |
|---|---|---|
cd |
Didukung | Didukung |
chgrp |
Tidak Support | Didukung (rootatau owner hanya) |
chmod |
Tidak didukung | Didukung (roothanya) |
chmtime |
Tidak didukung | Didukung |
chown |
Tidak Support | Didukung (roothanya) |
get |
Didukung | Didukung (termasuk menyelesaikan tautan simbolik) |
ln -s |
Tidak didukung | Didukung |
ls/dir |
Didukung | Didukung |
mkdir |
Didukung | Didukung |
put |
Didukung | Didukung |
pwd |
Didukung | Didukung |
rename |
Didukung hanya untuk file |
Didukung catatanMengganti nama yang akan menimpa file atau direktori yang ada tidak didukung. |
rm |
Didukung | Didukung |
rmdir |
Didukung (hanya direktori kosong) | Didukung |
version |
Didukung | Didukung |
Temukan titik VPC akhir Amazon Anda
Jika tipe endpoint untuk server Transfer Family AndaVPC, mengidentifikasi titik akhir yang akan digunakan untuk mentransfer file tidaklah mudah. Dalam hal ini, gunakan prosedur berikut untuk menemukan VPC titik akhir Amazon Anda.
Temukan titik VPC akhir Amazon Anda
-
Arahkan ke halaman detail server Anda.
-
Di panel Detail titik akhir, pilih. VPC
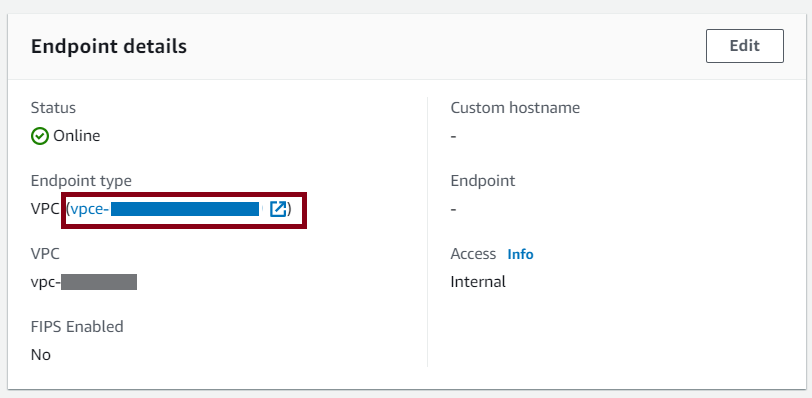
Di VPC dasbor Amazon, pilih ID VPC titik akhir.
-
Dalam daftar DNSnama, titik akhir server Anda adalah yang pertama terdaftar.

Hindari setstat kesalahan
Beberapa klien transfer SFTP file dapat mencoba mengubah atribut file jarak jauh, termasuk stempel waktu dan izin, menggunakan perintah, seperti SETSTAT saat mengunggah file. Namun, perintah ini tidak kompatibel dengan sistem penyimpanan objek, seperti Amazon S3. Karena ketidakcocokan ini, unggahan file dari klien ini dapat mengakibatkan kesalahan bahkan ketika file tersebut berhasil diunggah.
-
Saat Anda memanggil
CreateServerorUpdateServerAPI, gunakanProtocolDetailsopsiSetStatOptionuntuk mengabaikan kesalahan yang dihasilkan saat klien mencoba menggunakan SETSTAT pada file yang Anda unggah ke bucket S3. -
Tetapkan nilai
ENABLE_NO_OPagar server Transfer Family mengabaikan SETSTAT perintah, dan unggah file tanpa perlu membuat perubahan apa pun pada SFTP klien Anda. -
Perhatikan bahwa meskipun
SetStatOptionENABLE_NO_OPpengaturan mengabaikan kesalahan, itu menghasilkan entri CloudWatch log di Log, sehingga Anda dapat menentukan kapan klien melakukan SETSTAT panggilan.
Untuk API detail opsi ini, lihat ProtocolDetails.
Gunakan Buka SSH
Gunakan instruksi yang mengikuti untuk mentransfer file dari baris perintah menggunakan BukaSSH.
catatan
Klien ini hanya berfungsi dengan SFTP server yang diaktifkan.
Untuk mentransfer file AWS Transfer Family menggunakan utilitas SSH baris perintah Open
-
Di Linux, macOS, atau Windows, buka terminal perintah.
-
Pada prompt, masukkan perintah berikut:
sftp -itransfer-keysftp_user@service_endpointDalam perintah sebelumnya,
sftp_usertransfer-keyservice_endpointcatatan
Perintah ini menggunakan pengaturan yang ada di
ssh_configfile default. Kecuali Anda sebelumnya telah mengedit file ini, SFTP menggunakan port 22. Anda dapat menentukan port yang berbeda (misalnya 2222) dengan menambahkan-Pbendera ke perintah, sebagai berikut.sftp -P 2222 -itransfer-keysftp_user@service_endpointAtau, jika Anda selalu ingin menggunakan port 2222, Anda dapat memperbarui port default Anda di
ssh_configfile Anda.sftpPrompt akan muncul. -
(Opsional) Untuk melihat direktori home pengguna, masukkan perintah berikut pada
sftpprompt:pwd -
Untuk mengunggah file dari sistem file Anda ke server Transfer Family, gunakan
putperintah. Misalnya, untuk mengunggahhello.txt(dengan asumsi bahwa file ada di direktori Anda saat ini di sistem file Anda), jalankan perintah berikut padasftpprompt:put hello.txtPesan yang mirip dengan berikut ini muncul, menunjukkan bahwa transfer file sedang berlangsung, atau selesai.
Uploading hello.txt to /my-bucket/home/sftp_user/hello.txthello.txt 100% 127 0.1KB/s 00:00
catatan
Setelah server Anda dibuat, diperlukan beberapa menit agar nama host endpoint server dapat diselesaikan oleh DNS layanan di lingkungan Anda.
Gunakan Win SCP
Gunakan instruksi yang mengikuti untuk mentransfer file dari baris perintah menggunakan WinSCP.
catatan
Jika Anda menggunakan Win SCP 5.19, Anda dapat langsung terhubung ke Amazon S3 menggunakan kredensil AWS Anda dan mengunggah/mengunduh file. Untuk detail selengkapnya, lihat Menghubungkan ke layanan Amazon S3
Untuk mentransfer file AWS Transfer Family menggunakan Win SCP
-
Buka SCP klien Win.
-
Di kotak dialog Login, untuk protokol File, pilih protokol: SFTPatau FTP.
Jika Anda memilihFTP, untuk Enkripsi, pilih salah satu dari berikut ini:
-
Tidak ada enkripsi untuk FTP
-
TLS/SSLEnkripsi eksplisit untuk FTPS
-
-
Untuk nama Host, masukkan endpoint server Anda. Titik akhir server terletak di halaman detail Server. Untuk informasi selengkapnya, lihat LihatSFTP,FTPS, dan detail FTP server.
catatan
Jika server Anda menggunakan VPC titik akhir, lihatTemukan titik VPC akhir Amazon Anda.
-
Untuk nomor Port, masukkan yang berikut ini:
-
22untuk SFTP -
21untukFTP/FTPS
-
-
Untuk nama Pengguna, masukkan nama untuk pengguna yang Anda buat untuk penyedia identitas spesifik Anda.
catatan
Nama pengguna harus menjadi salah satu pengguna yang Anda buat atau konfigurasikan untuk penyedia identitas Anda. AWS Transfer Family menyediakan penyedia identitas berikut:
-
Pilih Advanced untuk membuka kotak dialog Advanced Site Settings. Di SSHbagian ini, pilih Otentikasi.
-
Untuk file kunci pribadi, telusuri dan pilih file kunci SSH pribadi dari sistem file Anda.
catatan
Jika Win SCP menawarkan untuk mengonversi kunci SSH pribadi Anda ke PPK format, pilih OK.
-
Pilih OK untuk kembali ke kotak dialog Login, lalu pilih Simpan.
-
Dalam kotak dialog Simpan sesi sebagai situs, pilih OK untuk menyelesaikan pengaturan koneksi Anda.
-
Di kotak dialog Login, pilih Tools, lalu pilih Preferences.
-
Di kotak dialog Preferensi, untuk Transfer, pilih Endurance.
Untuk opsi Aktifkan transfer lanjut/transfer ke nama file sementara untuk opsi, pilih Nonaktifkan.
catatan
Jika Anda membiarkan opsi ini diaktifkan, ini meningkatkan biaya unggahan, secara substansional mengurangi kinerja unggahan. Hal ini juga dapat menyebabkan kegagalan upload file besar.
-
Untuk Transfer, pilih Latar Belakang, dan kosongkan kotak centang Gunakan beberapa koneksi untuk transfer tunggal.
catatan
Jika Anda membiarkan opsi ini dipilih, unggahan file besar dapat gagal dengan cara yang tidak terduga. Misalnya, unggahan multipart yatim piatu yang dikenakan biaya Amazon S3 dapat dibuat. Korupsi data senyap juga dapat terjadi.
-
Lakukan transfer file Anda.
Anda dapat menggunakan drag-and-drop metode untuk menyalin file antara target dan jendela sumber. Anda dapat menggunakan ikon toolbar untuk mengunggah, mengunduh, menghapus, mengedit, atau memodifikasi properti file di WinSCP.
catatan
Catatan ini tidak berlaku jika Anda menggunakan Amazon EFS untuk penyimpanan.
Perintah yang mencoba mengubah atribut file jarak jauh, termasuk stempel waktu, tidak kompatibel dengan sistem penyimpanan objek seperti Amazon S3. Oleh karena itu, jika Anda menggunakan Amazon S3 untuk penyimpanan, pastikan untuk menonaktifkan pengaturan SCP stempel waktu Win (atau gunakan SetStatOption seperti yang dijelaskan dalamHindari setstat kesalahan) sebelum Anda melakukan transfer file. Untuk melakukannya, di kotak dialog Win SCP Transfer settings, nonaktifkan opsi Setel izin upload dan opsi Preserve timestamp common.
Gunakan Cyberduck
Gunakan instruksi yang mengikuti untuk mentransfer file dari baris perintah menggunakan Cyberduck.
Untuk mentransfer file AWS Transfer Family menggunakan Cyberduck
-
Buka klien Cyberduck
. -
Pilih Buka Koneksi.
-
Di kotak dialog Open Connection, pilih protokol: SFTP(SSHFile Transfer Protocol), FTP- SSL (Explicit AUTHTLS), atau FTP(File Transfer Protocol).
-
Untuk Server, masukkan endpoint server Anda. Titik akhir server terletak di halaman detail Server. Untuk informasi selengkapnya, lihat LihatSFTP,FTPS, dan detail FTP server.
catatan
Jika server Anda menggunakan VPC titik akhir, lihatTemukan titik VPC akhir Amazon Anda.
-
Untuk nomor Port, masukkan yang berikut ini:
-
22untuk SFTP -
21untukFTP/FTPS
-
-
Untuk Nama Pengguna, masukkan nama untuk pengguna yang Anda buatMengelola pengguna untuk titik akhir server.
-
Jika SFTP dipilih, untuk Kunci SSH Pribadi, pilih atau masukkan kunci SSH pribadi.
-
Pilih Hubungkan.
-
Lakukan transfer file Anda.
Tergantung di mana file Anda berada, lakukan salah satu hal berikut:
-
Di direktori lokal Anda (sumber), pilih file yang ingin Anda transfer, dan seret dan jatuhkan ke direktori Amazon S3 (target).
-
Di direktori Amazon S3 (sumber), pilih file yang ingin Anda transfer, dan seret dan jatuhkan ke direktori lokal Anda (target).
-
Gunakan FileZilla
Gunakan instruksi yang mengikuti untuk mentransfer file menggunakan FileZilla.
FileZilla Untuk mengatur transfer file
-
Buka FileZilla klien.
-
Pilih File, lalu pilih Site Manager.
-
Di kotak dialog Pengelola Situs, pilih Situs baru.
-
Pada tab Umum, untuk Protokol, pilih protokol: SFTPatau FTP.
Jika Anda memilihFTP, untuk Enkripsi, pilih salah satu dari berikut ini:
-
Hanya gunakan biasa FTP (tidak aman) — untuk FTP
-
Gunakan eksplisit FTP TLS jika tersedia — untuk FTPS
-
-
Untuk nama Host, masukkan protokol yang Anda gunakan, diikuti oleh endpoint server Anda. Titik akhir server terletak di halaman detail Server. Untuk informasi selengkapnya, lihat LihatSFTP,FTPS, dan detail FTP server.
catatan
Jika server Anda menggunakan VPC titik akhir, lihatTemukan titik VPC akhir Amazon Anda.
-
Jika Anda menggunakanSFTP, masukkan:
sftp://hostname -
Jika Anda menggunakanFTPS, masukkan:
ftps://hostname
Pastikan untuk mengganti
hostnamedengan titik akhir server Anda yang sebenarnya. -
-
Untuk nomor Port, masukkan yang berikut ini:
-
22untuk SFTP -
21untukFTP/FTPS
-
-
Jika SFTP dipilih, untuk Logon Type, pilih Key file.
Untuk file Kunci, pilih atau masukkan kunci SSH pribadi.
-
Untuk Pengguna, masukkan nama untuk pengguna yang Anda buatMengelola pengguna untuk titik akhir server.
-
Pilih Hubungkan.
-
Lakukan transfer file Anda.
catatan
Jika Anda mengganggu transfer file yang sedang berlangsung, AWS Transfer Family mungkin menulis sebagian objek di bucket Amazon S3 Anda. Jika Anda mengganggu unggahan, periksa apakah ukuran file di bucket Amazon S3 cocok dengan ukuran file objek sumber sebelum melanjutkan.
Gunakan klien Perl
Jika Anda menggunakan klien NET::SFTP::Foreign perl, Anda harus mengatur queue_size ke1. Sebagai contoh:
my $sftp =
Net::SFTP::Foreign->new('user@s-12345.server.transfer.us-east-2.amazonaws.com',
queue_size => 1);
Pemrosesan unggahan pasca
Anda dapat melihat informasi pemrosesan unggahan posting termasuk metadata objek Amazon S3 dan pemberitahuan acara.
Metadata objek Amazon S3
Sebagai bagian dari metadata objek Anda, Anda melihat kunci yang disebut x-amz-meta-user-agent yang nilainya AWSTransfer dan x-amz-meta-user-agent-id nilainya. username@server-id usernameIni adalah pengguna Transfer Family yang mengunggah file dan server-id merupakan server yang digunakan untuk mengunggah. Informasi ini dapat diakses menggunakan HeadObjectoperasi pada objek S3 di dalam fungsi Lambda Anda.
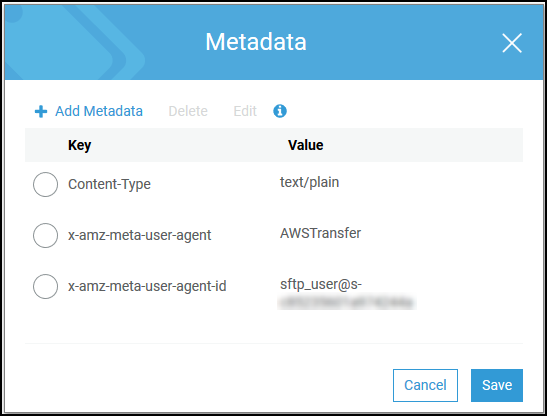
Pemberitahuan acara Amazon S3
Saat objek diunggah ke bucket S3 Anda menggunakan Transfer Family, RoleSessionName terdapat dalam bidang Peminta dalam struktur notifikasi peristiwa S3 sebagai. [AWS:Role Unique
Identifier]/username.sessionid@server-id Misalnya, berikut ini adalah konten untuk bidang Peminta sampel dari log akses S3 untuk file yang disalin ke bucket S3.
arn:aws:sts::AWS-Account-ID:assumed-role/IamRoleName/username.sessionid@server-id
Di bidang Pemohon di atas, ini menunjukkan IAM Peran yang disebutIamRoleName. Untuk informasi selengkapnya tentang mengonfigurasi notifikasi peristiwa S3, lihat Mengonfigurasi notifikasi peristiwa Amazon S3 di Panduan Pengembang Layanan Penyimpanan Sederhana Amazon. Untuk informasi selengkapnya tentang AWS Identity and Access Management (IAM) pengidentifikasi unik peran, lihat Pengidentifikasi unik di AWS Identity and Access Management Panduan Pengguna.