Le traduzioni sono generate tramite traduzione automatica. In caso di conflitto tra il contenuto di una traduzione e la versione originale in Inglese, quest'ultima prevarrà.
Trova le tue EC2 risorse Amazon
Puoi ottenere un elenco di alcuni tipi di risorse utilizzando la EC2 console Amazon. Puoi ottenere un elenco di ciascun tipo di risorsa tramite il comando o l'operazione API corrispondente. Se disponi di molte risorse, puoi filtrare i risultati in modo da includere o escludere solo le risorse che corrispondono a determinati criteri.
Elencare e filtrare le risorse utilizzando la console
Indice
Elencare le risorse mediante la console
Puoi visualizzare i tipi di EC2 risorse Amazon più comuni utilizzando la console. Per visualizzare risorse aggiuntive, utilizza l'interfaccia a riga di comando o le operazioni API.
Per elencare EC2 le risorse utilizzando la console
-
Apri la EC2 console Amazon all'indirizzo https://console.aws.amazon.com/ec2/
. -
Le EC2 risorse Amazon sono specifiche per un Regione AWS. Nella barra di navigazione, scegli una regione dal selettore Regioni.
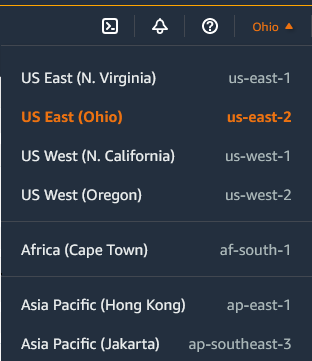
-
Nel riquadro di navigazione scegliere l'opzione corrispondente al tipo di risorsa. Ad esempio, per elencare tutte le istanze, scegliere Istanze.
Filtrare le risorse mediante la console
Per filtrare un elenco di risorse
-
Nel riquadro di navigazione selezionare un tipo di risorsa, ad esempio Instances (Istanze).
-
Selezionare il campo di ricerca.
-
Selezionare il filtro dall'elenco.
-
Selezionare un operatore, ad esempio = (uguale a). Per alcuni attributi è possibile selezionare più operatori. Nota: non tutte le schermate supportano la selezione di un operatore.
-
Seleziona un valore di filtro.
-
Per modificare un filtro selezionato, scegli il token del filtro (casella blu), apporta le modifiche richieste e quindi scegli Apply (Applica). Nota: non tutte le schermate supportano la modifica del filtro selezionato.
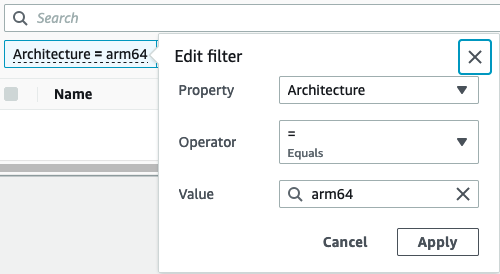
-
Al termine, rimuovere il filtro.
Filtri supportati
La EC2 console Amazon supporta due tipi di filtri.
-
Il filtro API viene applicato sul lato server. Il filtro viene applicato alla chiamata API e riduce il numero di risorse restituite dal server. Consente un filtraggio rapido tra grandi insiemi di risorse e può ridurre i tempi e i costi di trasferimento dei dati tra il server e il browser. Il filtro API supporta gli operatori = (uguale a) e : (contiene) e fa sempre distinzione tra maiuscole e minuscole.
-
Il filtro client avviene sul lato client. Consente di filtrare i dati già disponibili nel browser (in altre parole, i dati che sono già stati restituiti dall'API). Il filtro client funziona bene in combinazione con un filtro API per filtrare set di dati più piccoli nel browser. Oltre agli operatori = (uguale a) e : (contiene), il filtro client può anche supportare gli operatori di intervallo, come >= (maggiore o uguale a) e gli operatori di negazione (inverso) come != (non è uguale).
La EC2 console Amazon supporta i seguenti tipi di ricerche:
- Ricerca per parola chiave
-
La ricerca per parola chiave è una ricerca a testo libero che consente di cercare un valore in tutti gli attributi o i tag delle risorse, senza specificare una chiave di attributo o di tag da cercare.
Nota
Tutte le ricerche per parole chiave utilizzano il filtro client.
Per eseguire la ricerca per parola chiave, digita o incolla quello che stai cercando nel campo di ricerca, quindi scegli Enter (Invia). Ad esempio, la ricerca
123corrisponde a tutte le istanze che hanno 123 in uno qualsiasi dei relativi attributi, ad esempio un indirizzo IP, un ID istanza, un ID VPC o un ID AMI, o in uno qualsiasi dei relativi tag, come il Nome. Se la ricerca a testo libero restituisce corrispondenze impreviste, applica filtri aggiuntivi. - Ricerca per attributo
-
La ricerca per attributo consente di cercare un attributo specifico in tutte le risorse.
Nota
Le ricerche degli attributi utilizzano filtri API o filtri client, a seconda dell'attributo selezionato. Quando si esegue una ricerca di attributi, gli attributi vengono raggruppati di conseguenza.
Ad esempio puoi cercare nell'attributo Instance state (Stato istanza) tutte le istanze in modo da restituire solo le istanze che si trovano nello stato
stopped. Per farlo:-
Nel campo di ricerca nella schermata Instances (Istanze), inizia a immettere
Instance state. Quando si immettono i caratteri, vengono visualizzati i due tipi di filtri per Instance state (Stato istanza): API filters (Filtri API) e Client filters (Filtri client). -
Per eseguire la ricerca sul lato server, scegli Instance state (Stato istanza) in API filters (Filtri API). Per eseguire la ricerca sul lato client, scegli Instance state (client) (Stato istanza) ( client) in Client filters (Filtri client).
Viene visualizzato un elenco di possibili operatori per l'attributo selezionato.
-
Scegli l'operatore = (uguale a).
Viene visualizzato un elenco di possibili valori per l'attributo e l'operatore selezionati.
-
Seleziona Stopped (Interrotto) dall'elenco.
-
- Ricerca per tag
-
La ricerca per tag consente di filtrare le risorse nella tabella attualmente visualizzata in base a una chiave di tag o un valore di tag.
Le ricerche per tag utilizzano il filtro API o il filtro client, a seconda delle impostazioni nella finestra Preferences (Preferenze).
Per utilizzare il filtro API per i tag
-
Apri la finestra Preferenze.
-
Deseleziona la casella di spunta Usa corrispondenza espressioni regolari. Se questa casella di controllo è selezionata, viene applicato il filtro client.
-
Seleziona la casella di controllo Use case sensitive matching (Usa corrispondenza tra maiuscole e minuscole). Se questa casella di controllo è deselezionata, viene applicato il filtro client.
-
Scegli Conferma.
Quando si esegue una ricerca per tag, è possibile utilizzare i valori seguenti:
-
(empty) (vuoto): trova tutte le risorse con la chiave di tag specificata, ma non deve essere presente alcun valore di tag.
-
All values (Tutti i valori): trova tutte le risorse con la chiave di tag specificata e qualsiasi valore di tag.
-
Senza tag: trova tutte le risorse che non hanno la chiave di tag specificata.
-
Il valore visualizzato: trova tutte le risorse con la chiave di tag specificata e il valore di tag specificato.
-
È possibile utilizzare le seguenti tecniche per migliorare o perfezionare le ricerche:
- Ricerca inversa
-
Le ricerche inverse consentono di cercare risorse che non corrispondono a un valore specificato. Nelle istanze e nelle AMIsschermate, le ricerche inverse vengono eseguite selezionando! = (Non è uguale a) o! : (Non contiene) operatore e quindi selezione di un valore. In altre schermate, le ricerche inverse vengono eseguite aggiungendo un prefisso carattere punto esclamativo (!) alla parola chiave di ricerca.
Nota
La ricerca inversa è supportata solo con le ricerche di parole chiave e attributi nei filtri client. Non è supportato con le ricerche di attributi nei filtri API.
Ad esempio puoi cercare nell'attributo Instance state (Stato istanza) tutte le istanze in modo da escludere le istanze che si trovano nello stato
terminated. Per farlo:-
Nel campo di ricerca nella schermata Instances (Istanze), inizia a immettere
Instance state. Quando si immettono i caratteri, vengono visualizzati i due tipi di filtri per Instance state (Stato istanza): API filters (Filtri API) e Client filters (Filtri client). -
In Client filters (Filtri client), scegli Instance state (client) (Stato istanza (client)). La ricerca inversa è supportata solo sui filtri client.
Viene visualizzato un elenco di possibili operatori per l'attributo selezionato.
-
Scegli != (non è uguale), quindi scegli terminated (terminato).
Per filtrare le istanze in base a un attributo di stato dell'istanza, è inoltre possibile utilizzare le icone di ricerca (
 ) nella colonna Instance state (Stato istanza). L'icona di ricerca con un segno più (+) visualizza tutte le istanze corrispondenti a tale attributo. L'icona di ricerca con un segno meno (-) esclude tutte le istanze corrispondenti a tale attributo.
) nella colonna Instance state (Stato istanza). L'icona di ricerca con un segno più (+) visualizza tutte le istanze corrispondenti a tale attributo. L'icona di ricerca con un segno meno (-) esclude tutte le istanze corrispondenti a tale attributo.Ecco un altro esempio di utilizzo della ricerca inversa: per elencare tutte le istanze a cui non è assegnato il gruppo di sicurezza denominato
launch-wizard-1, in Client filters, (Filtri client), esegui la ricerca in base all'attributo Security group name (Nome gruppo di sicurezza), scegli != e inserisci la parola chiavelaunch-wizard-1nella barra di ricerca. -
- Ricerca parziale
-
Con le ricerche parziali, è possibile cercare valori di stringa parziali. Per eseguire una ricerca parziale, immettere solo una parte della parola chiave da cercare. Nelle istanze e nelle AMIsschermate, le ricerche parziali possono essere eseguite solo con l'operatore: (Contains). In altre schermate, è possibile selezionare l'attributo del filtro client e inserire immediatamente solo una parte della parola chiave che si desidera cercare. Ad esempio, nella schermata Instance type (Tipo di istanza), per cercare tutte le istanze
t2.micro,t2.smallet2.mediumè possibile eseguire la ricerca in base all'attributo Instance Type (Tipo di istanza) e inserire la parola chiavet2. - Ricerca di espressioni regolari
-
Per utilizzare le ricerche con espressioni regolari, è necessario selezionare la casella di controllo Usa corrispondenza espressioni regolari nella finestra Preferenze.
Le espressioni regolari sono utili quando devi far corrispondere i valori in un campo con un modello specifico. Ad esempio, per cercare un valore che inizia con
s, cercare^s. Per cercare un valore che termina conxyz, cercarexyz$. Oppure per cercare un valore che inizia con un numero seguito da uno o più caratteri, cercare[0-9]+.*.Nota
La ricerca con espressioni regolari è supportata solo con ricerche per parole chiave e ricerche di attributi nei filtri client. Non è supportato con le ricerche di attributi nei filtri API.
- Ricerca con distinzione tra maiuscole e minuscole
-
Per utilizzare le ricerche con distinzione tra maiuscole e minuscole, è necessario selezionare la casella di controllo Use case sensitive matching (Usa corrispondenza tra maiuscole e minuscole) nella finestra Preferences (Preferenze). Questa preferenza si applica solo ai filtri client e tag.
Nota
I filtri API fanno sempre distinzione tra maiuscole e minuscole.
- Ricerca con caratteri jolly
-
Utilizzare il carattere jolly
*per abbinare zero o più caratteri. Utilizzare il carattere jolly?per corrispondere a zero o a un carattere. Ad esempio, se si dispone di un set di dati con i valoriprod,prodseproduction, la ricerca diprod*corrisponde a tutti i valori, mentreprod?corrisponde solo aprodeprods. Per utilizzare i valori letterali, utilizzare il carattere escape barra rovesciata (\). Ad esempio, "prod\*" corrisponde aprod*.Nota
La ricerca con caratteri jolly è supportata solo con le ricerche di attributi e tag nei filtri API. Non è supportata con le ricerche per parole chiave e con le ricerche di attributi e tag nei filtri client.
- Combinazione di ricerche
In generale, più filtri con lo stesso attributo vengono automaticamente uniti con
OR. Ad esempio, la ricercaInstance State : RunningeInstance State : Stoppedrestituisce tutte le istanze in esecuzione O arrestate. Per unire la ricerca conAND, cerca tra diversi attributi. Ad esempio, la ricercaInstance State : RunningeInstance Type : c4.largerestituisce solo le istanze di tipoc4.largeE che si trovano in stato di esecuzione.
Salva i set di filtri mediante la console
Un set di filtri salvato è un gruppo personalizzato di filtri che puoi creare e riutilizzare per visualizzare in modo efficiente le tue EC2 risorse Amazon. Questa funzionalità aiuta a semplificare il flusso di lavoro, consentendo un accesso rapido a visualizzazioni di risorse specifiche.
I set di filtri salvati sono supportati solo nella EC2 console Amazon e attualmente sono disponibili solo per la pagina Volumi.
Funzionalità principali
-
Personalizzazione: crea set di filtri su misura per le tue esigenze. Ad esempio, puoi creare un set di filtri per visualizzare solo i volumi
gp3creati dopo una data specificata. -
Filtro predefinito: imposta un set di filtri predefinito per una pagina e i filtri predefiniti vengono applicati automaticamente quando si accede alla pagina. Se non è impostato alcun valore predefinito, non viene applicato alcun filtro.
-
Applicazione semplice: seleziona un set di filtri salvato per applicarlo immediatamente. Amazon visualizza EC2 quindi le risorse pertinenti, con i filtri attivi indicati da token blu.
-
Flessibilità: crea, modifica ed elimina i set di filtri in base alle esigenze.
Crea un set di filtri
Per creare un nuovo set di filtri
Apri la EC2 console Amazon all'indirizzo https://console.aws.amazon.com/ec2/
. -
Nel riquadro di navigazione, selezionare Volumes (Volumi).
Nota
I set di filtri salvati sono attualmente disponibili solo per Volumes.
-
Nel campo di ricerca, seleziona i filtri per il tuo set di filtri.
-
Scegli la freccia accanto al pulsante Cancella filtri e scegli Salva nuovo set di filtri.
-
Nella finestra Salva set di filtri, procedi come segue:
-
Per Nome set di filtri, inserisci un nome per il set di filtri.
-
(Facoltativo) Per Descrizione set di filtri, immetti una descrizione per il set di filtri.
-
(Facoltativo) Per impostare il set di filtri come filtro predefinito, selezionate la casella Imposta come predefinito.
Nota
Il filtro predefinito viene applicato automaticamente ogni volta che apri la pagina della console.
-
Scegli Save (Salva).
-
Modifica un set di filtri
Per modificare un set di filtri
-
Dall'elenco Set di filtri salvati, seleziona il filtro da modificare.
-
Per aggiungere un filtro, nel campo di ricerca, seleziona un filtro da aggiungere al set di filtri. Per eliminare un filtro dal set, scegli la X sul token del filtro.
-
Scegli la freccia accanto al pulsante Cancella filtri e scegli Modifica set di filtri.
-
Nella finestra Modifica set di filtri, effettua le seguenti operazioni:
-
(Facoltativo) Per impostare il set di filtri come filtro predefinito, selezionate la casella Imposta come predefinito.
Nota
Il filtro predefinito viene applicato automaticamente ogni volta che apri la pagina della console.
-
Scegli Modifica.
-
Elimina un set di filtri
Per eliminare un set di filtri
-
Dall'elenco Set di filtri salvati, seleziona il filtro da eliminare.
-
Scegli la freccia accanto al pulsante Cancella filtri e scegli Elimina set di filtri.
-
Nella finestra Elimina set di filtri, controlla il filtro per confermare che si tratti del filtro che desideri eliminare, quindi scegli Elimina.
Elenca e filtra utilizzando la riga di comando
A ogni tipo di risorsa corrisponde un'azione API che puoi utilizzare per descrivere, elencare o ottenere risorse di quel tipo. Gli elenchi di risorse risultanti possono essere lunghi, quindi può essere più veloce e più utile filtrare i risultati in modo da includere solo le risorse corrispondenti a criteri specifici.
Considerazioni sui filtri
-
Puoi specificare fino a 50 filtri e fino a 200 valori per filtro in una singola richiesta.
-
Le stringhe di filtro possono contenere fino a 255 caratteri.
-
Puoi anche utilizzare caratteri jolly con i valori di filtro. Un asterisco (*) corrisponde a 0 o più caratteri, mentre un punto interrogativo (?) corrisponde a 0 o un carattere.
-
I valori di filtro fanno distinzione tra maiuscole e minuscole.
-
La ricerca può includere i valori letterali dei caratteri jolly; basta inserirli come caratteri escape con una barra rovesciata prima del carattere. Ad esempio, un valore di
\*amazon\?\\ricerca la stringa letterale*amazon?\. -
Non è possibile specificare un valore di filtro di null. Utilizza invece il filtro lato client. Ad esempio, il comando seguente utilizza l'--queryopzione e restituisce le IDs istanze avviate senza una key pair.
aws ec2 describe-instances \ --query 'Reservations[*].Instances[?!not_null(KeyName)].InstanceId' \ --output text
Visualizza le risorse in tutte le regioni utilizzando Amazon EC2 Global View
Amazon EC2 Global View ti consente di visualizzare e cercare risorse Amazon EC2 e Amazon VPC in una singola AWS regione o in più regioni contemporaneamente in un'unica console. Per ulteriori informazioni, consulta Visualizza le risorse in tutte le regioni utilizzando AWS Global View.