Le traduzioni sono generate tramite traduzione automatica. In caso di conflitto tra il contenuto di una traduzione e la versione originale in Inglese, quest'ultima prevarrà.
Connettiti a un' EC2 istanza Amazon utilizzando EC2 Instance Connect Endpoint
Puoi utilizzare EC2 Instance Connect Endpoint per connetterti a un' EC2 istanza Amazon che supporta SSH o RDP.
Prerequisiti
-
È necessario disporre dell'autorizzazione IAM richiesta per connettersi a un endpoint EC2 Instance Connect. Per ulteriori informazioni, consulta Autorizzazioni per utilizzare EC2 Instance Connect Endpoint per connettersi alle istanze.
-
L'endpoint EC2 Instance Connect deve essere nello stato Available (console) o
create-complete(AWS CLI). Se non disponi di un endpoint EC2 Instance Connect per il tuo VPC, puoi crearne uno. Per ulteriori informazioni, consulta Creare un endpoint EC2 Instance Connect. -
L'istanza deve avere un IPv4 indirizzo (privato o pubblico). EC2 Instance Connect Endpoint non supporta la connessione a istanze tramite IPv6 indirizzi.
-
(istanze Linux) Per utilizzare la EC2 console Amazon per connettersi alla tua istanza o per utilizzare la CLI per connetterti e fare in modo che Instance Connect gestisca la chiave temporanea, sull' EC2 istanza deve essere installato Instance Connect. EC2 Per ulteriori informazioni, consulta EC2 Instance Connect.
-
Assicurati che il gruppo di sicurezza dell'istanza consenta il traffico SSH in entrata dall'endpoint Instance EC2 Connect. Per ulteriori informazioni, consulta Regole del gruppo di sicurezza dell'istanza di destinazione.
Opzioni di connessione
Connect alla tua istanza Linux utilizzando la EC2 console Amazon
Puoi connetterti a un'istanza utilizzando la EC2 console Amazon (un client basato su browser) come segue.
Per connetterti alla tua istanza utilizzando la EC2 console Amazon
-
Apri la EC2 console Amazon all'indirizzo https://console.aws.amazon.com/ec2/
. -
Nel riquadro di navigazione, scegliere Instances (Istanze).
-
Seleziona l'istanza quindi scegli Connetti.
-
Scegli la scheda EC2 Instance Connect.
-
Scegli Connect using a Private IP.
-
Per EC2 Instance Connect Endpoint, scegli l'ID dell'endpoint EC2 Instance Connect.
-
Per Nome utente, se l'AMI che hai usato per avviare l'istanza utilizza un nome utente diverso da
ec2-user, inserisci il nome utente corretto. -
In Durata massima del tunnel (secondi), inserisci la durata massima consentita per la connessione SSH.
La durata deve essere conforme a qualsiasi condizione
maxTunnelDurationspecificata nella policy IAM. Se non disponi dell'accesso alla policy IAM, contatta l'amministratore. -
Scegli Connetti. Si apre una finestra del terminale per la tua istanza.
Connessione a un'istanza Linux tramite SSH
Puoi utilizzare l'SSH per connetterti all'istanza Linux e usare il comando open-tunnel per stabilire un tunnel privato. Puoi utilizzare il open-tunnel in modalità connessione singola o multipla.
Per informazioni sull'utilizzo di per connetterti AWS CLI alla tua istanza tramite SSH, consulta. Connect utilizzando il AWS CLI
Nell'esempio seguente viene utilizzato OpenSSH
Connessione singola
Per consentire solo una connessione singola a un'istanza utilizzando l'SSH e il comando open-tunnel
Usa ssh il open-tunnel AWS CLI comando and come segue. Il comando proxy -o racchiude il comando open-tunnel che crea il tunnel privato verso l'istanza.
ssh -imy-key-pair.pemec2-user@i-1234567890abcdef0\ -o ProxyCommand='aws ec2-instance-connect open-tunnel --instance-idi-1234567890abcdef0'
Per:
-
-i: specifica la coppia di chiavi utilizzata per avviare l'istanza. -
ec2-user@i-1234567890abcdef0 -
--instance-id: specifica l'ID istanza a cui connetterti. In alternativa, specifica%hche estrae l'ID istanza dall'utente.
Connessione multipla
Per consentire più connessioni a un'istanza, esegui prima il open-tunnel AWS CLI comando per iniziare ad ascoltare nuove connessioni TCP, quindi utilizzalo per ssh creare una nuova connessione TCP e un tunnel privato verso l'istanza.
Per consentire connessioni multiple all'istanza tramite SSH e il comando open-tunnel
-
Inserisci il comando seguente per avviare l'ascolto di nuove connessioni TCP sulla porta specificata del computer locale.
aws ec2-instance-connect open-tunnel \ --instance-idi-1234567890abcdef0\ --local-port8888Output previsto
Listening for connections on port 8888. -
In una nuova finestra del terminale, esegui il seguente comando
sshper creare una nuova connessione TCP e un tunnel privato verso la tua istanza.ssh -imy-key-pair.pem ec2-user@localhost -p8888Output previsto: nella prima finestra del terminale, visualizzi le seguenti informazioni:
[1] Accepted new tcp connection, opening websocket tunnel.Potresti anche visualizzare le seguenti informazioni:
[1] Closing tcp connection.
Connessione a un'istanza Linux tramite la AWS CLI
Se conosci solo l'ID della tua istanza, puoi usare il AWS CLI comando ec2-instance-connect ssh per connetterti all'istanza utilizzando un client SSH. Per ulteriori informazioni, consulta Connect utilizzando il AWS CLI.
Prerequisiti
Installa la AWS CLI versione 2 e configurala utilizzando le tue credenziali. Per ulteriori informazioni, consulta Installa o aggiorna la versione più recente della AWS CLI e Configura la AWS CLI nella Guida per l'utente di AWS Command Line Interface . In alternativa, apri AWS CloudShell ed AWS CLI esegui i comandi nella sua shell preautenticata.
Per connettersi a un'istanza utilizzando l'ID dell'istanza e un endpoint EC2 Instance Connect
Se conosci solo l'ID dell'istanza, usa il comando CLI ssh ec2-instance-connect e specifica ssh il comando, l'ID dell'istanza e il parametro con il valore. --connection-type eice
aws ec2-instance-connect ssh --instance-idi-1234567890example--os-userec2-user--connection-type eice
Suggerimento
Se ricevi un errore durante l'utilizzo di questo comando, assicurati di utilizzare la versione 2 della AWS CLI
. Il ssh parametro è disponibile solo nella versione 2. AWS CLI Per ulteriori informazioni, consulta Informazioni sulla versione 2 della AWS CLI nella Guida per l'utente di AWS Command Line Interface .
Connessione all'istanza Windows con il protocollo RDP
È possibile utilizzare Remote Desktop Protocol (RDP) su EC2 Instance Connect Endpoint per connettersi a un'istanza Windows senza un IPv4 indirizzo pubblico o un nome DNS pubblico.
Per connetterti alla tua istanza Windows utilizzando un client RDP
-
Completa le fasi da 1 a 8 in Connessione all'istanza Windows tramite RDP. Dopo aver scaricato il file desktop RDP alla fase 8, ricevi un messaggio Impossibile connettersi, come previsto perché l'istanza non dispone di un indirizzo IP pubblico.
-
Esegui il comando seguente per stabilire un tunnel privato verso il VPC in cui si trova l'istanza.
--remote-portdeve essere3389perché il protocollo RDP utilizza la porta 3389 per impostazione predefinita.aws ec2-instance-connect open-tunnel \ --instance-idi-1234567890abcdef0\ --remote-port 3389 \ --local-portany-port -
Nella cartella Download, trova il file desktop RDP che hai scaricato e trascinalo nella finestra del client RDP.
-
Fai clic con il pulsante destro del mouse sul file desktop RDP e scegli Modifica.
-
Nella finestra Modifica PC, in Nome del PC (l'istanza a cui connettersi) inserisci
localhost:, in cuilocal-portlocal-portNota che la seguente schermata della finestra Modifica PC proviene da Microsoft Remote Desktop su un Mac. Se utilizzi un client Windows, la finestra potrebbe essere diversa.
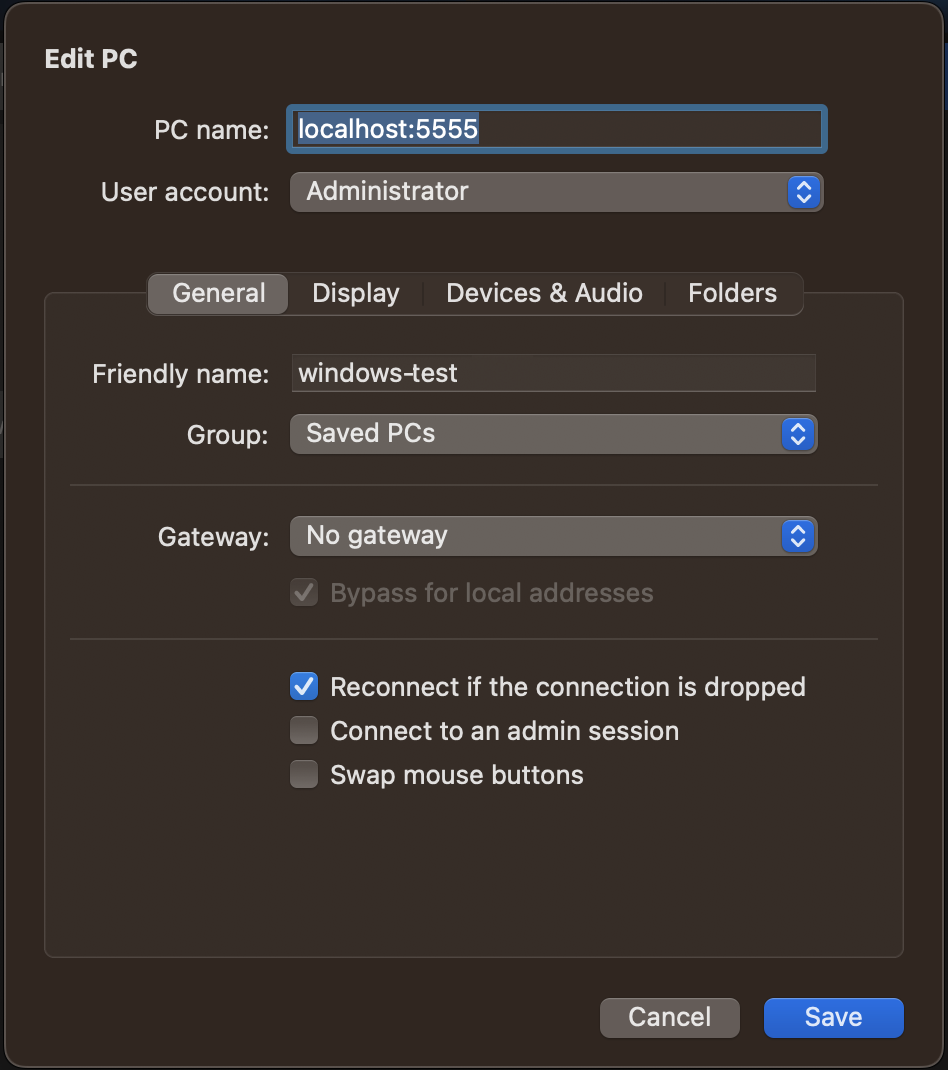
-
Nel client RDP, fai clic con il pulsante destro del mouse sul PC (che hai appena configurato) e scegli Connetti per connetterti alla tua istanza.
-
Nel prompt, specifica la password decriptata dell'account dell'amministratore.
Risoluzione dei problemi
Utilizza le seguenti informazioni per diagnosticare e risolvere i problemi che potresti riscontrare quando usi EC2 Instance Connect Endpoint per connettere un'istanza.
Impossibile connettersi all'istanza
Di seguito sono riportati i motivi più comuni per cui potresti non essere in grado di connetterti alla tua istanza.
-
Gruppi di sicurezza: controlla i gruppi di sicurezza assegnati all'endpoint EC2 Instance Connect e alla tua istanza. Per ulteriori informazioni sulle regole necessarie del gruppo di sicurezza, consulta Gruppi di sicurezza per EC2 Instance Connect Endpoint.
-
Stato dell'istanza: varica che la tua istanza abbia lo stato
running. -
Coppia di chiavi: se il comando che stai utilizzando per la connessione richiede una chiave privata, verifica che l'istanza disponga di una chiave pubblica e di disporre della chiave privata corrispondente.
-
Autorizzazioni IAM: verifica di disporre delle autorizzazioni IAM richieste. Per ulteriori informazioni, consulta Concedere le autorizzazioni per utilizzare EC2 Instance Connect Endpoint.
Per altri suggerimenti sulla risoluzione dei problemi per le istanze Linux, consulta Risolvi i problemi di connessione alla tua istanza Amazon Linux EC2 . Per suggerimenti sulla risoluzione dei problemi per le istanze Windows, consulta Risolvi i problemi di connessione alla tua istanza Amazon Windows EC2 .
ErrorCode: AccessDeniedException
Se ricevi un errore AccessDeniedException e la condizione maxTunnelDuration è specificata nella policy IAM, assicurati di indicare il parametro --max-tunnel-duration quando ti connetti a un'istanza. Per ulteriori informazioni su questo parametro, consulta open-tunnel in AWS CLI Command Reference.