Le traduzioni sono generate tramite traduzione automatica. In caso di conflitto tra il contenuto di una traduzione e la versione originale in Inglese, quest'ultima prevarrà.
Creazione e connessione a un cluster di database Aurora MySQL
Questo tutorial crea un' EC2 istanza e un cluster Aurora MySQL DB. Il tutorial mostra come accedere al cluster DB dall' EC2 istanza utilizzando un client MySQL standard. Come best practice, questo tutorial spiega come creare un cluster di database privato in un cloud privato virtuale (VPC). Nella maggior parte dei casi, altre risorse nello stesso VPC, come EC2 le istanze, possono accedere al cluster DB, ma le risorse esterne al VPC non possono accedervi.
Dopo aver completato il tutorial, è presente una sottorete pubblica e una privata in ogni zona di disponibilità del VPC. In una zona di disponibilità, l' EC2 istanza si trova nella sottorete pubblica e l'istanza DB si trova nella sottorete privata.
Importante
La creazione di un AWS account è gratuita. Tuttavia, completando questo tutorial, potresti incorrere in costi per le AWS risorse che utilizzi. È possibile eliminare queste risorse dopo aver completato l'esercitazione se non sono più necessarie.
Il seguente diagramma illustra la configurazione al completamento del tutorial.

Questo tutorial ti consente di creare le tue risorse utilizzando uno dei seguenti metodi:
-
Usa AWS Management Console ‐ Passaggio 1: creare un'istanza EC2 e Fase 2: creazione di un cluster di database Aurora MySQL
-
Utilizzare AWS CloudFormation per creare l'istanza e EC2 l'istanza del database ‐ (Facoltativo) Crea VPC, EC2 istanza e cluster Aurora MySQL utilizzando AWS CloudFormation
Il primo metodo utilizza Easy create per creare un cluster Aurora MySQL DB privato con. AWS Management Console Qui, si specificano solo il tipo di motore DB, la dimensione dell'istanza DB e l'identificatore del cluster DB. Easy create (Creazione rapida) utilizza l'impostazione predefinita per altre opzioni di configurazione.
Quando si utilizza invece Standard create, è possibile specificare più opzioni di configurazione quando si crea un cluster DB. Queste opzioni includono impostazioni per disponibilità, sicurezza, backup e manutenzione. Per creare un cluster di database pubblico, è necessario utilizzare la Creazione standard. Per informazioni, consultare Creazione di un cluster database Amazon Aurora.
Argomenti
Prerequisiti
Prima di iniziare, completa le fasi descritte in questa sezione:
Passaggio 1: creare un'istanza EC2
Crea un' EC2 istanza Amazon da utilizzare per connetterti al tuo database.
Per creare un' EC2 istanza
Accedi a AWS Management Console e apri la EC2 console Amazon all'indirizzo https://console.aws.amazon.com/ec2/
. -
Nell'angolo in alto a destra di AWS Management Console, scegli l'istanza Regione AWS in cui desideri creare l'istanza. EC2
-
Scegli EC2 Dashboard, quindi scegli Launch instance, come mostrato nell'immagine seguente.
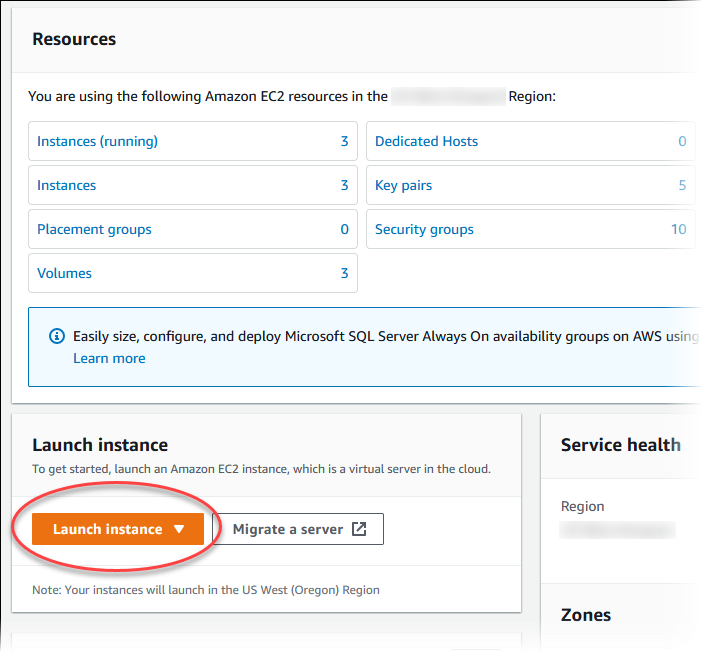
Viene visualizzata la pagina Avvia un'istanza.
-
Scegli le seguenti impostazioni nella pagina Avvia un'istanza.
-
Nell'area Name and tags (Nome e tag), in Name (Nome) inserisci
ec2-database-connect. -
In Immagini applicazione e sistema operativo (Amazon Machine Image), scegli Amazon Linux, quindi AMI Amazon Linux 2023. Mantieni le selezioni predefinite per le altre opzioni.
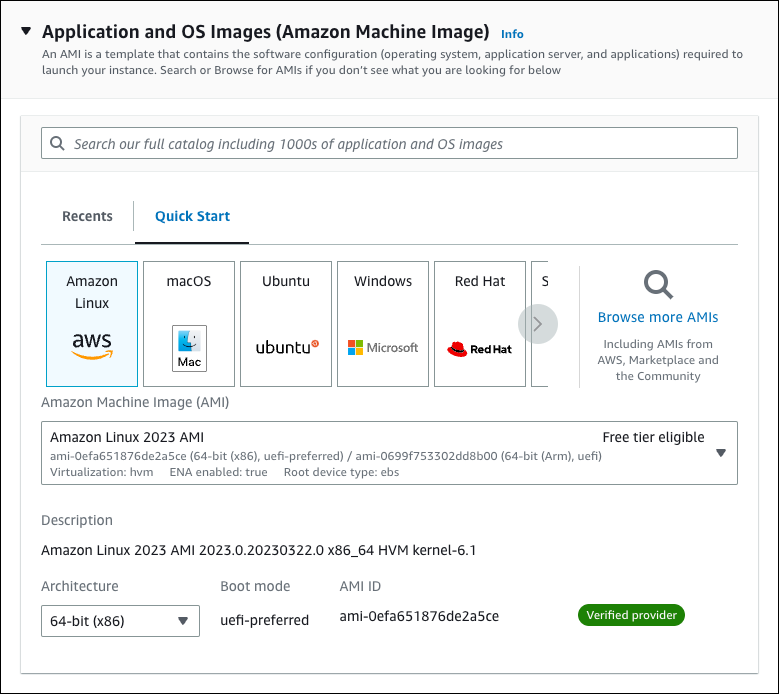
-
In Instance type (Tipo di istanza), scegli t2.micro.
-
In Key pair (login) (Coppia di chiavi (login), per Key pair name (Nome della coppia di chiavi), scegli una coppia di chiavi esistente. Per creare una nuova coppia di chiavi per l' EC2 istanza Amazon, scegli Crea nuova coppia di chiavi, quindi utilizza la finestra Crea key pair per crearla.
Per ulteriori informazioni sulla creazione di una nuova coppia di chiavi, consulta Create a key pair nella Amazon EC2 User Guide.
-
Per Consenti il traffico SSH nelle impostazioni di rete, scegli l'origine delle connessioni SSH all' EC2istanza.
È possibile scegliere My IP (Il mio IP) se l'indirizzo IP visualizzato è corretto per le connessioni SSH. Altrimenti, puoi determinare l'indirizzo IP da utilizzare per connetterti alle EC2 istanze nel tuo VPC utilizzando Secure Shell (SSH). Per determinare il tuo indirizzo IP pubblico, in un'altra finestra o scheda del browser, puoi utilizzare il servizio all'indirizzo. https://checkip.amazonaws.com
Un esempio di indirizzo IP è 192.0.2.1/32. In molti casi, è possibile eseguire la connessione tramite un fornitore di servizi Internet (ISP) o con la protezione di un firewall senza un indirizzo IP statico. In tal caso, accertati di determinare l'intervallo di indirizzi IP utilizzati dai computer client.
avvertimento
Se si utilizza
0.0.0.0/0l'accesso SSH, si consente a tutti gli indirizzi IP di accedere alle EC2 istanze pubbliche tramite SSH. Questo approccio è accettabile per un breve periodo di tempo in un ambiente di test, ma non è sicuro per gli ambienti di produzione. In produzione, autorizzate solo un indirizzo IP specifico o un intervallo di indirizzi per accedere alle istanze tramite EC2 SSH.L'immagine seguente mostra un esempio della sezione Impostazioni di rete.

-
Lascia i valori predefiniti per le sezioni rimanenti.
-
Esamina un riepilogo della configurazione dell' EC2 istanza nel pannello Riepilogo e, quando sei pronto, scegli Launch instance.
-
-
Nella pagina Launch Status, prendi nota dell'identificatore della tua nuova EC2 istanza, ad esempio:
i-1234567890abcdef0.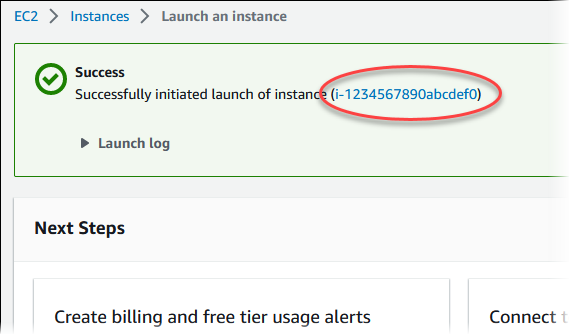
-
Scegli l'identificatore dell' EC2 istanza per aprire l'elenco delle EC2 istanze, quindi seleziona l'istanza. EC2
-
Nella scheda Dettagli, annota i seguenti valori, necessari quando ti connetti tramite SSH:
-
Nel riepilogo dell'istanza, annota il valore per Public IPv4 DNS.
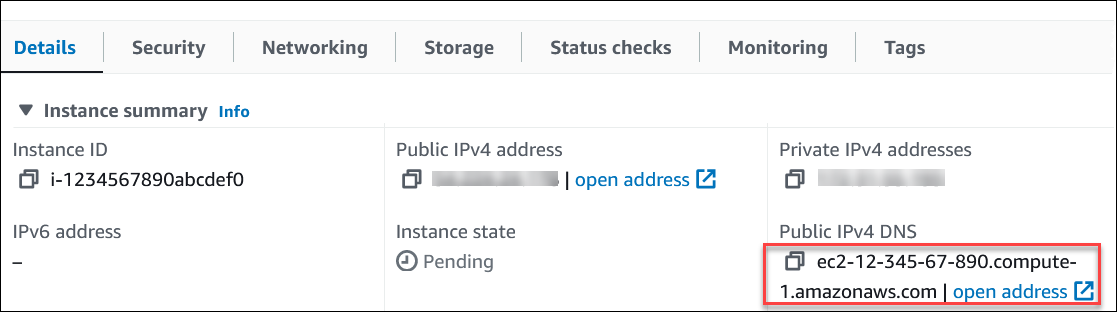
-
In Dettagli istanza, annota il valore visualizzato in Nome coppia di chiavi.

-
-
Attendi che lo stato dell' EC2 istanza abbia lo stato In esecuzione prima di continuare.
Fase 2: creazione di un cluster di database Aurora MySQL
In questo esempio, utilizzi la Creazione semplice per creare un cluster di database Aurora MySQL con una classe di istanza database db.r6g.large.
Per creare un cluster di database Aurora MySQL con Creazione semplice
-
Accedi a AWS Management Console e apri la console Amazon RDS all'indirizzo https://console.aws.amazon.com/rds/
. Nell'angolo in alto a destra della console Amazon RDS, scegli il cluster di database Regione AWS in cui desideri creare il cluster DB.
-
Nel riquadro di navigazione, scegliere Databases (Database).
-
Scegliere Create database (Crea database) e verificare che l'opzione Easy Create (Creazione rapida) sia selezionata.
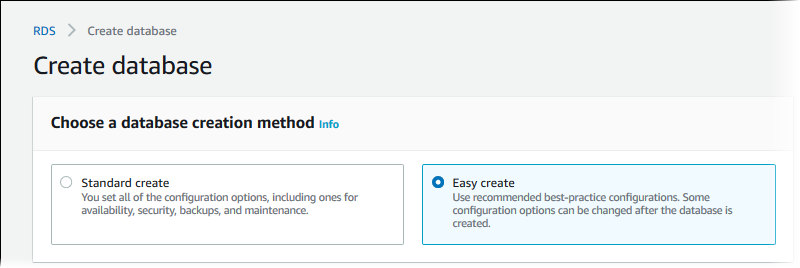
-
In Configurazione scegli Aurora (compatibile con MySQL) per Tipo di motore.
-
Per DB instance size (Dimensione istanza database), seleziona Dev/Test.
-
Per Identificatore cluster di database, immetti
database-test1.La pagina Create database (Crea database) la pagina dovrebbe apparire simile alla seguente immagine.
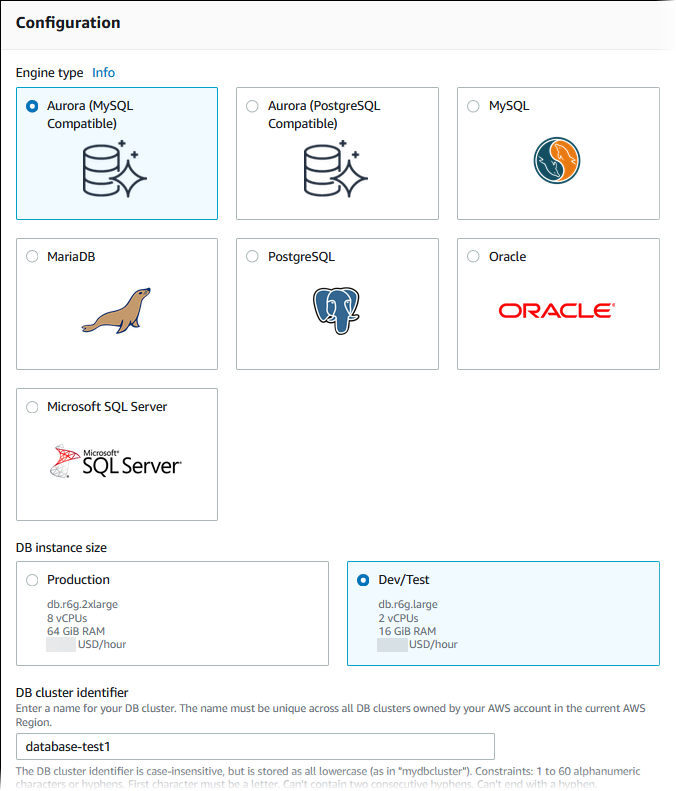
-
Per Nome utente master, inserisci un nome per l'utente master o lascia il nome predefinito.
-
Per utilizzare una password master generata automaticamente per il cluster di database, seleziona Genera automaticamente una password.
Per inserire la password master, deseleziona la casella Genera automaticamente una password e inserisci la stessa password in Password master e Conferma password.
-
Per configurare una connessione con l' EC2 istanza creata in precedenza, apri Configura EC2 connessione (opzionale).
Seleziona Connetti a una risorsa di EC2 calcolo. Scegli l'EC2 istanza che hai creato in precedenza.
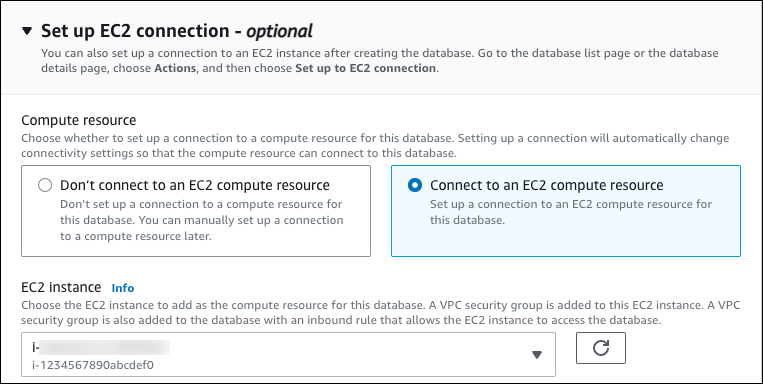
-
Apri Visualizza le impostazioni predefinite per la creazione Semplice.

Puoi esaminare le impostazioni predefinite utilizzate con Easy create (Creazione rapida). La colonna Modificabile dopo la creazione del database mostra le opzioni che puoi modificare dopo aver creato il database.
-
Se un'impostazione contiene No in quella colonna e desideri cambiarla, puoi utilizzare la Creazione standard per creare il cluster di database.
-
Se un'impostazione contiene Sì in quella colonna e desideri cambiarla, puoi utilizzare la Creazione standard per creare il cluster di database o modificare il cluster di database dopo averlo creato per cambiare l'impostazione.
-
-
Scegliere Crea database.
Per vedere nome utente e password per il cluster di database, seleziona Visualizza i dettagli delle credenziali.
Per connetterti al cluster di database come utente master, utilizza il nome utente e la password visualizzati.
Importante
Non potrai visualizzare di nuovo la password dell'utente principale. Se non la registri, potresti doverla modificare.
Se devi modificare la password dell'utente principale dopo che il cluster database è disponibile, puoi modificare il cluster database per eseguire tale operazione. Per ulteriori informazioni sulla modifica di un cluster di database, consultare Modifica di un cluster database Amazon Aurora.
-
Nell'elenco Database seleziona il nome del nuovo cluster di database Aurora MySQL per visualizzarne i dettagli.
L'istanza di scrittura ha lo stato Creazione in corso fino a quando il cluster di database non è pronto per essere utilizzato.
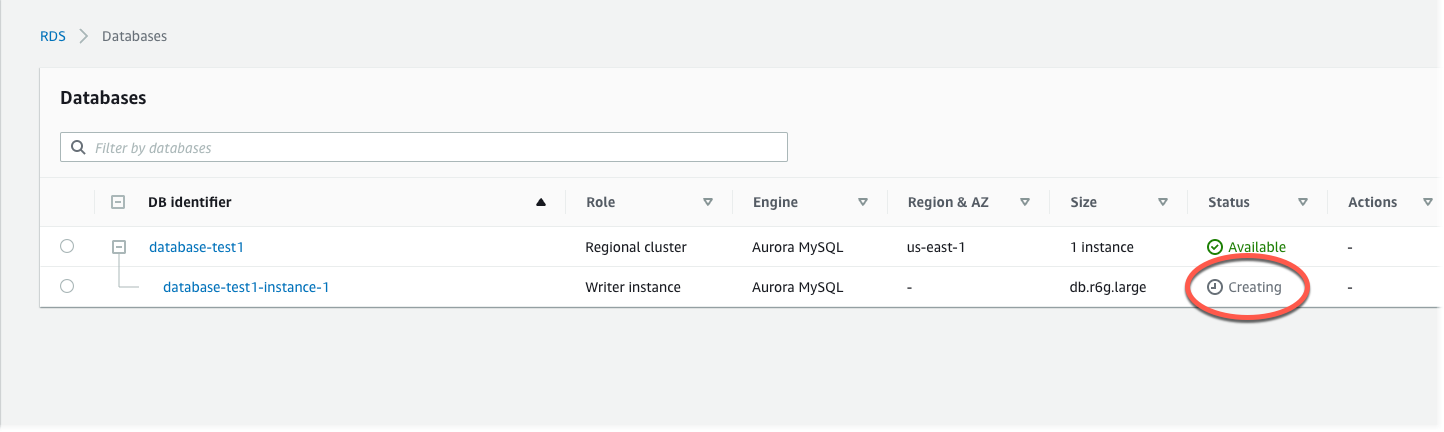
Quando lo stato dell'istanza di scrittura cambia in Disponibile, puoi connetterti al cluster di database. A seconda della classe di istanza database e della quantità di storage, prima che il nuovo cluster di database sia disponibile possono trascorrere fino a 20 minuti.
(Facoltativo) Crea VPC, EC2 istanza e cluster Aurora MySQL utilizzando AWS CloudFormation
Invece di usare la console per creare il VPC, l' EC2 istanza e il cluster Aurora MySQL DB, puoi usarla AWS CloudFormation per fornire risorse trattando l'infrastruttura come codice. AWS Per aiutarti a organizzare AWS le tue risorse in unità più piccole e più gestibili, puoi utilizzare la funzionalità nested stack. AWS CloudFormation Per ulteriori informazioni, consulta Creare uno stack sulla AWS CloudFormation console e Lavorare con gli stack annidati.
Importante
AWS CloudFormation è gratuito, ma le risorse che CloudFormation crea sono attive. Ti verranno addebitati i costi di utilizzo standard per queste risorse fino alla loro cessazione. Per ulteriori informazioni, consulta Prezzi di Amazon Aurora
Per creare le tue risorse utilizzando la AWS CloudFormation console, completa i seguenti passaggi:
Passaggio 1: scarica il CloudFormation modello
Passaggio 2: configura le tue risorse utilizzando CloudFormation
Scarica il CloudFormation modello
Un CloudFormation modello è un file di testo JSON o YAML che contiene le informazioni di configurazione sulle risorse che desideri creare nello stack. Questo modello crea anche un VPC e un bastion host per te insieme al cluster Aurora.
Per scaricare il file modello, apri il seguente link, Modello Aurora MySQL
Nella pagina Github, fai clic sul pulsante Scarica file raw per salvare il file YAML del modello.
Configura le tue risorse usando CloudFormation
Nota
Prima di iniziare questo processo, assicurati di avere una coppia di chiavi per un' EC2 istanza nel tuo Account AWS. Per ulteriori informazioni, consulta coppie di EC2 chiavi Amazon e istanze Linux.
Quando utilizzi il AWS CloudFormation modello, devi selezionare i parametri corretti per assicurarti che le risorse vengano create correttamente. Segui la procedura riportata di seguito:
Accedi AWS Management Console e apri la AWS CloudFormation console all'indirizzo https://console.aws.amazon.com/cloudformazione.
Scegli Crea stack.
Nella sezione Specificare il modello, seleziona Carica un file modello dal tuo computer, quindi scegli Avanti.
Nella pagina Specificare i dettagli dello stack, imposta i seguenti parametri:
Imposta il nome dello stack su Stack. AurMy SQLTest
In Parametri, imposta le zone di disponibilità selezionando due zone di disponibilità.
Nella configurazione Linux Bastion Host, in Key Name, seleziona una coppia di chiavi per accedere alla tua EC2 istanza.
Nelle impostazioni di configurazione di Linux Bastion Host, imposta l'intervallo IP consentito sul tuo indirizzo IP. Per connetterti alle EC2 istanze nel tuo VPC utilizzando Secure Shell (SSH), determina il tuo indirizzo IP pubblico utilizzando il servizio all'indirizzo. https://checkip.amazonaws.com
Un esempio di indirizzo IP è 192.0.2.1/32. avvertimento
Se utilizzi
0.0.0.0/0l'accesso SSH, consenti a tutti gli indirizzi IP di accedere alle tue istanze pubbliche EC2 tramite SSH. Questo approccio è accettabile per un breve periodo di tempo in un ambiente di test, ma non è sicuro per gli ambienti di produzione. In produzione, autorizzate solo un indirizzo IP specifico o un intervallo di indirizzi per accedere alle istanze tramite EC2 SSH.In Configurazione generale del database, imposta la classe dell'istanza del database su db.r6g.large.
Imposta il nome del database su.
database-test1Per Nome utente principale del database, inserisci un nome per l'utente principale.
Imposta la password utente principale di Manage DB con Secrets Manager su
falseper questo tutorial.Per la password del database, imposta una password a tua scelta. Ricorda questa password per ulteriori passaggi del tutorial.
Imposta la distribuzione Multi-AZ su
false.Lascia tutte le altre impostazioni come valori predefiniti. Fate clic su Avanti per continuare.
Nella pagina Configura le opzioni dello stack, lascia tutte le opzioni predefinite. Fai clic su Avanti per continuare.
Nella pagina Review stack, seleziona Invia dopo aver verificato le opzioni del database e dell'host Linux bastion.
Una volta completato il processo di creazione dello stack, visualizza gli stack con nomi BastionStacke AMSNS per annotare le informazioni necessarie per connetterti al database. Per ulteriori informazioni, consulta Visualizzazione dei dati e delle risorse AWS CloudFormation dello stack su. AWS Management Console
Fase 3: connessione a un cluster di database Aurora MySQL
È possibile utilizzare qualsiasi applicazione client SQL standard per la connessione al cluster di database. In questo esempio, ti connetti a un cluster di database Aurora MySQL utilizzando il client della linea di comando mysql.
Per connettersi al cluster di database Aurora MySQL
-
Individua l'endpoint (nome DNS) e il numero di porta per l'istanza di scrittura del cluster di database.
Accedi a AWS Management Console e apri la console Amazon RDS all'indirizzo https://console.aws.amazon.com/rds/
. -
Nell'angolo superiore destro della console Amazon RDS, scegli la Regione AWS del cluster di database.
-
Nel riquadro di navigazione, scegliere Databases (Database).
-
Seleziona il nome di un cluster di database Aurora MySQL per visualizzarne i dettagli.
-
Nella scheda Connettività e sicurezza, copia l'endpoint dell'istanza di scrittura. Annotare anche il numero di porta. L'endpoint e il numero di porta sono necessari per la connessione al cluster di database.
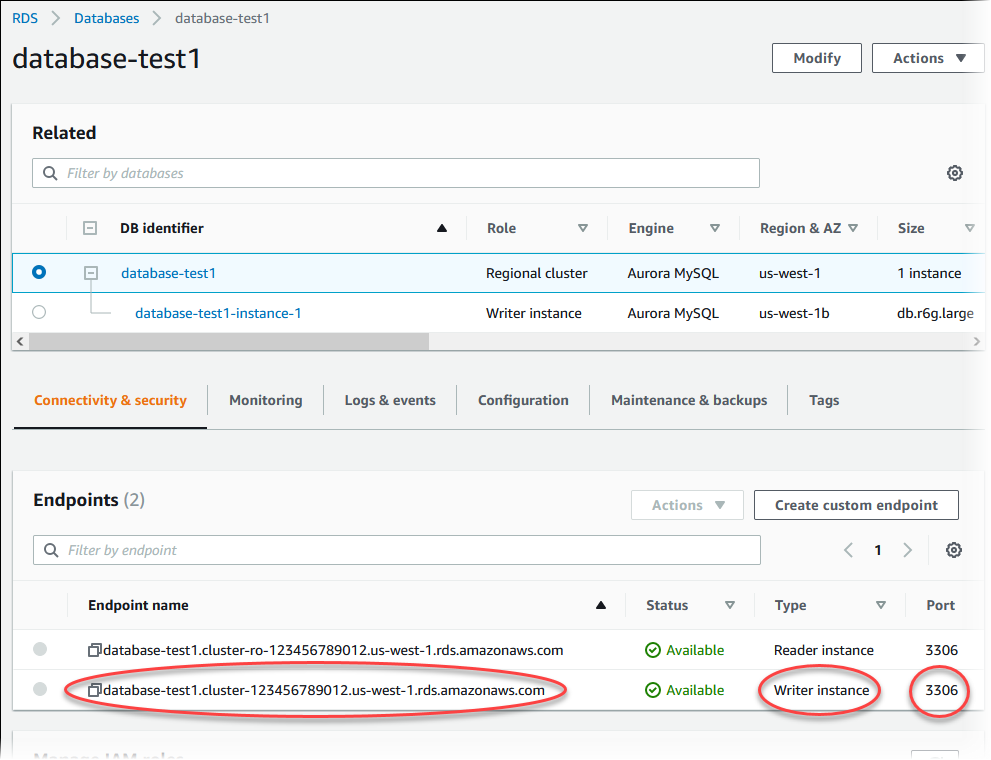
-
Connettiti all' EC2 istanza che hai creato in precedenza seguendo i passaggi in Connetti alla tua istanza Linux nella Amazon EC2 User Guide.
Ti consigliamo di connetterti alla tua EC2 istanza tramite SSH. Se l'utilità client SSH è installata su Windows, Linux o Mac, puoi connetterti all'istanza utilizzando il comando nel seguente formato:
ssh -ilocation_of_pem_fileec2-user@ec2-instance-public-dns-nameAd esempio, supponiamo che
ec2-database-connect-key-pair.pemsia archiviato/dir1su Linux e che il IPv4 DNS pubblico dell'istanza lo sia. EC2ec2-12-345-678-90.compute-1.amazonaws.comQuindi, il comando SSH sarà simile al seguente:ssh -i /dir1/ec2-database-connect-key-pair.pem ec2-user@ec2-12-345-678-90.compute-1.amazonaws.com -
Ottieni le correzioni di bug e gli aggiornamenti di sicurezza più recenti aggiornando il software sulla tua istanza. EC2 A tale scopo, utilizzare il comando seguente.
Nota
L'opzione
-yinstalla gli aggiornamenti senza chiedere conferma. Per esaminare gli aggiornamenti prima di installarli, omettere questa opzione.sudo dnf update -y -
Per installare il client della linea di comando mysql da MariaDB su Amazon Linux 2023, esegui il comando seguente:
sudo dnf install mariadb105 -
Connessione a un cluster di database Aurora MySQL. Ad esempio, immetti il comando seguente: Questa azione consente di connetterti al cluster di database Aurora MySQL utilizzando il client MySQL.
Sostituisci l'endpoint dell'istanza di scrittura per
endpointadminmysql -hendpoint-P 3306 -uadmin-pDopo aver immesso la password per l'utente, l'output dovrebbe essere analogo a quanto mostrato di seguito.
Welcome to the MariaDB monitor. Commands end with ; or \g. Your MySQL connection id is 217 Server version: 8.0.23 Source distribution Copyright (c) 2000, 2018, Oracle, MariaDB Corporation Ab and others. Type 'help;' or '\h' for help. Type '\c' to clear the current input statement. MySQL [(none)]>Per ulteriori informazioni sulla connessione a un cluster di database Aurora MySQL, consulta Connessione a un cluster di database Amazon Aurora MySQL. In caso di mancata connessione al cluster database, consulta Impossibile connettersi all'istanza database di Amazon RDS.
Per motivi di sicurezza, la best practice è utilizzare connessioni crittografate. Utilizzare una connessione MySQL non crittografata solo quando il client e il server sono nello stesso VPC e la rete è attendibile. Per ulteriori informazioni sull'uso di connessioni crittografate, consulta Connessione ad Aurora MySQL tramite SSL.
-
Eseguire comandi SQL.
Ad esempio, il seguente comando SQL mostra la data e l'ora correnti:
SELECT CURRENT_TIMESTAMP;
Passaggio 4: Eliminare l' EC2 istanza e il cluster DB
Dopo esserti connesso ed esplorato l'istanza di EC2 esempio e il cluster DB che hai creato, eliminali in modo che non ti vengano più addebitati costi.
Se in passato AWS CloudFormation creavi risorse, salta questo passaggio e vai al passaggio successivo.
Per eliminare l'istanza EC2
Accedi a AWS Management Console e apri la EC2 console Amazon all'indirizzo https://console.aws.amazon.com/ec2/
. -
Nel riquadro di navigazione, scegliere Instances (Istanze).
-
Seleziona l' EC2 istanza e scegli Stato dell'istanza, Termina istanza.
-
Quando viene richiesta la conferma, seleziona Interrompi.
Per ulteriori informazioni sull'eliminazione di un' EC2 istanza, consulta Terminate your istance nella Amazon EC2 User Guide.
Per eliminare un cluster di database
Accedi a AWS Management Console e apri la console Amazon RDS all'indirizzo https://console.aws.amazon.com/rds/
. -
Scegliere Databases (Database), quindi selezionare l'istanza database associata con il cluster di database.
-
In Actions (Azioni), selezionare Delete (Elimina).
-
Deseleziona Creare uno snapshot finale?
-
Completa la conferma e scegli Elimina.
Dopo aver eliminato tutte le istanze database associate a un cluster di database, il cluster di database viene eliminato automaticamente.
(Facoltativo) Elimina l' EC2 istanza e il cluster DB creati con CloudFormation
Se in passato AWS CloudFormation creavi risorse, elimina lo CloudFormation stack dopo esserti connesso ed esplorato l'istanza di EC2 esempio e il cluster DB, in modo che non ti vengano più addebitati costi.
Per eliminare le risorse CloudFormation
Apri la AWS CloudFormation console.
-
Nella pagina Stacks della CloudFormation console, seleziona lo stack principale (lo stack senza il nome VPCStack BastionStack o AMSNS).
-
Scegliere Delete (Elimina).
-
Seleziona Elimina stack quando viene richiesta la conferma.
Per ulteriori informazioni sull'eliminazione di uno stack in CloudFormation, consulta Eliminazione di uno stack sulla console nella Guida per l' AWS CloudFormationutente.AWS CloudFormation
(Facoltativo) Connessione del cluster database a una funzione Lambda
È anche possibile connettere il cluster database Aurora MySQL a una risorsa di calcolo serverless Lambda. Le funzioni Lambda consentono di eseguire il codice senza il provisioning o la gestione dell'infrastruttura. Una funzione Lambda consente inoltre di rispondere automaticamente alle richieste di esecuzione del codice su qualsiasi scala, da una dozzina di eventi al giorno a centinaia al secondo. Per ulteriori informazioni, consulta Connessione automatica di una funzione Lambda e di un cluster database Aurora.