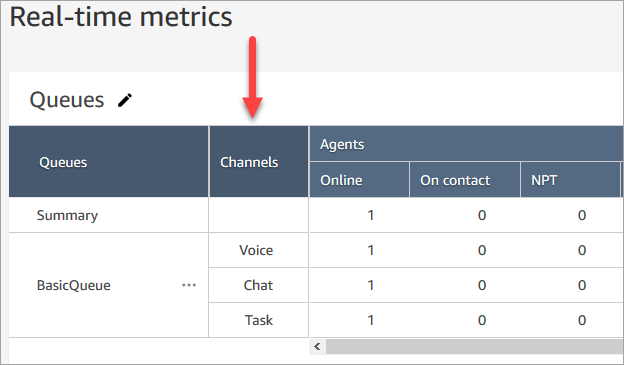Le traduzioni sono generate tramite traduzione automatica. In caso di conflitto tra il contenuto di una traduzione e la versione originale in Inglese, quest'ultima prevarrà.
Prova le esperienze vocali, di chat e di attività in Amazon Connect
Per acquisire familiarità con le esperienze per chiamate vocali, chat e attività per gli agenti e i clienti, è possibile testarle senza svolgere alcuna attività di sviluppo.
Test delle chiamate vocali
Di base, dopo aver registrato un numero, è possibile chiamarlo immediatamente per ascoltare come avviene l'esperienza per i clienti. Amazon Connect usa i flussi predefiniti per migliorare l'esperienza iniziale.
Per testare un flusso personalizzato, assegna un numero di telefono al flusso e quindi chiama il numero.
Suggerimento
La latenza delle chiamate influisce notevolmente sulla qualità dell'esperienza del cliente. Per indicazioni su come progettare il contact center in modo da ottenere chiamate di qualità ottimale e come testare la latenza, consulta Progetta il tuo contact center Amazon Connect per una bassa latenza per garantire la qualità delle chiamate.
Test delle chat
Amazon Connect include una pagina web simulata che presenta il modo in cui i clienti possono interagire con te e un Pannello di controllo dei contatti (CCP) che mostra l'esperienza per gli agenti. Ecco come testare la chat:
-
Nel menu di navigazione scegli Pannello di controllo, come mostrato nell'immagine seguente.
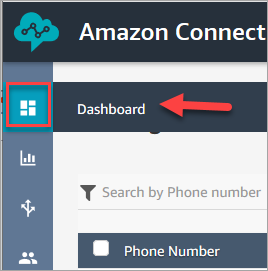
-
Scegli Test della chat.
Se l'opzione per testare la chat non è visibile, fare clic qui
. -
Nella pagina Test Chat (Test della chat) scegliere Test Settings (Impostazioni test).
-
In Impostazioni di sistema scegli il flusso che vuoi testare tramite chat e quindi fai clic su Applica. Per impostazione predefinita, viene eseguito il Flusso in entrata di esempio.
Suggerimento
Se vuoi testare una chat e usare attributi di contatto, la coppia chiave/valore deve essere racchiusa tra virgolette, come mostrato nell'immagine seguente:

-
Nella finestra della chat fai clic sull'icona mostrata nell'immagine seguente.

-
Immettere un messaggio simile a quello che digiterebbe un cliente. Nella finestra dell'agente, digitare una risposta.
-
Per vedere come un agente gestisce più conversazioni di chat, copiare l'URL del pannello di controllo in un'altra finestra del browser e avviare un'altra chat. La chat va alla stessa istanza del CCP già aperto.
Suggerimento
L'ambiente di test utilizza il BasicQueue Basic Routing Profile. Il profilo di instradamento di base è impostato per 2 chat. Se vuoi provare ad avere più di due chat, imposta il profilo di instradamento di base su 5 chat. Per istruzioni, consultare Crea un profilo di routing in Amazon Connect per collegare le code agli agenti.
Per ulteriori informazioni sulle esperienze dell'agente durante la gestione delle conversazioni in chat, consulta Usa il Contact Control Panel (CCP) in Amazon Connect per chattare con i contatti.
Test delle attività
Il primo passaggio per testare l'esperienza per le attività consiste nel creare una connessione rapida per la coda a cui vuoi assegnare le attività di esempio.
Passaggio 1: creare una connessione rapida
-
Nel menu di navigazione scegli Instradamento, Connessioni rapide e Aggiungi nuovo.
-
Immetti un nome per la connessione rapida. Se vuoi assegnarti l'attività di test, immetti il tuo nome, ad esempio Jane Doe.
-
In Tipo usa l'elenco a discesa per scegliere Coda.
-
In Destinazione usa l'elenco a discesa per scegliere una coda configurata per te, supponendo di voler assegnare l'attività di test a tuo nome.
-
In Flusso di contatti scegli Trasferimento coda predefinito.
-
In Descrizione immetti qualcosa di simile a Test connessione rapida.
-
Scegli Save (Salva). La connessione rapida completata è simile a quella mostrata nell'immagine seguente.

Passaggio 2: assegnare la connessione rapida a una coda perché sia visibile nel Pannello di controllo dei contatti
-
Una volta creata la connessione rapida, andare a Routing (Instradamento), Queues (Code) e scegliere la coda appropriata a cui instradare il contatto.
-
Nella casella Connessioni rapide nella pagina Modifica coda cerca la connessione rapida che hai creato. Ad esempio, una connessione con il tuo nome. L'immagine seguente mostra la connessione rapida per Jane Doe.
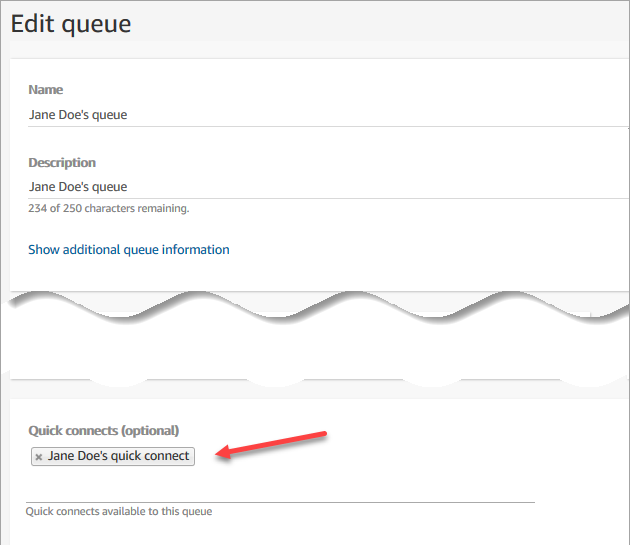
-
Selezionare la connessione rapida e quindi scegliere Salva.
Passaggio 3: assegnare la coda al profilo di instradamento dell'agente
-
Passa a Utenti, Profili di instradamento e scegli il profilo di instradamento dell'agente.
-
In Impostazione di canali e simultaneità scegli Attività.
-
Aggiungi la coda dell'agente al profilo di instradamento e scegli Attività per il canale.
Se l'agente può ricevere trasferimenti tramite altri canali, seleziona anche quelli.
-
Scegli Save (Salva).
Passaggio 4: testare le attività
-
Apri il Pannello di controllo dei contatti. Seleziona la scheda Attività, quindi scegli Crea attività. L'immagine seguente mostra che esistono due modi per scegliere Crea attività: puoi selezionare l'icona di attività nell'angolo in alto a destra oppure scegliere il pulsante Crea attività nella parte inferiore della pagina del Pannello di controllo dei contatti.

In alternativa, se stai testando l'esperienza di chat, ad esempio, puoi scegliere l'icona Attività, come mostrato nell'immagine seguente.
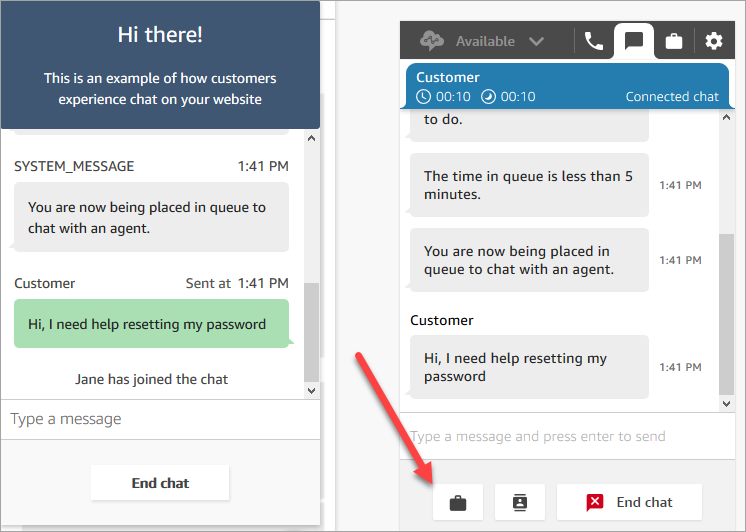
-
Completa la pagina Crea attività. Quando selezioni Assegna a, puoi assegnare solo un'attività a qualcuno o una coda dotata di connessione rapida.
Per creare un'attività pianificata per il futuro, usa la casella Data/ora programmata per scegliere una data e un'ora future. L'attività pianificata deve iniziare entro i sei giorni successivi.
Scegli Create (Crea).
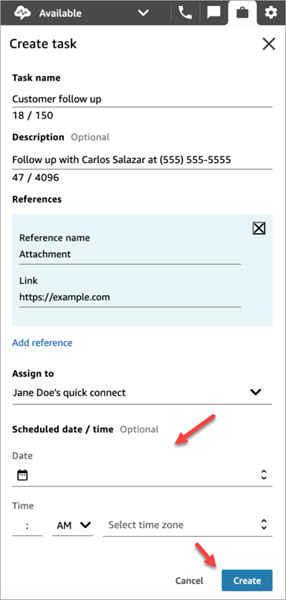
-
Se è assegnata a te, l'attività ti viene instradata. L'immagine seguente del Pannello di controllo dei contatti mostra che cosa avviene quando arriva un'attività. Scegli Accetta attività.
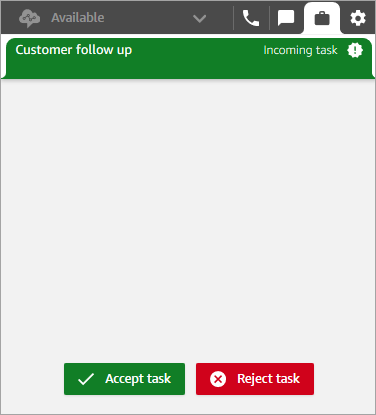
-
Esamina l'attività. Al termine, scegli Termina attività.
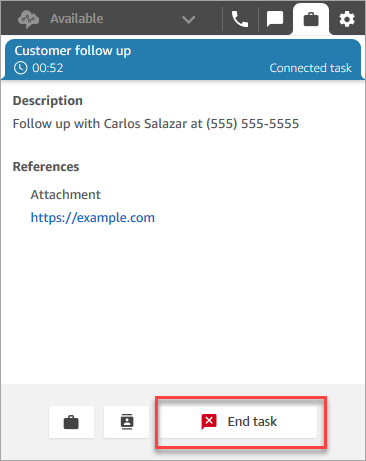
Visualizzazione delle metriche per le esperienze di test
Durante i test delle esperienze per chiamate vocali, chat e attività, può essere utile esplorare le metriche.
-
Nel menu di navigazione a sinistra scegli Analisi e ottimizzazione, Parametri in tempo reale e Code.
-
Puoi esaminare le metriche in tempo reale mentre testi i diversi canali.
-
Per visualizzare le metriche per canale in un report delle metriche in tempo reale, passa a Impostazioni, Raggruppamenti, Code raggruppate per canali e Applica. Il report sarà simile a quello mostrato nell'immagine seguente.