Le traduzioni sono generate tramite traduzione automatica. In caso di conflitto tra il contenuto di una traduzione e la versione originale in Inglese, quest'ultima prevarrà.
Abilita la registrazione dello schermo per la tua istanza Amazon Connect
Questo argomento fornisce i passaggi per abilitare la registrazione dello schermo per la tua istanza Amazon Connect, scaricare e installare l'applicazione client Amazon Connect ed eseguire i passaggi chiave di configurazione. Se lo desideri, puoi anche verificare che l'applicazione sia in esecuzione e funzioni correttamente.
Indice
Passaggio 1: Abilitare la registrazione dello schermo per l'istanza
Importante
Se la tua istanza Amazon Connect è stata creata prima di ottobre 2018 e non hai configurato ruoli collegati al servizio, segui i passaggi in Usa ruoli collegati al servizio per migrare al ruolo collegato al servizio Amazon Connect.
I passaggi di questa sezione spiegano come aggiornare le impostazioni dell'istanza per abilitare la registrazione dello schermo e come crittografare gli elementi di registrazione.
Apri la console Amazon Connect all'indirizzo https://console.aws.amazon.com/connect/
. -
Scegli l'alias dell'istanza.
-
Nel pannello di navigazione, scegli Archiviazione dati, scorri verso il basso fino a Registrazioni dello schermo e scegli Modifica, come mostrato nell'immagine seguente.

-
Scegli Abilita registrazione dello schermo, quindi scegli Crea un nuovo bucket S3 (consigliato) o Seleziona un bucket S3 esistente.
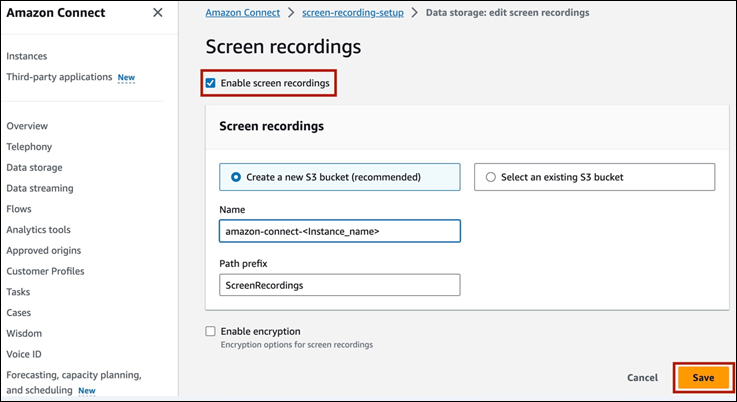
-
Se hai scelto Crea un nuovo bucket Amazon S3 (consigliato), inserisci un nome nella casella Nome. Se hai scelto di utilizzare un bucket esistente, selezionalo dall'elenco Nome.
-
(Facoltativo) Per crittografare gli artefatti di registrazione nel tuo bucket Amazon S3, seleziona Abilita crittografia, quindi scegli una chiave KMS.
Nota
Quando abiliti la crittografia, Amazon Connect utilizza la chiave KMS per crittografare i dati di registrazione intermedi mentre il servizio li elabora.
-
Al termine, scegli Save (Salva).
Per ulteriori informazioni sulle impostazioni delle istanze, consulta. Aggiorna le impostazioni per la tua istanza Amazon Connect
Passaggio 2: scaricare e installare l'applicazione Amazon Connect client
In questo passaggio installa il file Amazon.Connect.Client.Service sul desktop dell'agente o nell'ambiente virtuale utilizzato dall'agente. Questa è l'applicazione Amazon Connect client. Registra le applicazioni aperte dell'agente.
Nota
-
In caso di sistema operativo Windows multisessione, esegui il programma di installazione solo una volta sul computer. La registrazione dello schermo sul sistema operativo multisessione Windows è supportata solo dalla versione 2.0.0 o successiva.
-
Se la tua istanza Amazon Connect è in AWS GovCloud (Stati Uniti occidentali), devi installare la versione 2.0.3 o successiva.
Per la versione 2.0.3 o successiva
È necessario configurare un elenco consentito di domini Amazon Connect autorizzati a comunicare con l'applicazione client. Puoi installare 2.0.3 o versioni successive a livello di codice o manualmente. Entrambe le opzioni sono descritte di seguito.
Importante
Le registrazioni delle schermate vengono acquisite solo dai domini Amazon Connect specificati nella tua lista consentita.
-
Installazione programmatica (utilizzando strumenti/software di distribuzione del software)
-
Scarica la versione più recente del file
Amazon.Connect.Client.Service.Setup.msi. -
Utilizza il meccanismo di distribuzione del software della tua organizzazione, ad esempio Software Center, per installare l'app client
Amazon.Connect.Client.Servicesui desktop degli agenti. -
Esegui la distribuzione utilizzando il sistema di distribuzione del software aziendale della tua organizzazione come Microsoft System Center Configuration Manager, SCCM o altri strumenti di distribuzione automatizzata.
-
Includi il
ALLOWED_CONNECT_DOMAINSparametro utilizzando la seguente sintassi:msiexec /i Amazon.Connect.Client.Service.Setup.msi ALLOWED_CONNECT_DOMAINS="connect-dev-instance.my.connect.aws,connect-prod-instance.my.connect.aws"
-
-
Installazione manuale
-
Scarica la versione più recente del file
Amazon.Connect.Client.Service.Setup.msi. -
Fate doppio clic sul file di installazione.
-
Inserisci l'elenco dei domini consentiti di Amazon Connect quando richiesto. L'immagine seguente mostra un esempio di come specificare un dominio nella lista consentita nella finestra di dialogo Configura le impostazioni di installazione. Per ulteriori esempi, consulta Linee guida per specificare l'elenco dei domini Amazon Connect consentiti.
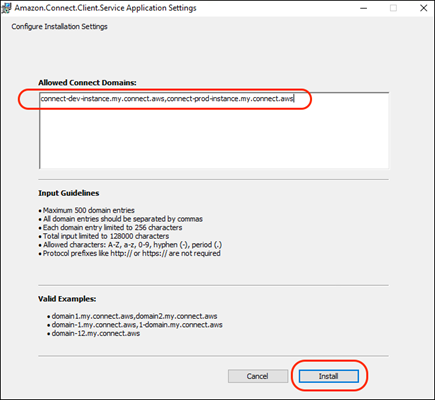
-
Scegli Installa per completare l'installazione.
-
Per le versioni 2.0.2 o precedenti
-
Scarica la versione di destinazione del
Amazon.Connect.Client.Service.Setupfile. Si tratta di un file .MSI. -
Utilizza il meccanismo di distribuzione del software della tua organizzazione, ad esempio Software Center, per installare l'app client
Amazon.Connect.Client.Servicesui desktop degli agenti. -
Per verificare che l'app sia installata sul desktop dell'agente, vai a
C:\Program Files\Amazon\Amazon.Connect.Client.Service. Verifica che sia presente l'eseguibileAmazon.Connect.Client.Service. -
Riavvia il desktop dell'agente per avviare
Amazon.Connect.Client.Servicein background. In alternativa, accedi al percorso di installazione diAmazon.Connect.Client.Servicee fai doppio clic per avviarlo.
(Facoltativo) Fase 3: Verificare che l'applicazione Amazon Connect client sia in esecuzione e funzioni correttamente
Per la versione 2.xxx
Per verificare che l'applicazione sia in esecuzione:
-
In Task Manager di Windows, verificate la presenza di un processo in background denominato
Amazon.Connect.Client.Service. Questa è l'applicazione client Amazon Connect . -
In Task Manager di Windows, in Processi degli utenti, cerca un altro processo denominato Amazon.Connect.Client. RecordingSession dopo che l'utente ha accettato il primo contatto in cui è abilitata la registrazione dello schermo. L'immagine seguente mostra Amazon.Connect.Client. RecordingSession in Task Manager.
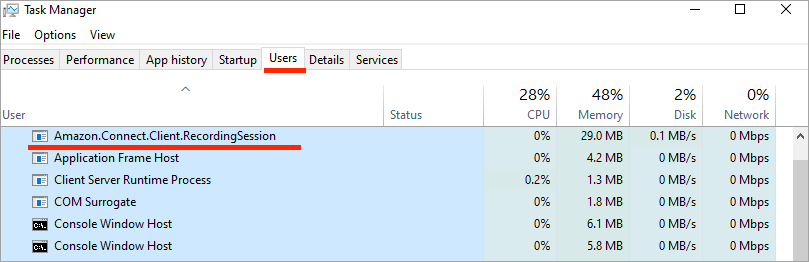
Per verificare il corretto funzionamento dell'applicazione e la creazione di file di registro:
-
Passare alla seguente directory:
C:\ProgramData\Amazon\Amazon.Connect.Client.Service\logs.-
Apri i file di log presenti nella directory.
-
Se l'installazione è riuscita, i file di log contengono la riga seguente:
Checking that services are still running, result : true
-
-
Passare alla seguente directory:
%USERPROFILE%\AppData\Local\Amazon\Amazon.Connect.Client.RecordingSession\Logs-
Apri i file di log presenti nella directory.
-
Se l'installazione è riuscita, i file di log contengono la riga seguente:
Session initiation completed with result: True
-
Per la versione 1.xxx
-
Per verificare che l'applicazione sia in esecuzione, controllate che in Gestione attività di Windows sia presente un processo in background denominato
Amazon.Connect.Client.Service. Questa è l'applicazione client Amazon Connect . -
Per verificare che l'applicazione funzioni correttamente e crei i file di log, vai a
C:\ProgramData\Amazon\Amazon.Connect.Client.Service\logs.-
Apri i file di log presenti nella directory.
-
Se l'installazione è riuscita, i file di log contengono la riga seguente:
Checking that services are still running, result : true
-
Passaggio 4: Configurare il blocco Imposta comportamento di registrazione e analisi
-
Aggiungi un blocco Set recording and analytics behavior (Imposta comportamento registrazione e analisi) subito dopo il punto di ingresso nel flusso. Aggiungi il blocco a ogni flusso da abilitare per la registrazione dello schermo.
L'immagine seguente mostra la pagina delle proprietà per il blocco Set recording and analytics behavior (Imposta comportamento registrazione e analisi). Nella sezione Registrazione dello schermo, scegli Abilitato.
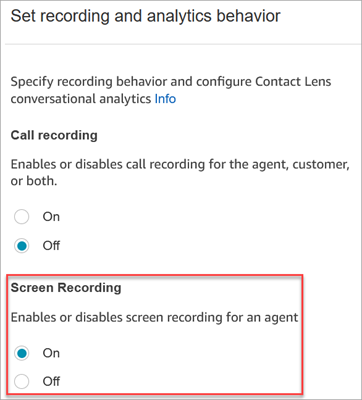
Linee guida per specificare l'elenco dei domini Amazon Connect consentiti
Assicurati di rispettare le seguenti linee guida quando inserisci domini nella casella Allowed Connect Domains. Altrimenti l'installazione fallirà.
-
Formato: domini Amazon Connect separati da virgole
-
Caratteri validi per i domini Amazon Connect: usa solo A-Z, a-z, 0-9, trattino (-), punto (.)
-
I prefissi di protocollo come https://o http://non sono richiesti.
-
Restrizioni:
-
Massimo 500 voci di dominio
-
Massimo 256 caratteri per voce di dominio
-
Lunghezza totale di input massima di 128.000 caratteri
-
Di seguito sono riportati alcuni esempi di come specificare il dominio.
-
Corretto
-
dominio1.my.connect.aws, dominio2.my.connect.aws
-
dominio-1.my.connect.aws, 1-dominio.my.connect.aws
-
dominio-12.my.connect.aws
-
-
Errato
-
_123domain.foo
-
dominio: 2.foo
-
*dominio.my.connect.aws
-
https://domain1.my.connect.aws
-
*.my.connect.aws
-
Consigli per la configurazione
-
Per consentire ai supervisori di cercare contatti che dispongono di registrazioni dello schermo, aggiungi un blocco Set contact attributes (Imposta attributi contatti) prima di Imposta comportamento di registrazione e analisi. Aggiungi un attributo personalizzato analogo a registrazione dello schermo = true. I supervisori possono cercare in base a questo attributo personalizzato per trovare i contatti che dispongono di registrazioni dello schermo.
-
Può essere utile aggiungere un blocco Distribute by percentage (Distribuisci in base alla percentuale) prima di Imposta comportamento di registrazione e analisi. In questo modo è possibile utilizzare la registrazione dello schermo per alcuni contatti, ma non per tutti.
-
Potresti voler sfruttare SuspendContactRecordinge ResumeContactRecording APIs impedire che informazioni sensibili vengano acquisite nella registrazione dello schermo.
Passaggi successivi
-
Assegna ai supervisori l'autorizzazione del profilo di sicurezza necessaria: Analisi e ottimizzazione - Registrazione dello schermo - Accesso.
-
Mostra ai supervisori come esaminare le registrazioni dello schermo.