Le traduzioni sono generate tramite traduzione automatica. In caso di conflitto tra il contenuto di una traduzione e la versione originale in Inglese, quest'ultima prevarrà.
Configura l'integrazione per applicazioni esterne utilizzando Amazon AppFlow
Queste integrazioni utilizzano Amazon AppFlow per fornire aggiornamenti periodici ai profili dei clienti Amazon Connect. I passaggi seguenti forniscono indicazioni sulla configurazione di un connettore di tua scelta tramite Amazon AppFlow, sulla configurazione delle mappature dei dati e sulla configurazione delle integrazioni per importare i dati dei tuoi clienti.
Per ulteriori informazioni sui AppFlow prezzi di Amazon, consulta la pagina AppFlow dei prezzi
Per ulteriori informazioni sui connettori AppFlow supportati da Amazon, consulta Applicazioni di origine e destinazione supportate.
Prima di iniziare
Quando abiliti i Profili cliente Amazon Connect, crei un dominio Profili cliente, un container per tutti i dati, come i profili dei clienti, i tipi di oggetti, le chiavi del profilo e le chiavi di crittografia. Di seguito sono riportate le linee guida per la creazione di domini Profili cliente:
-
Ogni istanza Amazon Connect può essere associata a un solo dominio.
-
È possibile creare più domini, ma questi non condividono integrazioni di applicazioni esterne o dati dei clienti tra loro.
-
Tutte le integrazioni di applicazioni esterne vengono create a livello di dominio. Tutte le istanze Amazon Connect associate a un dominio ereditano le integrazioni del dominio.
Prerequisito: abilitare i profili cliente nell'istanza Amazon Connect
-
Apri la console Amazon Connect all'indirizzo https://console.aws.amazon.com/connect/
. Nella pagina delle istanze, seleziona l'alias dell'istanza. L'alias dell'istanza è anche il nome dell'istanza che appare nell'URL Amazon Connect. L'immagine seguente mostra la pagina Istanze di contact center virtuali di Amazon Connect, con un riquadro attorno all'alias dell'istanza.
-
Nel riquadro di navigazione, scegli Profili dei clienti.
-
Scegli Abilita Profili cliente
Nel modulo, ti verrà richiesto di completare tutti i campi obbligatori per creare un dominio Profili cliente seguendo i passaggi seguenti:
-
Configurazione del dominio. È possibile creare un nuovo dominio e fornire un nome.
-
Crittografia. In Specifica chiave KMS, è possibile abilitare la crittografia selezionando una chiave AWS KMS esistente, creando una nuova chiave AWS KMS oppure scegliere Seleziona dominio esistente.
-
Report degli errori. È possibile fornire una coda DLQ, ovvero una coda SQS per gestire gli errori del profilo del cliente
-
Scegli Invia e verrà creato Profili cliente utilizzando le informazioni sulla cronologia dei contatti dell'istanza.
Configura un'applicazione esterna tramite Amazon AppFlow
Puoi aggiungere un'integrazione di applicazioni esterne a un dominio Amazon Connect Customer Profiles utilizzando Amazon AppFlow seguendo i passaggi seguenti. Devi creare un flusso per la tua origine dati nella AppFlow console Amazon e impostare i profili cliente Amazon Connect come destinazione prima di continuare nella console Customer Profiles. Se un flusso è stato creato più di 14 giorni fa, è scaduto ed è necessario creare un nuovo flusso per l'integrazione.
Facoltativamente, puoi eseguire trasformazioni di dati comeArithmetic,Filter,,Map, Map_all Mask MergeTruncate, e Validate quando utilizzi la AWS CloudFormation
AWS::AppFlow::Flow Task risorsa prima dell'ingestione.
-
Accedi alla tua console di AWS gestione, seleziona Amazon AppFlow e scegli Create flow.
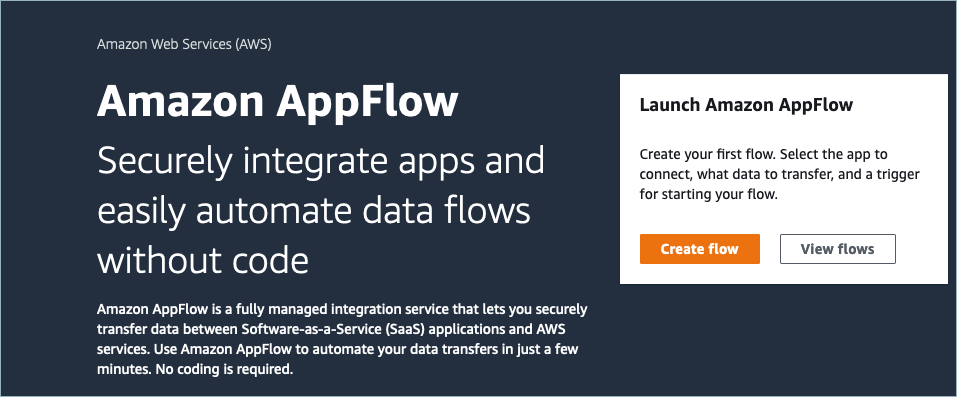
-
Inserisci il nome del flusso e una descrizione del flusso facoltativa.
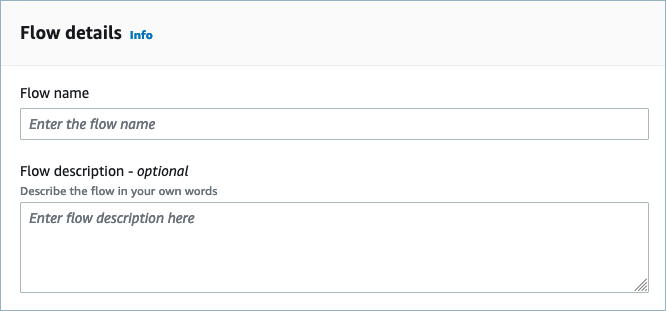
-
Puoi lasciare la sezione Crittografia dei dati così com'è poiché il tuo dominio Amazon Connect Customer Profiles ha già una AWS KMS chiave esistente che verrà utilizzata per questo flusso. Facoltativamente, è possibile creare tag e quindi scegliere Avanti.

-
Seleziona un'applicazione esterna a tua scelta nel menu a discesa Nome origine, quindi seleziona il campo successivo pertinente. Ad esempio, se desideri configurare Slack, seleziona Slack dal menu a discesa Nome Nome origine. È possibile selezionare un flusso Slack esistente o creare una nuova connessione.

-
Se hai scelto di creare una nuova connessione, è possibile quindi inserire i dettagli dell'applicazione esterna come nome utente, password e sottodominio. Puoi anche selezionare la AWS KMS chiave per la crittografia dei dati e inserire il nome della connessione per identificare questa connessione.
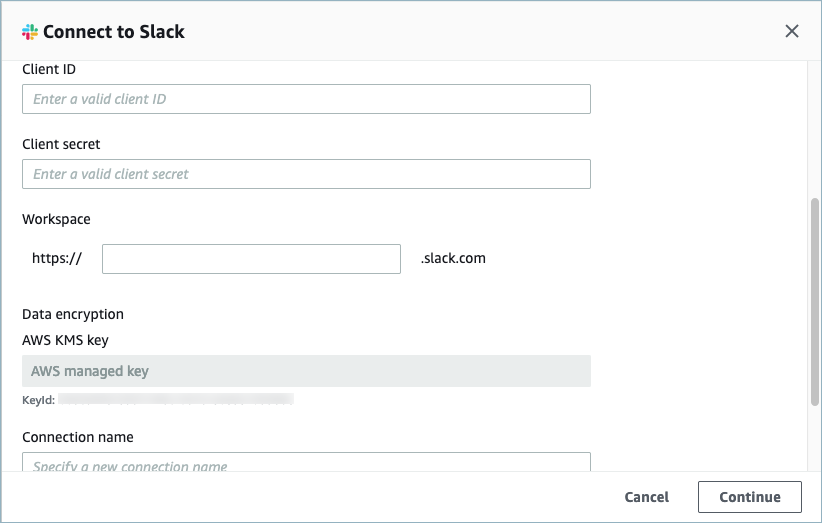
-
Se scegli di utilizzare una connessione esistente, è possibile selezionare l'oggetto specifico dell'applicazione esterna dal menu a discesa. Ad esempio, se scegli una connessione Slack esistente, è possibile selezionare Conversazioni come oggetto e quindi scegliere il canale Slack specifico che verrà utilizzato.
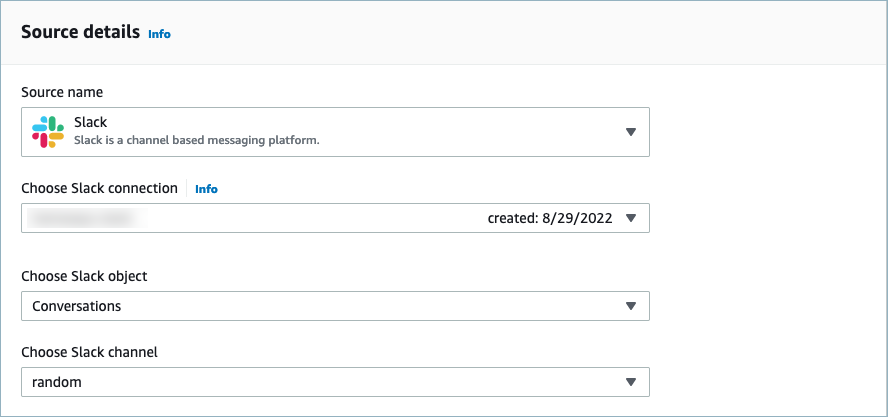
-
Nella sezione Dettagli della destinazione, seleziona Amazon Connect come nome di destinazione nel menu a discesa e seleziona il dominio del profilo del cliente creato nel passaggio precedente relativo ai prerequisiti.
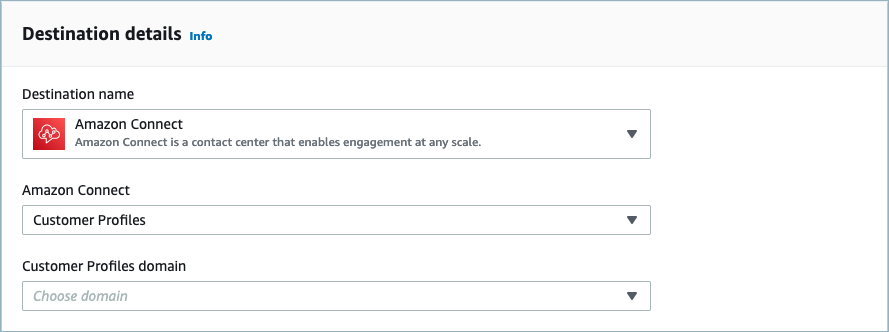
-
Seleziona un trigger di flusso scegliendo Esegui su richiesta o Esegui flusso in base alla pianificazione. Scegli Next (Successivo).
-
Esegui su richiesta esegue il flusso solo quando lo attivi.
-
Esegui il flusso pianificato esegue il flusso in un momento specifico utilizzando una pianificazione. La frequenza di pianificazione è limitata a 5 minuti, 15 minuti o 1 ora.

-
-
Scegli Mappa manualmente i campi in Metodo di mappatura. Scegli i campi di origine dall'applicazione esterna, quindi scegli Mappa direttamente i campi.
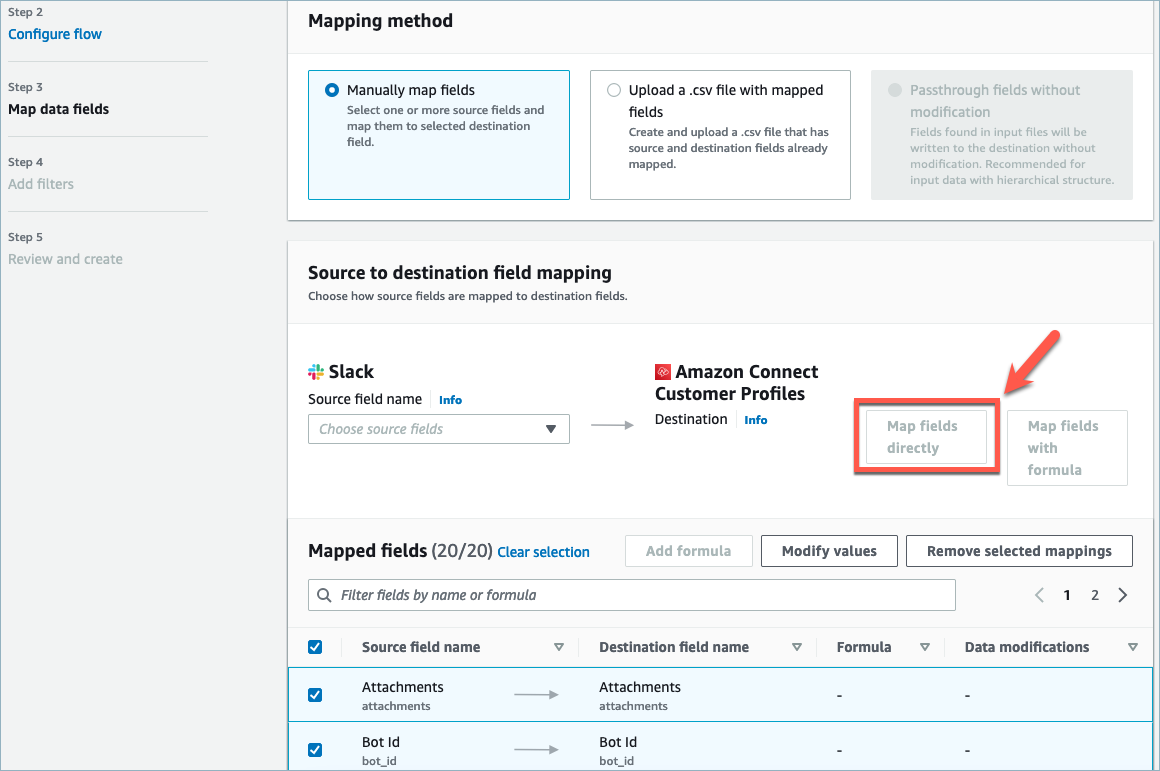
-
Rivedi e scegli Crea flusso.
Per ulteriori informazioni sulla creazione di flussi nella AppFlow console Amazon, consulta Creazione di flussi in Amazon AppFlow.
Per ulteriori informazioni sulla configurazione dell'applicazione esterna e di molte altre applicazioni supportate in Amazon AppFlow, consulta Applicazioni di AppFlow origine e destinazione Amazon supportate.
Impostazione delle mappature dei dati per definire in che modo i dati delle applicazioni esterne vengono mappati su un profilo cliente
Una volta configurata AppFlow l'integrazione con Amazon, devi configurare le mappature dei dati nei profili dei clienti per definire in che modo i dati dell'applicazione esterna verranno mappati al profilo del cliente. Ciò consente di personalizzare i dati che desideri utilizzare per creare il profilo cliente unificato. Scegli la mappatura con attenzione, poiché non è possibile scegliere una mappatura diversa dopo aver creato l'integrazione.
Per informazioni più dettagliate sulle mappature dei dati, consulta Mappatura dei tipi di oggetti.
-
Accedi alla tua console di AWS gestione, seleziona Amazon Connect e scegli Customer Profiles sotto l'alias dell'istanza di connessione.
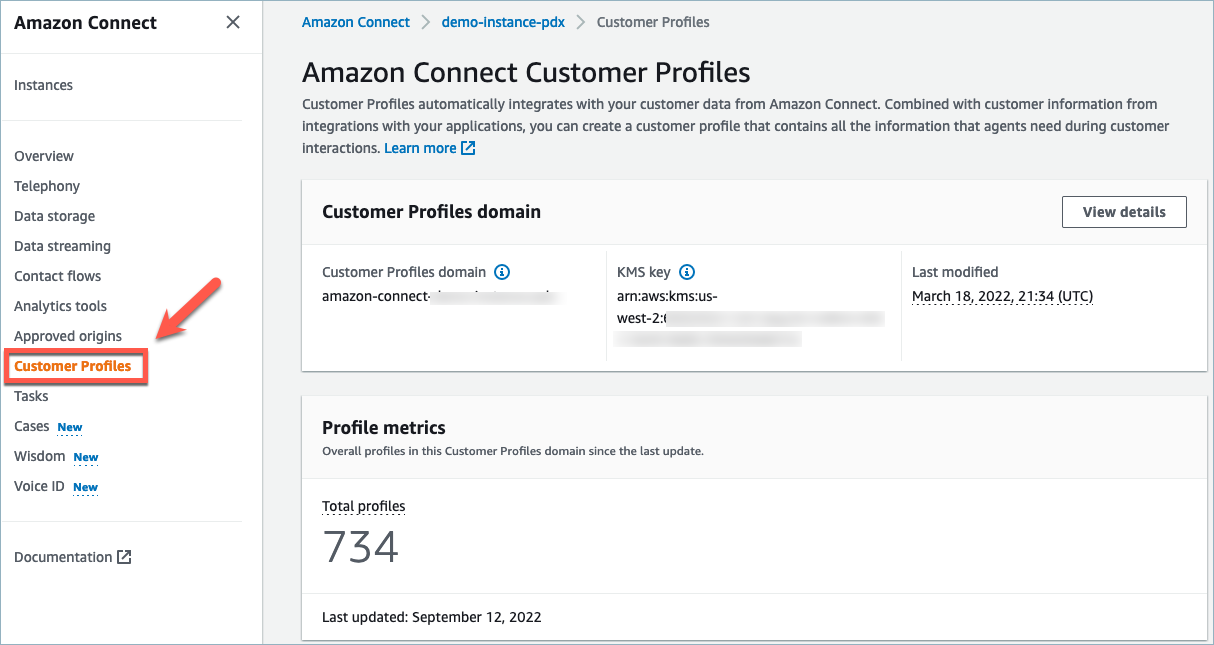
-
Scegli Mappature dei dati, quindi scegli Crea mappatura dei dati. Fornisci un nome e una descrizione per la mappatura dei dati.
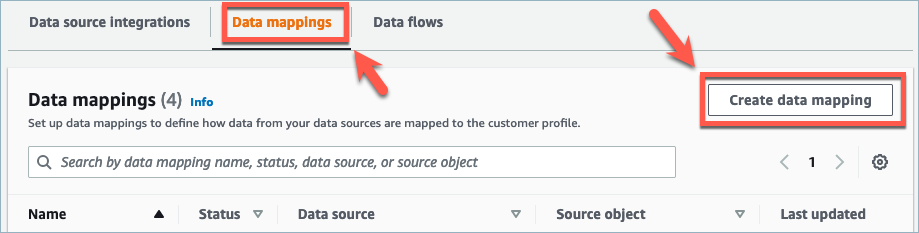
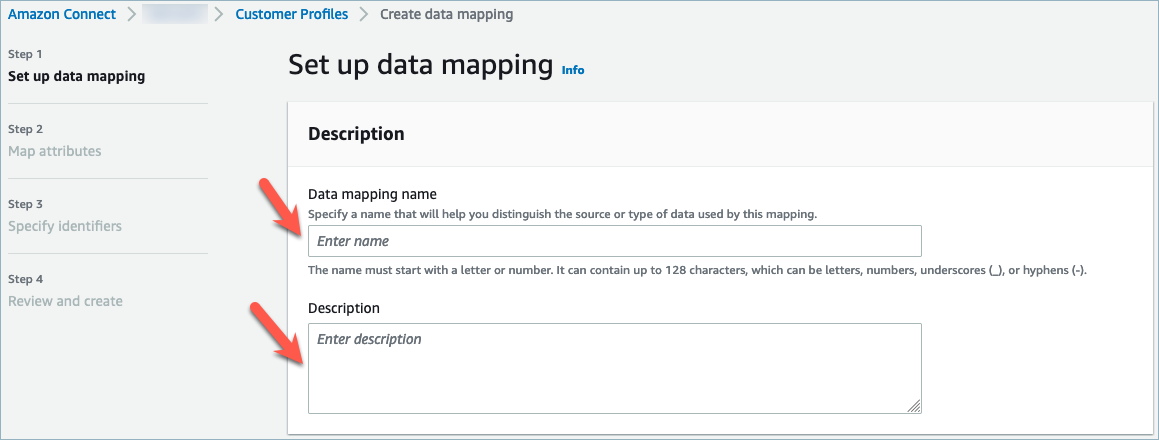
-
In Opzioni di mappatura, è possibile scegliere Origine dati come applicazione esterna, il Nome del flusso creato nella sezione precedente e il Metodo di definizione dei dati come Destinazione di mappatura. In Mappatura della destinazione è possibile scegliere i tipi di dati dei clienti che desideri definire per i profili cliente unificati. Scegli Next (Successivo).
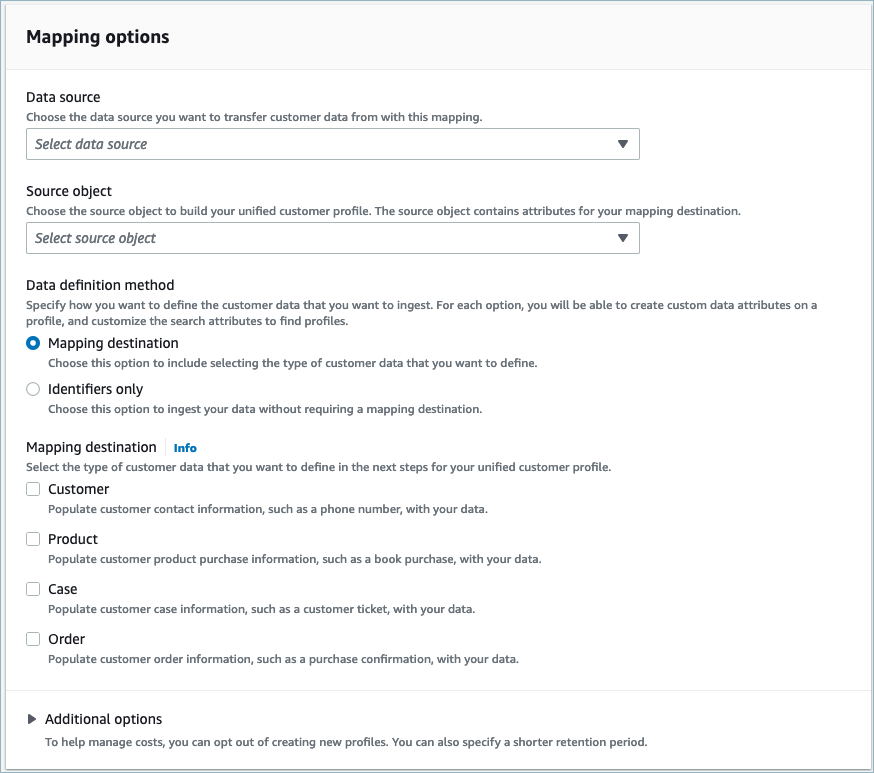
-
Aggiungi gli attributi del cliente, del prodotto, del caso e dell'ordine con origine, destinazione e tipo di contenuto, quindi scegli Avanti.

-
In Specifica identificatori, è possibile selezionare vari attributi dall'oggetto dell'origine dati che aiutano a distinguere i dati dagli altri oggetti dell'origine dati. È possibile selezionare gli attributi tra identificatori univoci, del cliente, del prodotto, del caso e dell'ordine. Per ulteriori informazioni sugli identificatori, consulta Identificatori standard per l'impostazione degli attributi sulla chiave nei profili dei clienti.
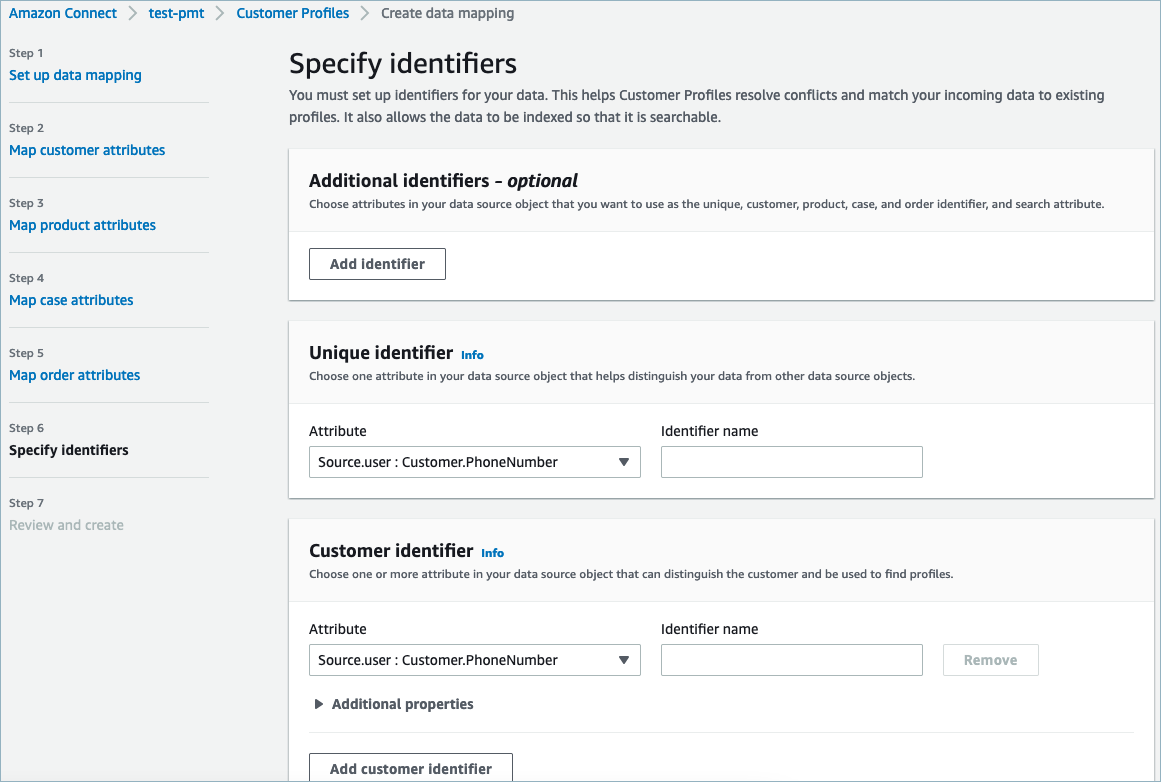
-
Esamina e scegli Crea mappatura dei dati. Lo stato della mappatura dei dati verrà visualizzato come Attivo.
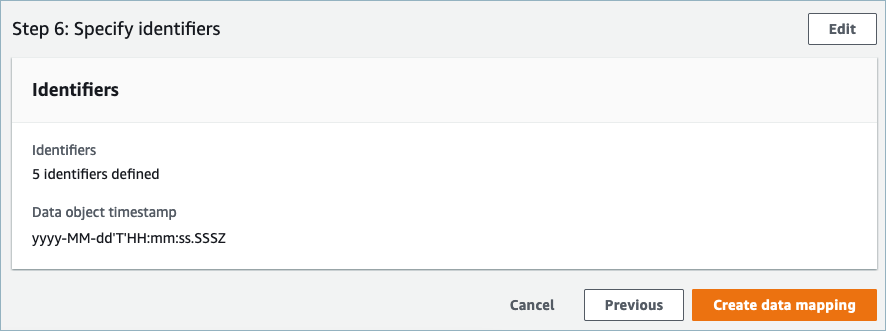
Configurazione delle integrazioni per importare i dati dei clienti da un'applicazione esterna
Una volta completata la configurazione della mappatura dei dati per un'applicazione esterna, è necessario configurare l'integrazione dell'origine dati per importare i dati dei clienti.
-
Accedi alla Console di gestione AWS, seleziona Amazon Connect e scegli Profili cliente sotto l'alias dell'istanza di connessione.
-
Nella sezione Integrazioni dell'origine dati scegli Aggiungi integrazione dell'origine dati.
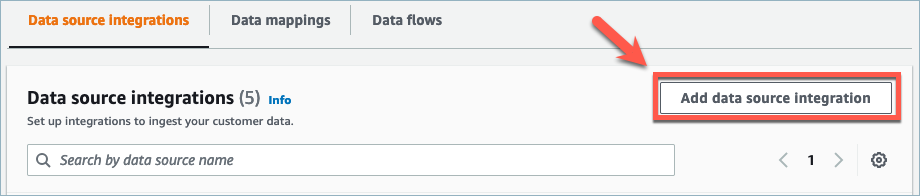
-
Nel menu a discesa Origine dati, seleziona l'applicazione esterna e scegli Avanti. Hai anche la possibilità di scegliere Crea nuovo flusso che aprirà la AppFlow console Amazon in una nuova scheda.
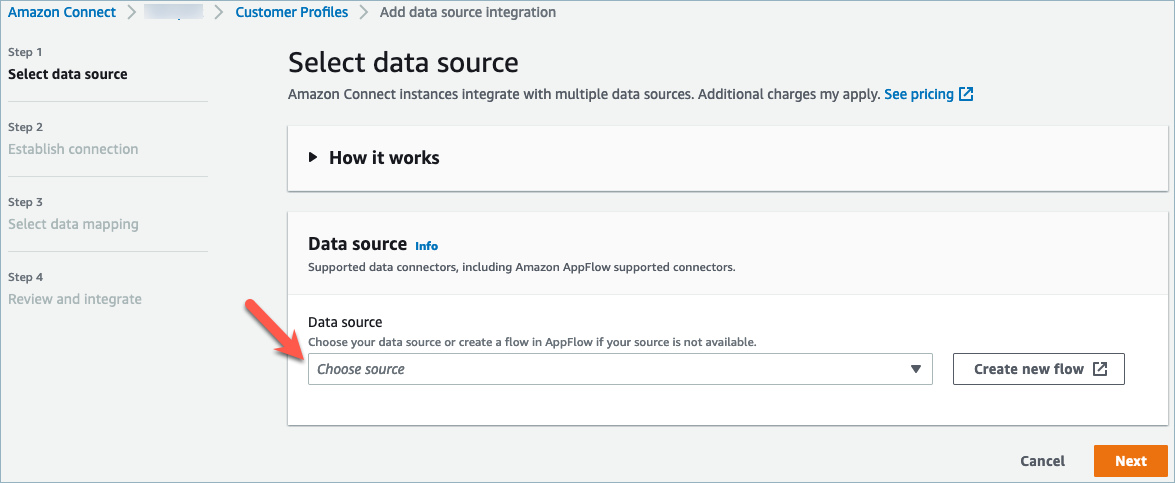
-
Nel menu a discesa Nome flusso, seleziona il flusso che desideri utilizzare dall'origine dati e scegli Avanti.
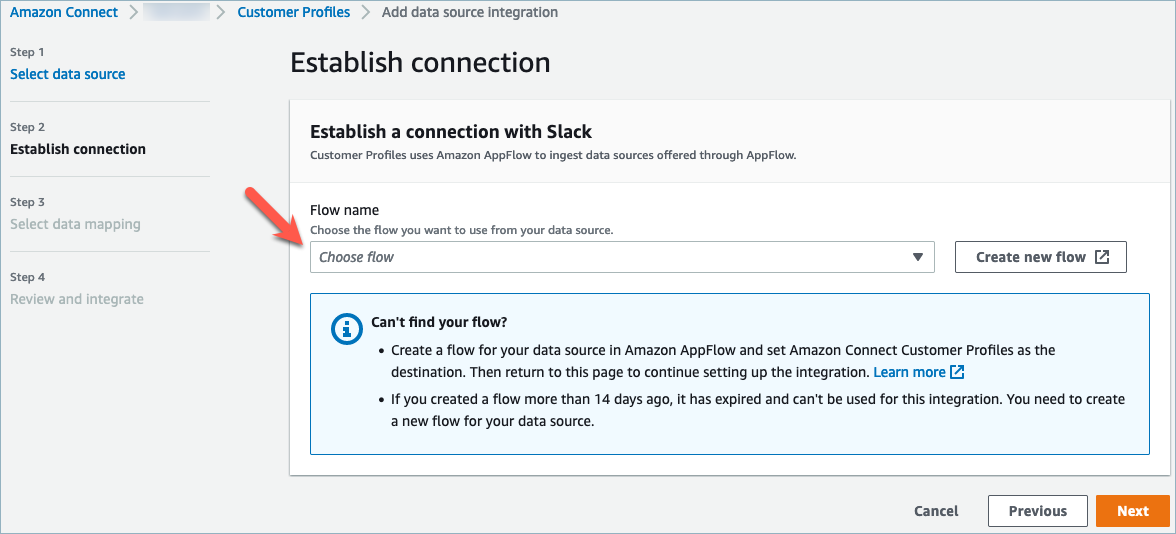
-
Nel menu a discesa Mappatura dei dati, seleziona la mappatura dei dati dell'applicazione esterna per l'oggetto per definire in che modo l'origine dati viene mappata ai profili. Scegli Next (Successivo).
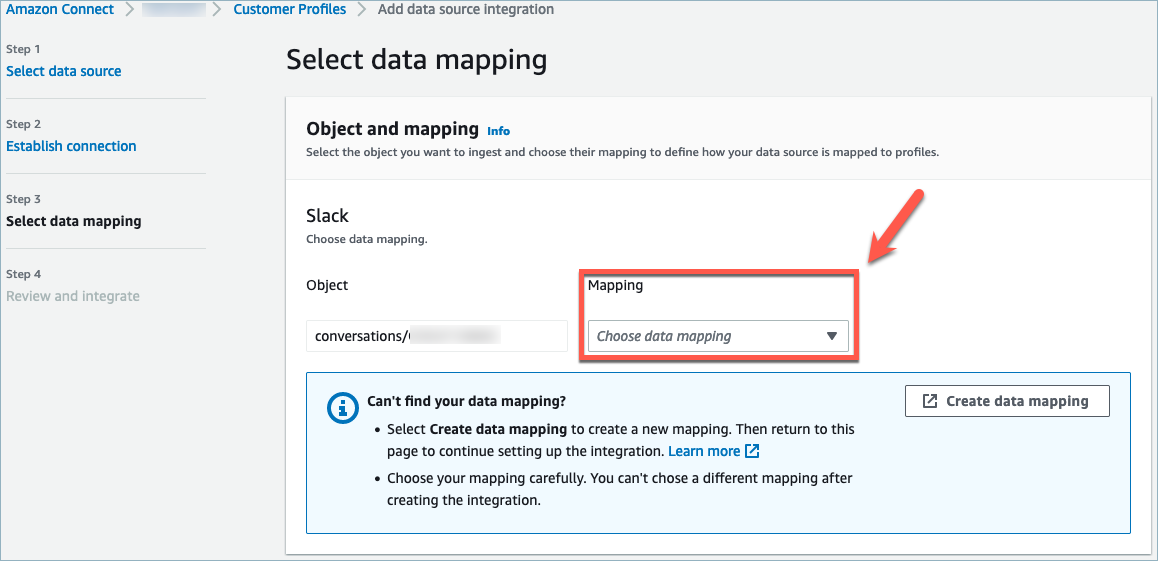
-
Esamina e scegli Aggiungi integrazione dell'origine dati. L'integrazione dell'origine dati dell'applicazione esterna verrà inizialmente mostrata come in sospeso prima di passare allo stato attivo.
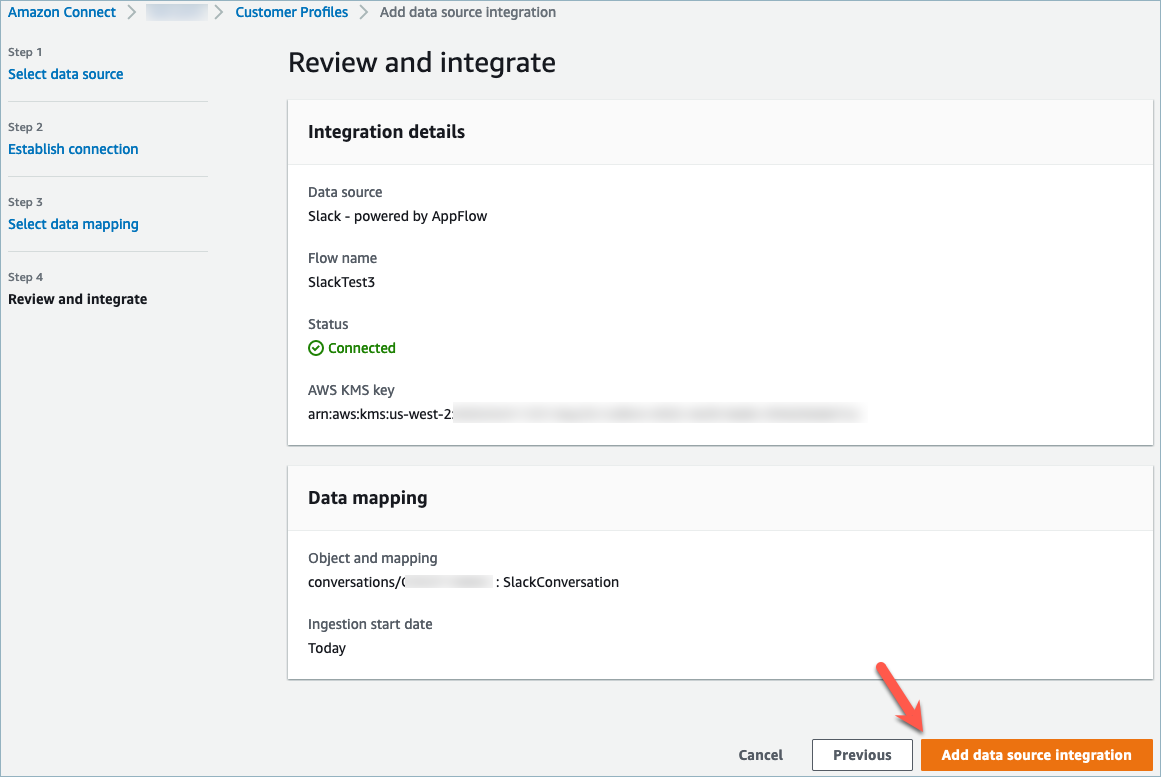
Visualizzazione del profilo cliente unificato in CCP agenti di Profili cliente Amazon Connect
Gli agenti sono quindi in grado di visualizzare i dati dei clienti che sono stati importati da un'applicazione esterna accedendo a CCP agenti di Amazon Connect. Per ulteriori informazioni sulla connessione al CCP agenti di Amazon Connect, consulta Applicazione agenti: tutto in un luogo.
Il tuo agente dovrà disporre delle autorizzazioni del profilo di sicurezza appropriate per visualizzare i profili dei clienti e sarà in grado di eseguire ricerche utilizzando un nome e un valore chiave nella barra di ricerca dei profili.
Per ulteriori informazioni sulle autorizzazioni dei profili di sicurezza, consulta Profili di sicurezza.
Gli utenti esperti che desiderano creare la propria applicazione agente personalizzata e profili cliente incorporati possono utilizzare StreamsJS