Avviso di fine del supporto: il 30 ottobre 2026 AWS terminerà il supporto per Amazon Pinpoint. Dopo il 30 ottobre 2026, non potrai più accedere alla console Amazon Pinpoint o alle risorse Amazon Pinpoint (endpoint, segmenti, campagne, percorsi e analisi). Per ulteriori informazioni, consulta la pagina relativa alla fine del supporto di Amazon Pinpoint. Nota: per quanto APIs riguarda gli SMS, i comandi vocali, i messaggi push su dispositivi mobili, l'OTP e la convalida del numero di telefono non sono interessati da questa modifica e sono supportati da AWS End User Messaging.
Le traduzioni sono generate tramite traduzione automatica. In caso di conflitto tra il contenuto di una traduzione e la versione originale in Inglese, quest'ultima prevarrà.
Configura il messaggio
Dopo aver specificato il segmento di destinazione per la campagna, è possibile configurare il messaggio per la campagna.
Se hai creato la campagna come campagna standard, configura un unico messaggio. Se imposti la campagna come campagna di A/B prova, definisci due o più trattamenti. Un trattamento è una variante del messaggio che la campagna invia a diverse parti del segmento.
Prerequisito
Prima di iniziare, completa Specificate il pubblico per la campagna.
Configurazione della campagna
-
Se hai creato questa campagna come campagna di A/B prova (anziché come campagna standard), specifica la percentuale di membri del segmento che devono ricevere ogni trattamento. Una campagna A/B di test può includere fino a cinque trattamenti. Scegliere Add another treatment (Aggiungi un altro trattamento) per aggiungere ulteriori trattamenti.
-
Nella pagina Create your message (Crea messaggio), configurare il messaggio per la campagna. Le opzioni dei messaggi variano a seconda del canale scelto per la campagna.
Se stai creando una campagna e-mail, consulta Configurazione di un messaggio e-mail.
Se stai creando una campagna in-app, consulta Configurazione di un messaggio in-app.
Se stai creando una campagna SMS, consulta Configurazione di un messaggio SMS.
Se stai creando una campagna di notifiche push, consulta Configurazione di una notifica push.
Se stai creando una campagna che invia messaggi attraverso un canale personalizzato, consulta Configurazione di un messaggio di canale personalizzato.
Per configurare un messaggio email
-
Scegli il livello di priorità per la pagina Crea il tuo messaggio e completa una delle seguenti operazioni:
-
Per progettare e scrivere un nuovo messaggio per la campagna, selezionare Create a new email message (Crea un nuovo messaggio e-mail).
Nota
La dimensione massima dei messaggi di posta elettronica per Crea un nuovo messaggio è 200 KB. È possibile utilizzare modelli di posta elettronica per inviare messaggi di posta elettronica di dimensioni maggiori.
-
Per creare un messaggio basato su un modello e-mail:
-
Selezionare Choose an existing email template (Scegli un modello e-mail esistente), quindi selezionare Choose a template (Scegli un modello).
-
Cercare il modello da utilizzare. Quando si seleziona un modello nell'elenco, Amazon Pinpoint visualizza un'anteprima della versione attiva del modello. La versione attiva è in genere la versione di un modello che è stato esaminato e approvato per l'uso, a seconda del flusso di lavoro.
-
Quando si trova il modello desiderato, selezionarlo e quindi selezionare Choose template (Scegli modello).
-
In Versione del modello, specifica se Amazon Pinpoint deve aggiornare automaticamente il messaggio per includere le eventuali modifiche apportate al modello prima dell'invio del messaggio. Per ulteriori informazioni su queste opzioni, consulta Gestione delle versioni dei modelli di messaggio.
-
Dopo avere selezionato le opzioni relative al modello per il messaggio, passare al passaggio 5.
-
-
-
In Subject (Oggetto), inserire l'oggetto per il messaggio e-mail.
-
In Message (Messaggio), inserire il corpo dell'e-mail.
Suggerimento
È possibile inserire il corpo dell'e-mail utilizzando la visualizzazione HTML o Struttura. Nella visualizzazione HTML, è possibile inserire manualmente contenuti HTML per il corpo dell'e-mail, comprese funzionalità come la formattazione e i link. Nella visualizzazione Progettazione, è possibile utilizzare un editor rich text con una barra degli strumenti di formattazione per applicare funzionalità di formattazione come i link. Per cambiare visualizzazione, scegliere HTML o Design (Progettazione) dal selettore di visualizzazione sopra l'editor dei messaggi.
Nota
È necessario impostare un ruolo di invio dell'orchestrazione delle e-mail prima di poter utilizzare le intestazioni delle e-mail. Per ulteriori informazioni, consulta Creazione di un ruolo di invio per l'orchestrazione delle e-mail in Amazon Pinpoint.
In Intestazioni, scegli Aggiungi nuove intestazioni per aggiungere fino a 15 intestazioni per il messaggio e-mail. Per un elenco delle intestazioni supportate, consulta i campi di intestazione di Amazon SES nella Amazon Simple Email Service Developer Guide.
-
Per Nome immetti il nome dell'intestazione.
-
Per Valore, inserisci il valore dell'intestazione.
(Facoltativo) Per aggiungere un link di annullamento dell'iscrizione con un clic a un'e-mail promozionale, aggiungi le due intestazioni seguenti:
Crea un'intestazione con
List-Unsubscribefor Name e imposta Value sul link di annullamento dell'iscrizione. Il link deve supportare le richieste HTTP POST per elaborare la richiesta di annullamento dell'iscrizione del destinatario.Crea un'intestazione con
List-Unsubscribe-Postfor Name e imposta Value su.List-Unsubscribe=One-Click
-
-
(Facoltativo) Nel campo sotto l'editor di messaggi, immettere il contenuto da visualizzare nel corpo dei messaggi che vengono inviati a destinatari le cui applicazioni e-mail non visualizzano il contenuto HTML.
-
Se hai creato questa campagna come campagna di A/B prova (anziché come campagna standard), ripeti i passaggi di questa sezione per ogni trattamento. È possibile passare da un trattamento all'altro utilizzando le schede nella parte superiore della sezione Email details (Dettagli e-mail).
-
In Indirizzo e-mail del mittente, scegli l'indirizzo e-mail verificato utilizzato per configurare il canale e-mail.
-
Scegli la destinazione dell'invio del messaggio. Può trattarsi di un segmento esistente composto da un massimo di dieci indirizzi e-mail o endpoint IDs.
-
Scegli Next (Successivo).
Usa i messaggi in-app per inviare messaggi mirati agli utenti delle tue applicazioni. I messaggi in-app sono altamente personalizzabili. Possono includere pulsanti che aprono siti Web o indirizzano gli utenti a parti specifiche dell'app. Puoi configurare i colori dello sfondo e del testo, posizionare il testo e aggiungere immagini alla notifica. Puoi inviare un unico messaggio o creare un carosello contenente fino a cinque messaggi univoci che gli utenti possono visualizzare in sequenza.
Quando crei un messaggio in-app, puoi scegliere di creare una campagna da un modello esistente oppure creare un nuovo messaggio.
Se hai scelto di creare una campagna di A/B test, puoi applicare un modello diverso a ciascun trattamento. Una campagna di A/B test può contenere fino a cinque trattamenti diversi.
-
Nella pagina Create your message (Crea il tuo messaggio), procedere in uno dei modi seguenti:
-
Per creare un nuovo messaggio per la campagna, seleziona Crea un nuovo messaggio in-app, quindi procedi al passaggio 2.
-
Per creare un messaggio basato su un modello in-app esistente, procedi come segue:
-
Seleziona Scegli un modello di SMS esistente, quindi seleziona Scegli un modello.
-
Seleziona il modello da utilizzare. Quando si seleziona un modello nell'elenco, Amazon Pinpoint visualizza un'anteprima della versione attiva del modello. La versione attiva è in genere la versione di un modello esaminato e approvato per l'uso.
-
Quando trovi il modello che desideri utilizzare, seleziona il modello e quindi Scegli modello.
-
In Versione del modello, specifica se Amazon Pinpoint deve aggiornare automaticamente il messaggio per includere le eventuali modifiche apportate al modello prima dell'invio del messaggio. Per ulteriori informazioni su queste opzioni, consulta Gestione delle versioni dei modelli di messaggio.
-
Dopo avere selezionato le opzioni relative al modello per il messaggio, esegui il passaggio 11.
-
-
-
Nella sezione Dettagli dei messaggi in-app, in Layout, scegli il tipo di layout per il messaggio. Puoi scegliere tra le seguenti opzioni:
-
Banner superiore: messaggio visualizzato come banner nella parte superiore della pagina.
-
Banner inferiore: messaggio visualizzato come banner nella parte inferiore della pagina.
-
Banner centrale: messaggio visualizzato come banner nella parte centrale della pagina.
-
Schermo intero: un messaggio che copre l'intero schermo.
-
Modale: messaggio visualizzato in una finestra davanti alla pagina.
-
Carosello: layout scorrevole contenente fino a cinque messaggi univoci.
-
-
In Intestazione, configura il titolo visualizzato all'inizio del messaggio. Se hai creato un messaggio di tipo Carosello, devi creare il primo messaggio del carosello, che include l'intestazione.
-
Affinché il testo specificato Testo intestazione venga visualizzato nel banner, puoi inserire fino a 64 caratteri.
-
In Colore del testo dell'intestazione, scegli il colore del testo per l'intestazione. Facoltativamente, puoi inserire valori RGB o un codice colore esadecimale.
-
In Allineamento intestazione, scegli se desideri che il testo venga giustificato in base all'impostazione dell'opzione Sinistra, Centro o Destra.
-
-
In Messaggio, configura il corpo del messaggio.
-
In Messaggio, inserisci il testo del corpo del messaggio. Il messaggio può contenere fino a 150 caratteri.
-
In Colore testo, scegli il colore del testo per il corpo del messaggio. Facoltativamente, puoi inserire valori RGB o un codice colore esadecimale.
-
In Allineamento del testo, scegli se desideri che il testo venga giustificato in base all'impostazione dell'opzione Sinistra, Centro o Destra.
-
-
(Facoltativo) Cambia il colore di sfondo del messaggio. In Sfondo, scegli un colore di sfondo per il messaggio. Facoltativamente, puoi inserire valori RGB o un codice colore esadecimale.
-
(Facoltativo) Aggiungi un'immagine al messaggio. In URL immagine, inserisci l'URL dell'immagine da visualizzare nel messaggio. Sono accettati solo i file.jpg e.png. Le dimensioni dell'immagine dipendono dal tipo di messaggio:
-
Per un messaggio di tipo Banner, l'immagine deve avere una dimensione di 100 pixel per 100 pixel o una proporzione di 1:1.
-
Per un messaggio di tipo Carosello, l'immagine deve avere una dimensione di 300 pixel per 200 pixel o una proporzione di 3:2.
-
Per un messaggio di tipo Schermo intero, l'immagine deve avere una dimensione di 300 pixel per 200 pixel o una proporzione di 3:2.
-
-
(Facoltativo) Aggiungi un pulsante al messaggio. In Pulsante principale, esegui le seguenti operazioni:
-
Scegli Aggiungi pulsante principale.
-
In Testo pulsante, inserisci il testo da visualizzare sul pulsante. puoi inserire fino a 64 caratteri.
-
(Facoltativo) In Colore del testo del pulsante, scegli un colore per il testo del pulsante. Facoltativamente, puoi inserire valori RGB o un codice colore esadecimale.
-
(Opzionale) Seleziona Colore dello sfondo per impostare un colore di sfondo. Facoltativamente, puoi inserire valori RGB o un codice colore esadecimale.
-
(Facoltativo) In Bordo del testo, inserisci un valore del raggio. I valori più bassi generano angoli più nitidi, mentre i numeri più alti generano angoli più arrotondati.
-
In Azioni, scegli l'evento che si verifica quando l'utente tocca il pulsante:
-
Chiudi: chiude il messaggio.
-
Vai all'URL: apre un sito Web.
-
Vai al collegamento diretto: apre un'app o una posizione specifica in un'app.
Se desideri che il comportamento dei pulsanti sia diverso per i diversi tipi di dispositivo, puoi ignorare l'azione predefinita. In Azione, utilizza le schede per scegliere il tipo di dispositivo per cui desideri modificare il comportamento del pulsante. Ad esempio, scegli iOS per modificare il comportamento dei pulsanti per i dispositivi iOS. Quindi, scegli Escludi operazione predefinita. Infine, specifica un'azione.
-
-
-
(Facoltativo) Aggiungi un pulsante secondario al messaggio. In Pulsante secondario, scegli Aggiungi pulsante secondario. Segui le procedure del passaggio precedente per configurare il pulsante secondario.
-
(Facoltativo) Aggiungi dati personalizzati al messaggio. I dati personalizzati sono coppie chiave-valore fornite con il messaggio. Ad esempio, è possibile fornire un codice promozionale insieme al messaggio. Se stai inviando un messaggio carosello, puoi aggiungere dati personalizzati a ciascuno di questi messaggi. Per aggiungere dati personalizzati, procedi come segue:
-
In Dati personalizzati, scegli Aggiungi nuovo elemento.
-
Immetti un valore in Chiave, ad esempio
PromoCode. -
In Valore immetti un valore per la chiave. Il tuo
PromoCodepotrebbe esserlo12345. -
Quando il messaggio viene inviato, il codice
12345viene incluso nel messaggio. -
Per aggiungere altre coppie chiave-valore, scegli Aggiungi nuovo elemento. Al messaggio è possibile aggiungere fino a 10 coppie chiave-valore. Al termine dell'aggiunta di dati personalizzati, esegui il passaggio successivo.
-
-
Se il tuo messaggio è di tipo carosello, puoi aggiungere fino a quattro altri messaggi univoci. Per aggiungere messaggi a un carosello, espandi la sezione Panoramica del carosello. Quindi, scegli Aggiungi nuovo messaggio. Ripeti le fasi precedenti per configurare il messaggio.
Man mano che aggiungi messaggi al carosello, la pagina di anteprima si aggiorna visualizzando delle icone nella parte inferiore della pagina che mostrano il numero di messaggi inclusi nel carosello.
L'immagine seguente mostra un carosello con due messaggi:
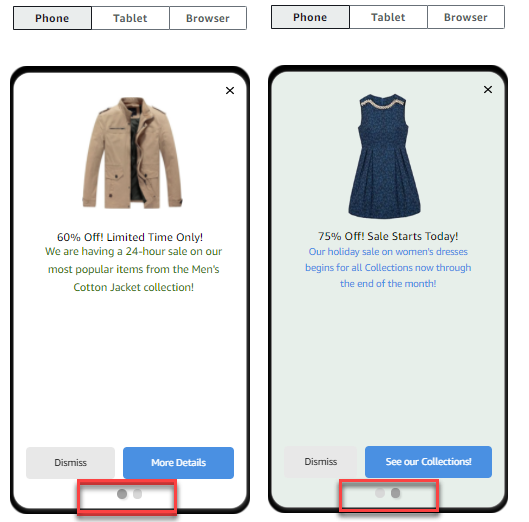
-
(Facoltativo) Se hai creato questa campagna come campagna di A/B prova (anziché come campagna standard), ripeti i passaggi in questa sezione per ogni trattamento. È possibile passare da un trattamento all'altro utilizzando le schede nella parte superiore della sezione Modello di messaggistica in-app.
-
Scegli Next (Successivo).
Importante
Se invii messaggi SMS a destinatari in India utilizzando un ID mittente, devi completare passaggi aggiuntivi. Per ulteriori informazioni, consulta la procedura di registrazione dell'ID mittente dell'India nella Guida per l'utente di messaggistica SMS per l'utente AWS finale.
Per configurare un messaggio SMS
-
Nella pagina Create your message (Crea il tuo messaggio), procedere in uno dei modi seguenti:
-
Per progettare e scrivere un nuovo messaggio per la campagna, seleziona Crea un nuovo SMS e quindi esegui il Passaggio 2.
-
Per creare un messaggio basato su un modello SMS, procedi come segue:
-
Selezionare Choose an existing SMS template (Scegli un modello SMS esistente), quindi selezionare Choose a template (Scegli un modello).
-
Seleziona il modello da utilizzare. Quando si seleziona un modello nell'elenco, Amazon Pinpoint visualizza un'anteprima della versione attiva del modello. La versione attiva è in genere la versione di un modello esaminato e approvato per l'uso.
-
Quando si trova il modello desiderato, selezionarlo e quindi selezionare Choose template (Scegli modello).
-
In Versione del modello, specifica se Amazon Pinpoint deve aggiornare automaticamente il messaggio per includere le eventuali modifiche apportate al modello prima dell'invio del messaggio. Per ulteriori informazioni su queste opzioni, consulta Gestione delle versioni dei modelli di messaggio.
-
Dopo avere selezionato le opzioni relative al modello per il messaggio, esegui il passaggio 6.
-
-
-
Nella sezione Impostazioni SMS, in Tipo di messaggio, scegli una delle seguenti opzioni:
-
Promotional (Promozionali) - Messaggi non critici, come i messaggi di marketing.
-
Transazionale: messaggi critici che supportano le transazioni dei clienti, come codici OTP (One-Time Password) per l'autenticazione a più fattori.
Nota
Questa impostazione a livello di campagna sostituisce il tipo di messaggio predefinito, che è stato impostato nella pagina Impostazioni SMS.
-
-
(Facoltativo) In Numero di telefono di origine, seleziona un numero di telefono da cui inviare il messaggio. Questo elenco contiene tutti i numeri di telefono dedicati associati all'account. Se l'account contiene più numeri di telefono dedicati e non scegli un numero di origine, Amazon Pinpoint cerca un codice breve nel tuo account; se ne trova uno, lo utilizza per inviare il messaggio. Se non trova un codice breve nel tuo account, cerca un numero 10DLC (solo destinatari statunitensi), quindi un numero verde (solo destinatari statunitensi) e quindi un codice lungo.
-
(Facoltativo) InID mittente, inserisci l'ID mittente alfanumerico da utilizzare per inviare questo messaggio.
Importante
IDs I mittenti sono supportati solo in alcuni paesi aree geografiche. In alcuni paesi, è necessario registrare l'ID mittente presso enti governativi o normativi prima di poterlo utilizzare. Specificate un ID mittente solo se sapete che i IDs mittenti sono supportati nei paesi . Per ulteriori informazioni sulla disponibilità e sui requisiti dell'ID mittente, consulta Paesi e aree geografiche supportati (canale SMS) nella Guida per l'utente di messaggistica SMS per l'utente AWS finale.
-
In Messaggio, inserisci il corpo del messaggio.
Suggerimento
I messaggi SMS possono contenere un numero limitato di caratteri. I messaggi lunghi vengono suddivisi in più parti e il costo di ciascuna di tali parti viene addebitato separatamente. Il numero massimo di caratteri che puoi includere dipende dai caratteri utilizzati nei messaggi. Per ulteriori informazioni, consulta Limiti di caratteri SMS nella Guida per l'AWS utente SMS di messaggistica con l'utente finale.
-
(Facoltativo) Se hai creato questa campagna come campagna di A/B prova (anziché come campagna standard), ripeti i passaggi in questa sezione per ogni trattamento. È possibile passare da un trattamento all'altro utilizzando le schede nella parte superiore della sezione SMS details (Dettagli SMS).
-
Scegli Next (Successivo).
Per configurare una notifica push
-
Nella pagina Create your message (Crea il tuo messaggio), procedere in uno dei modi seguenti:
-
Per progettare e scrivere un nuovo messaggio per la campagna, selezionare Create a new push notification (Crea una nuova notifica push).
-
Per creare un messaggio basato su un modello di notifica push:
-
Selezionare Choose an existing push notification (Scegli una notifica push esistente), quindi selezionare Choose a template (Scegli un modello).
-
Cercare il modello da utilizzare. Quando si seleziona un modello nell'elenco, Amazon Pinpoint visualizza un'anteprima della versione attiva del modello. La versione attiva è generalmente la versione di un modello che è stato esaminato e approvato per l'uso, a seconda del flusso di lavoro.
-
Quando si trova il modello desiderato, selezionarlo e quindi selezionare Choose template (Scegli modello).
-
In Versione del modello, specifica se Amazon Pinpoint deve aggiornare automaticamente il messaggio per includere le eventuali modifiche apportate al modello prima dell'invio del messaggio. Per ulteriori informazioni su queste opzioni, consulta Gestione delle versioni dei modelli di messaggio.
-
Se hai creato questa campagna come campagna di A/B prova (anziché come campagna standard), ripeti i passaggi in questa sezione per ogni trattamento. È possibile passare da un trattamento all'altro utilizzando le schede nella parte superiore della sezione Push notification details (Dettagli notifica push).
-
Al termine, selezionare Next (Avanti).
-
-
-
Per Notification type (Tipo di notifica), specificare il tipo di messaggio che si vuole inviare:
-
Notifica standard: notifica push contenente un titolo, un corpo del messaggio e altri contenuti e impostazioni. I destinatari vengono avvisati tramite il proprio dispositivo mobile quando ricevono il messaggio.
-
Notifica silenziosa: coppia JSON attributo-valore personalizzata inviata da Amazon Pinpoint invia all'app senza generare notifiche sui dispositivi dei destinatari. Usa le notifiche silenziose per inviare dati che la tua app è progettata per ricevere e gestire. Ad esempio, è possibile usare notifiche silenti per aggiornare la configurazione dell'app o per visualizzare i messaggi in un centro messaggi in-app.
-
Messaggio in formato RAW: notifica push che specifica tutto il contenuto e le impostazioni di una notifica come oggetto JSON. Usare i messaggi non elaborati per casi quali l'invio di dati personalizzati a un'app per l'elaborazione da parte di tale app, invece del servizio di notifica push.
Se si sceglie l'opzione Raw message (Messaggio non elaborato) l'editor dei messaggi visualizza una struttura del codice da utilizzare per il messaggio. Nell'editor dei messaggi, inserisci il contenuto e le impostazioni da utilizzare per ogni servizio di notifica push, incluse eventuali impostazioni facoltative, come immagini, suoni e azioni. Per ulteriori informazioni, consulta la documentazione relativa ai servizi di notifica push utilizzati. Dopo aver inserito tutto il contenuto non elaborato del messaggio, ripeti questo passaggio per ogni trattamento, se hai creato questa campagna come campagna di A/B prova. Al termine, selezionare Next (Avanti).
-
Per creare una notifica standard
-
In Title (Titolo), digitare il titolo che si desidera visualizzare sopra il messaggio.
-
In Body (Corpo), immettere il corpo del messaggio. La notifica push può includere fino a 200 caratteri. Un contatore di caratteri posizionato sotto il campo fa il conto alla rovescia a partire da 200 mentre si aggiungono caratteri al messaggio.
-
In Action (Operazione) selezionare l'operazione che deve verificarsi quando un destinatario tocca la notifica:
-
Apri l'app: l'app viene avviata o viene portata in primo piano se è stata inviata in background.
-
Vai a un URL: il browser mobile predefinito sul dispositivo del destinatario avvia e apre una pagina Web all'URL specificato. Ad esempio, questa operazione può essere utile per l'invio di utenti a un post di blog.
-
Apri un collegamento diretto: l'app viene aperta su una pagina o un componente specifico. Ad esempio, questa azione può essere utile per indirizzare gli utenti a promozioni speciali per gli acquisti in-app.
-
-
(Facoltativo) In Media URLs, inserisci tutti URLs i file multimediali che desideri visualizzare nella notifica push. URLs Devono essere accessibili al pubblico in modo che i servizi di notifica push per Android o iOS possano recuperare le immagini.
-
Se hai creato questa campagna come campagna di A/B prova (anziché come campagna standard), ripeti i passaggi in questa sezione per ogni trattamento. È possibile passare da un trattamento all'altro utilizzando le schede nella parte superiore della sezione Push notification details (Dettagli notifica push).
-
Scegli Next (Successivo).
Per creare una notifica silenziosa
-
In Message (Messaggio), inserire il contenuto del messaggio in formato JSON. Il contenuto esatto del messaggio varia a seconda del servizio di notifica utilizzato e dei valori che l'app prevede di ricevere.
-
Se hai creato questa campagna come campagna di A/B prova (anziché come campagna standard), ripeti i passaggi in questa sezione per ogni trattamento. È possibile passare da un trattamento all'altro utilizzando le schede nella parte superiore della sezione Push notification details (Dettagli notifica push).
-
Scegli Next (Successivo).
Questa sezione contiene informazioni sulla configurazione di una campagna per l'invio di messaggi tramite un canale personalizzato. Puoi utilizzare canali personalizzati per inviare messaggi ai tuoi clienti tramite qualsiasi servizio dotato di funzionalità API o webhook, compresi i servizi di terze parti.
Invio di un messaggio personalizzato tramite una funzione Lambda
Per inviare messaggi tramite un servizio dotato di un'API, è necessario creare una AWS Lambda funzione che richiami l'API. Per ulteriori informazioni sulla creazione di queste funzioni, consulta Creazione di canali personalizzati nella Guida per gli sviluppatori di Amazon Pinpoint.
Per configurare un canale personalizzato che utilizza una funzione Lambda per chiamare un'API
-
Nella pagina Crea il tuo messaggio, in Scegli il tipo di canale del messaggio personalizzato, scegli Funzione Lambda.
-
In Funzione Lambda, scegli il nome della funzione Lambda che desideri eseguire durante l'esecuzione della campagna.
-
In Opzioni endpoint, scegli i tipi di endpoint che Amazon Pinpoint deve inviare alla funzione Lambda o al webhook associato al canale personalizzato.
Ad esempio, se il segmento scelto per questa campagna contiene diversi tipi di endpoint, ma desideri inviare la campagna solo agli endpoint con il tipo di attributo Personalizzato, scegli Custom (Personalizzato). Non è necessario scegliere il tipo di endpoint Personalizzato. Ad esempio, è possibile scegliere di inviare la campagna del canale personalizzato solo agli endpoint con il tipo di attributo E-mail.
-
Scegli Next (Successivo).
Invio di un messaggio personalizzato tramite un webhook
È inoltre possibile creare canali personalizzati che inviano informazioni relative ai membri del segmento ai servizi che utilizzano i webhook.
Per configurare un canale personalizzato che utilizza i webhook
-
Nella pagina Create your message (Crea messaggio) in Choose your custom message channel type (Scegli il tipo di canale per il messaggio personalizzato), scegli URL.
-
Per Enter your custom message channel URL (Immetti URL del canale del messaggio personalizzato), immettere l'URL del webhook.
L'URL specificato deve iniziare con "https://." It can only contain alphanumeric characters, plus the following symbols: hyphen (-), period (.), underscore (_), tilde (~), question mark (?), slash or solidus (/), pound or hash sign (#), and semicolon (;). The URL must comply with RFC3986
. -
In Opzioni endpoint, scegli i tipi di endpoint che Amazon Pinpoint deve inviare alla funzione Lambda. Ad esempio, se il segmento che hai scelto per questa campagna contiene diversi tipi di endpoint, ma desideri inviare la campagna solo agli endpoint con l'attributo del tipo di endpoint «Personalizzato», scegli Personalizzato.
-
Scegli Next (Successivo).
Utilizzo delle variabili di messaggio
Per creare un messaggio personalizzato per ogni destinatario, utilizza le variabili di messaggio. Le variabili dei messaggi si riferiscono a attributi utente specifici. Questi attributi possono includere caratteristiche create e archiviate per gli utenti, ad esempio il nome dell'utente, la città, il dispositivo o il sistema operativo. Quando invia il messaggio, Amazon Pinpoint sostituisce le variabili con i valori degli attributi corrispondenti per il destinatario. Per maggiori informazioni sugli attributi utilizzabili, consulta l'articolo relativo alle proprietà degli endpoint nella documentazione di riferimento dell'API Amazon Pinpoint.
Per includere una variabile nel messaggio, aggiungi il nome di un attributo esistente al messaggio. Racchiudi il nome tra due set di parentesi graffe ({}) e usa l'esatta maiuscola del nome, ad esempio. {{Demographic.AppVersion}}
Spesso, gli attributi più utili per le variabili dei messaggi sono attributi personalizzati creati e archiviati per gli utenti. Utilizzando attributi e variabili personalizzati, puoi inviare messaggi personalizzati univoci per ciascun destinatario.
Ad esempio, nel caso di un'app per il fitness che include attributi personalizzati per ogni nome utente, attività preferita e record personale, si potrebbero utilizzare le variabili nel seguente messaggio:
Hey {{User.UserAttributes.FirstName}}, congratulations on your new
{{User.UserAttributes.Activity}} record of
{{User.UserAttributes.PersonalRecord}}!
Quando Amazon Pinpoint invia questo messaggio, il contenuto varia per ogni destinatario in seguito alla sostituzione delle variabili. Possibili messaggi finali sono:
Hi Jane Doe, congratulations on your new half marathon record of
1:42:17!
O:
Hi John Doe, congratulations on your new 5K record of 20:52!
Test del messaggio
In Amazon Pinpoint, è possibile visualizzare l'anteprima di un messaggio e-mail prima di pianificarne l'invio. Per i messaggi e-mail e per altri tipi di messaggi, è anche possibile inviare un messaggio di prova a un piccolo gruppo di destinatari a scopo di test. Puoi inviare messaggi di prova nei seguenti canali: e-mail, notifica push, notifica in-app o SMS.
Anteprima di un messaggio e-mail senza inviarlo
La visualizzazione Struttura nell'editor dei messaggi di Amazon Pinpoint mostra l'anteprima del messaggio e-mail come viene visualizzato nel tuo browser Web.
Se stai lavorando in visualizzazione HTML, anziché visualizzazione Struttura, puoi visualizzare un'anteprima del messaggio e-mail accanto al contenuto HTML del messaggio. Questa funzione consente di verificare che un messaggio sia visualizzato come previsto prima di inviare un test.
Tieni presente che l'anteprima mostra il messaggio così come sarebbe visualizzato nel tuo browser Web. È consigliabile comunque inviare e-mail di prova a più destinatari e visualizzare questi messaggi utilizzando diversi dispositivi e client e-mail.
Per visualizzare l'anteprima di un messaggio e-mail
-
Nell'area sopra la visualizzazione HTML dell'editor dei messaggi, scegli Nessuna anteprima e quindi Anteprima. Amazon Pinpoint visualizza un riquadro di anteprima accanto all'editor HTML.
-
(Facoltativo) Per visualizzare il contenuto HTML e l'anteprima in una finestra più grande, scegliere Fullscreen (Modalità a schermo intero) nell'area sopra l'editor dei messaggi.
Invio di un messaggio di prova
Spesso è utile inviare un messaggio di prova ai destinatari effettivi per assicurarsi che il messaggio venga visualizzato correttamente quando i clienti lo ricevono. Inviando una versione di prova di un messaggio, è possibile testare miglioramenti incrementali al contenuto e all'aspetto del messaggio senza interferire con lo stato della campagna.
Quando si inviano messaggi di prova, è opportuno considerare i seguenti fattori:
-
L'invio dei messaggi di prova comporta un addebito pari a quello dei normali messaggi di campagna. Ad esempio, se si inviano 10.000 e-mail di prova in un mese, verrà addebitato 1 USD. Per ulteriori informazioni sui prezzi, consulta Prezzi di Amazon Pinpoint
. -
I messaggi di prova vengono conteggiati ai fini delle quote di invio dell'account. Ad esempio, se il proprio account è autorizzato a inviare 10.000 messaggi e-mail per un periodo di 24 ore e si inviano 100 e-mail di prova, è possibile inviare fino a 9.900 e-mail aggiuntive nello stesso periodo di 24 ore.
-
Quando si invia un messaggio di prova a utenti specifici, è possibile specificare fino a 10 indirizzi. Usa le virgole per separare più indirizzi.
Nota
In questa sezione il termine "indirizzo" viene utilizzato per fare riferimento a uno dei seguenti elementi: un indirizzo e-mail, un numero di telefono cellulare, un ID di endpoint o un token di dispositivo.
-
Quando viene inviato un messaggio SMS a numeri di telefono specifici, i numeri devono essere elencati in formato E.164. In altre parole, devono includere un segno più (+), il codice del paese senza zero iniziale e il numero completo dell'abbonato, incluso il prefisso, ad esempio +12065550142. I numeri in formato E.164 non devono contenere parentesi, punti, trattini o qualsiasi simbolo diverso dal segno più. I numeri di telefono E.164 possono avere un massimo di 15 cifre.
-
Quando invii una notifica push di prova, gli indirizzi devono essere token dell'endpoint IDs o del dispositivo.
-
Quando invii una notifica in-app di prova, il messaggio di prova è attivo solo per 30 minuti dopo l'invio. Inoltre, se invii più messaggi di prova allo stesso endpoint, il nuovo messaggio sostituisce tutti i messaggi precedenti. Infine, quando rimuovi un endpoint da un messaggio di prova, il messaggio non è più disponibile per l'endpoint eliminato.
-
Quando si invia un messaggio di prova a un segmento, è possibile scegliere solo un segmento. Inoltre si possono scegliere solo segmenti che contengono non più di 100 endpoint.
-
Quando si invia un messaggio di prova a un segmento, Amazon Pinpoint crea una campagna per il test corrispondente. Il nome della campagna è formato dalla parola "test", seguita da quattro caratteri alfanumerici casuali e dal nome della campagna. Queste campagne non vengono considerate nel conteggio del numero massimo di campagne attive che l'account può contenere. Amazon Pinpoint non crea una nuova campagna quando invii un messaggio di prova a destinatari specifici.
-
Gli eventi associati ai messaggi di prova vengono conteggiati nei parametri per la campagna padre. Ad esempio, il grafico Endpoint deliveries (Recapiti endpoint) nella pagina dei dati di analisi Campaign (Campagne) include il numero di messaggi di prova che sono stati recapitati correttamente.
È possibile inviare un messaggio di prova in due modi. È possibile inviarlo a un segmento esistente oppure inviarlo a un elenco di indirizzi specificati. Il metodo da scegliere dipende dal caso d'uso. Ad esempio, se i messaggi vengono testati sempre dallo stesso gruppo di persone, può risultare utile creare un segmento che contenga tutti i rispettivi endpoint. Se devi inviare messaggi di prova a un gruppo di tester che cambia regolarmente o a un indirizzo generato dinamicamente, potresti voler specificare i destinatari manualmente.
Per inviare un messaggio di prova a un segmento
-
Nell'editor dei messaggi scegliere Send a test message (Invia messaggio di prova).
-
Nella finestra di dialogo Send a test message (Invia un messaggio di prova), in Send a test message to (Invia un messaggio di prova a), scegliere A segment (Un segmento).
-
Utilizza l'elenco a discesa per scegliere il segmento a cui desideri inviare il messaggio di prova.
Nota
Amazon Pinpoint esclude automaticamente dall'elenco tutti i segmenti che includono 100 o più endpoint.
-
Scegliere Invia messaggio.
Per inviare un messaggio di prova a un destinatario specifico
-
Nell'editor dei messaggi scegliere Send a test message (Invia messaggio di prova).
-
Nella finestra di dialogo Send a test message (Invia un messaggio di prova), in Send a test message to (Invia un messaggio di prova a), scegliere una delle opzioni nella tabella riportata di seguito.
Se si invia... Scegliere... E quindi inserire... un messaggio e-mail Indirizzi e-mail Un elenco di indirizzi e-mail validi separati da virgola. Un messaggio in-app Endpoint IDs o A Segment. Un elenco di endpoint IDs separati da virgole o un singolo segmento. Puoi anche creare un nuovo segmento per il test. Un messaggio SMS Numeri di telefono Un elenco di numeri i telefono E.164 formattati separati da virgola. Una notifica push per dispositivi mobili Token Endpoint o Device IDs Un elenco separato da virgole di token per endpoint IDs o dispositivo, a seconda del tipo di indirizzo scelto. -
Scegliere Invia messaggio.