SQL Server DB インスタンスへの接続
Amazon RDS によって DB インスタンスがプロビジョニングされると、標準の SQL クライアントアプリケーションを使用して DB インスタンスに接続できます。このトピックでは、Microsoft SQL Server Management Studio (SSMS) または SQL Workbench/J を使用して DB インスタンスに接続します。
サンプルの DB インスタンスの作成と接続のプロセスを示す手順の例は、「Microsoft SQL Server DB インスタンスを作成して接続する」を参照してください。
接続する前に
DB インスタンスに接続する前に、そのインスタンスが使用可能かつアクセス可能である必要があります。
-
ステータスが
availableであることを確認してください。これは、AWS Management Console のインスタンスの詳細ページで、または describe-db-instances AWS CLI コマンドを使用して確認できます。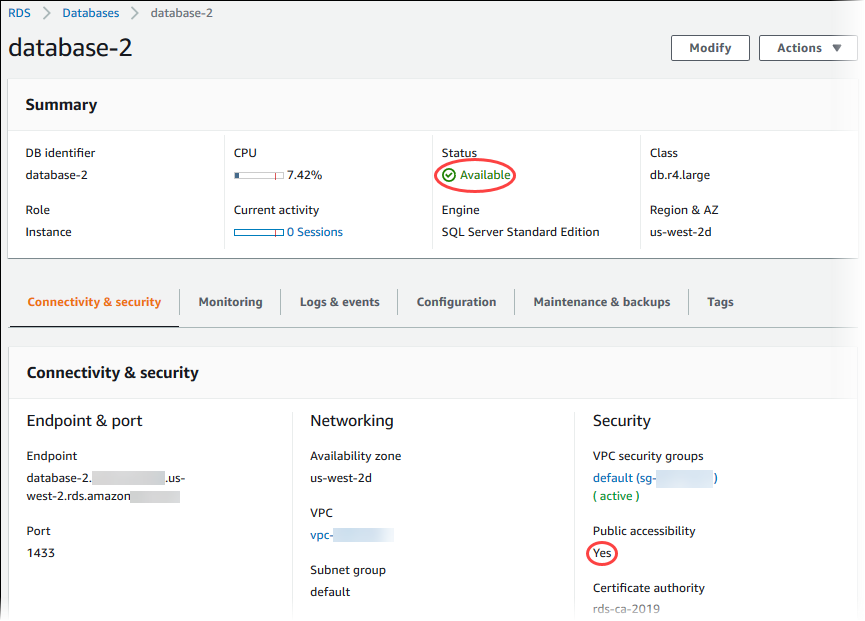
-
ソースからアクセスできることを確認してください。シナリオによっては、公開する必要がない場合もあります。詳細については、「Amazon VPC と Amazon RDS」を参照してください。
-
VPC セキュリティグループのインバウンドルールで DB インスタンスへのアクセスが許可されていることを確認してください。詳細については、「Amazon RDS DB インスタンスに接続できない」を参照してください。
DB インスタンスのエンドポイントとポート番号の検索
DB インスタンスに接続するには、エンドポイントとポート番号の両方が必要です。
エンドポイントとポートを検索するには
AWS Management Console にサインインし、Amazon RDS コンソール (https://console.aws.amazon.com/rds/
) を開きます。 -
Amazon RDS コンソールの右上で、DB インスタンスの AWS リージョンを選択します。
-
DB インスタンスのドメインネームシステム (DNS) 名 (エンドポイント) とポート番号を見つけます。
-
RDS コンソールを開き、[データベース] を選択して、DB インスタンスを一覧表示します。
-
SQL Server DB インスタンスの名前を選択して詳細を表示します。
-
[接続とセキュリティ] タブで、エンドポイントをコピーします。
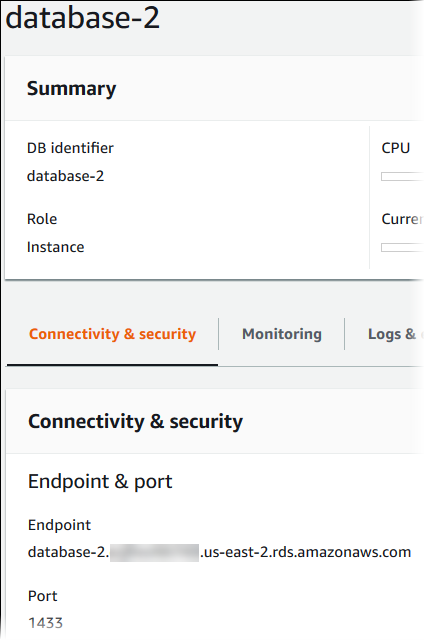
-
ポート番号を書き留めます。
-