翻訳は機械翻訳により提供されています。提供された翻訳内容と英語版の間で齟齬、不一致または矛盾がある場合、英語版が優先します。
デフォルトの表示言語を指定する
ユーザーのストリーミングセッションにデフォルトの表示言語を指定するには、2 通りの方法があります。AppStream 2.0 のデフォルトアプリケーションおよび Windows 設定機能を使用するか、ローカル管理者権限を持つアカウントでサインインしているときに Image Builder を構成します。このセクションの手順では、AppStream 2.0 のデフォルトアプリケーションおよび Windows 設定機能を使用して、デフォルトの表示言語を指定する方法について説明します。
注記
Windows で表示言語を変更すると、表示言語の言語とリージョンに合わせてユーザーロケールと入力方法が自動的に変更されます。3 つの設定をすべて一致させるために、ユーザーロケールまたは入力方法を個別に変更する必要はありません。
-
使用する Image Builder に接続し、[Template User (テンプレートユーザー)] アカウントでサインインします。そのためには、次のいずれかを実行します。
-
AppStream 2.0 コンソールを使用する (ウェブ接続のみ)
-
ストリーミング URL を作成する (ウェブまたは AppStream 2.0 クライアント接続用)
注記
接続先の Image Builder が Active Directory ドメインに参加していて、組織でスマートカードサインインが必要な場合は、ストリーミング URL を作成し、接続に AppStream 2.0 クライアントを使用する必要があります。スマートカードサインインの詳細については、「スマートカード」をご参照ください。
[Template User (テンプレートユーザー)] では、ユーザー向けのデフォルトアプリケーションと Windows の設定を作成できます。詳細については、Amazon AppStream 2.0 でのデフォルトのアプリケーションおよび Windows 設定とアプリケーション起動パフォーマンスの「Creating Default Application and Windows Settings for Your AppStream 2.0 Users」を参照してください。
-
-
Image Builder のデスクトップで、Windows の [スタート] ボタンをクリックしてから、[コントロールパネル] を選択します。
-
[時計、言語、およびリージョン[、[言語]、[言語を追加] を選択します。
-
言語を選択して、[追加] を選択します。
注記
現時点では、AppStream 2.0 は [英語 (米国)] と [日本語] のみをサポートしています。
-
選択した言語が、Windows に追加した言語のリストに表示されます。先ほど追加した言語を選択します。次にその言語が言語リストの一番上に表示されるまで、[上へ移動] を選択します。
-
[詳細設定] を選択します。[Override for Windows display language (Windows の表示言語を上書きする)] で、使用する言語をリストから選択します。
-
追加した言語に関連付けられている入力メソッドを使用する場合は、[Override for default input method (デフォルトの入力メソッドを上書き)] で、その言語の入力メソッドを選択します。
-
[保存] を選択します。ログオフするように求められたら、[Log off now (今すぐログオフ)] を選択します。
-
プロンプトが表示されたら、Image Builder に再度ログインし、[テンプレートのユーザー] を選択します。Windows で選択した表示言語が使用されていることを確認してください。
-
Image Builder デスクトップの右上領域で、[Admin Commands]、[Switch User] の順に選択します。
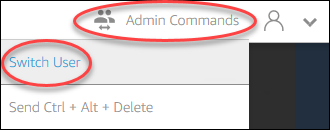
-
プロンプトが表示されたら、[管理者] としてログインします。
-
必要に応じて、追加のデフォルトのリージョン設定または言語設定を構成します。それ以外の場合は、Image Builder デスクトップで Image Assistant を開き、ストリーミング用にアプリケーションをインストールして設定します。
-
Image Assistant プロセスのステップ 2 で、[設定の保存] を選択します。
-
Image Assistant で、必要な手順に従って、イメージの作成を完了します。イメージを作成する方法については、「チュートリアル: AppStream 2.0 コンソールを使用してカスタム AppStream 2.0 イメージを作成する」を参照してください。
-
次のいずれかを行います:
-
新しいフリートを作成し、フリートの新しいイメージを選択します。詳細については、「Amazon AppStream 2.0 フリートとスタックを作成する」を参照してください。
-
新しいイメージを使用するように既存のフリートを更新します。
-
-
デフォルトの設定を行うユーザーに割り当てられたスタックにフリートを関連付けます。
設定したデフォルトの表示言語、関連するユーザロケール、および入力メソッドの設定は、フリートインスタンスおよびそれらのインスタンスから起動されるユーザーストリーミングセッションに適用されます。
あるいは、[管理者] として Image Builder にログインしているときにデフォルトの表示言語を設定することもできます。[Template User] (テンプレートユーザー) アカウントと [[Administrator] (管理者) アカウントでログインしているときに別の表示言語を選択し、Image Assistant プロセスのステップ 2 で [Save settings] (設定の保存) を選択した場合は、[Template User] (テンプレートユーザー) の設定が優先されます。
注記
ユーザーは、自分が設定したデフォルト設定からユーザーロケールと入力メソッドを変更できます。サポートされている 11 種類のロケールと 9 種類のサポートされている入力メソッドのいずれかに変更できます。そうするには、「AppStream 2.0 ユーザーが自分のリージョンを構成できるようにする」にあるように、アプリケーションストリーミングセッションの間にリージョン設定を構成することができます。また、同じリージョン内のフリートインスタンスからストリーミングするときに、ユーザーが以前にユーザーロケールまたは入力メソッドを選択した場合、それらのユーザー指定の設定は、Image Builder で指定したデフォルトのユーザーロケールおよび入力メソッドを自動的に上書きします。