翻訳は機械翻訳により提供されています。提供された翻訳内容と英語版の間で齟齬、不一致または矛盾がある場合、英語版が優先します。
動的アプリケーションプロバイダーの有効化とテスト
動的アプリケーションプロバイダーを AppStream 2.0 イメージ内で最初に有効にする必要があります。これらのプロバイダーを有効にした後、それらはストリーミングインスタンス上のユーザーのアプリケーションを管理できます。
動的アプリケーションプロバイダーの有効化
この機能を有効にするには、動的アプリケーションプロバイダーの詳細を Image Builder の設定ファイルに追加する必要があります。Image Builder は、Microsoft Active Directory ドメインに参加している必要があります。Image Builder で次のステップを実行してから、動的アプリケーションをテストして、期待どおりに機能することを確認できます。最後に、イメージの作成を完了します。
注記
サードパーティーの動的アプリケーションプロバイダーは、インストール中に設定ファイルを変更することがあります。インストールの手順については、アプリケーションプロバイダーのドキュメントを参照してください。
動的アプリケーションプロバイダーを有効にするには
-
使用する Image Builder に接続し、Image Builder に対するローカル管理者権限を持つドメインアカウントでサインインします。そのためには、次のいずれかを実行します。
-
AppStream 2.0 コンソールを使用する (ウェブ接続のみ)
-
ストリーミング URL を作成する (ウェブまたは AppStream 2.0 クライアント接続用)
注記
組織でスマートカードサインインが必要な場合は、ストリーミング URL を作成し、接続に AppStream 2.0 クライアントを使用する必要があります。スマートカードサインインの詳細については、「スマートカード」をご参照ください。
-
-
C:\ProgramData\Amazon\AppStream\AppCatalogHelper\DynamicAppCatalog\ に移動して、[Agents.json] 設定ファイルを開きます。
-
[Agents.json] ファイルで、次のエントリを追加します。
「DisplayName」:「<Uninstall hive display name value>」、
「Path」:「<C:\path\to\client\application>」
DisplayNameは、アプリケーション用に作成した [HKEY_LOCAL_MACHINE\Software\Microsoft\Windows\CurrentVersion\Uninstall] キーの [DisplayName] レジストリ値と一致する必要があります。 -
動的アプリケーションプロバイダーをインストールします。
-
Image Builder デスクトップから、Image Assistant を開きます。
-
必要に応じて、イメージに含める他のアプリケーションをインストールします。
-
Image Assistant の [1] で。Add Apps] (1. アプリケーションを追加する) ページで、[Enable dynamic app providers] (動的アプリケーションプロバイダーの有効化) チェックボックスをオンにします。
-
同じページで、ステップ 8 の説明に従って他のアプリケーションをインストールした場合は、[+Add App] を選択し、追加するアプリケーションを指定します。
注記
動的アプリケーションプロバイダーを使用するときは、イメージ内のアプリケーションを指定する必要はありません。イメージでアプリケーションを指定した場合、それらを動的アプリケーションプロバイダーで削除することはできません。
-
次のセクションの手順に進み、動的アプリケーションプロバイダーをテストします。
動的アプリケーションプロバイダーのテスト (オプション)
Image Builder で動的アプリケーションプロバイダーを有効にしたら、プロバイダーをテストして期待どおりに機能することを確認できます。これを行うには、イメージの作成を終了する前に以下の手順を実行してください。
動的アプリケーションプロバイダーをテストするには
-
次のいずれかを行います:
-
動的アプリケーションプロバイダーを有効にした Image Builder に接続して、管理者としてすでにログオンしている場合は、Image Builder のローカル管理者アクセス許可を持たないアカウントに切り替える必要があります。これを行うには、Image Builder セッションツールバーの右上で [Admin Commands (管理者コマンド)]、[Switch User (ユーザーの切り替え)] を選択します。
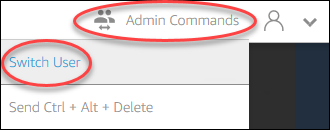
-
Image Builder にまだ接続していない場合は、AppStream 2.0 コンソールを使用 (ウェブ接続のみ) するか、ストリーミング URL を作成 (ウェブまたは AppStream 2.0 クライアント接続の場合) して接続します。
注記
サインインを求められたら、[ディレクトリユーザー] を選択し、Image Builder に対してローカル管理者アクセス許可を持たないドメインアカウントでサインインします。
-
-
Image Builder デスクトップで Image Assistant を開きます (開いていない場合)。
-
[Test Apps (アプリケーションのテスト)] ページで、動的アプリケーションプロバイダー以外のアプリケーションをイメージ内で指定した場合は、それがリストの最初に表示されます。動的アプリケーションプロバイダーからのアプリケーションがリストに表示されるまでに、少し時間がかかる場合があります。
-
リストからアプリケーションを選択して開き、期待どおりに機能することを確認します。
-
テストが完了したら、[Test Apps (アプリケーションのテスト)] ページの右下で、[Switch user (ユーザーの切り替え)] を選択します。
-
[管理者] を選択して、Image Builder に再度ログインします。
-
Image Assistant で、必要な手順に従って、イメージの作成を完了します。イメージを作成する方法については、「チュートリアル: AppStream 2.0 コンソールを使用してカスタム AppStream 2.0 イメージを作成する」を参照してください。
AppStream 2.0 は、[Agents.json] 構成ファイルに指定されているエージェントを自動的に最適化します。