翻訳は機械翻訳により提供されています。提供された翻訳内容と英語版の間で齟齬、不一致または矛盾がある場合、英語版が優先します。
チャットで顧客が使用する Amazon Lex インタラクティブメッセージを追加する
インタラクティブメッセージは、顧客が選択できるプロンプトと事前設定された表示オプションを表示するリッチメッセージです。これらのメッセージは Amazon Lex を使用し、 AWS Lambda 関数を使用して Amazon Lex を介して設定されます。
ヒント
Apple Messages for Business と統合している場合は、Apple ウェブサイトの「Interactive Message Types
検証の制限
文字列フィールドの制限 (タイトル、サブタイトルなど) は、クライアント (つまり、カスタムビルドのインターフェイスまたはホストされているコミュニケーションウィジェット) が強制的に適用するものと想定されています。SendMessage API がチェックするのは、文字列の合計サイズが 20 KB 未満であることだけです。
-
ホスト型のコミュニケーションウィジェットをカスタマイズせずに使用する場合、文字列がフィールド制限を超えると、ユーザーインターフェイス上で切り捨てられて、省略記号 (...) が付加されます。ウィジェットをカスタマイズすることで、フィールド制限を適用する方法を決定できます。
-
他のプラットフォーム (Apple Messages for Business など) と統合する場合は、このトピックの Amazon Connect の制限と、他のプラットフォームのドキュメントの制限を確認してください。例えば、クイック返信は古いバージョンの iOS ではサポートされていません。
メッセージを正常に送信するには、他のすべてのフィールド制限に従う必要があります。
メッセージ表示テンプレート
Amazon Connect には、次のメッセージ表示テンプレートが用意されています。これらを使用して、チャットで顧客に情報をレンダリングします。
これらのテンプレートは、情報のレンダリング方法と、チャットインターフェイスに表示される情報を定義します。対話型メッセージがチャット経由で送信される場合、フローは、メッセージ形式がこれらのテンプレートの 1 つに従っているかどうかを検証します。
リストピッカーテンプレート
リストピッカーテンプレートを使用すると、最大 6 つの選択肢のリストを顧客に表示できます。各選択肢に、独自の画像を持たせることができます。
以下の画像は、リストピッカーテンプレートを使用してチャットで情報を表示する 2 つの方法の例を示しています。
-
1 つの画像には 3 つのボタンが示されていて、それぞれにリンゴ、オレンジ、バナナという果物の名前がテキストで書かれています。
-
2 番目の画像は店舗の写真を示していて、その下に 3 つのボタンがあり、それぞれに果物の名前、画像、価格が表示されています。
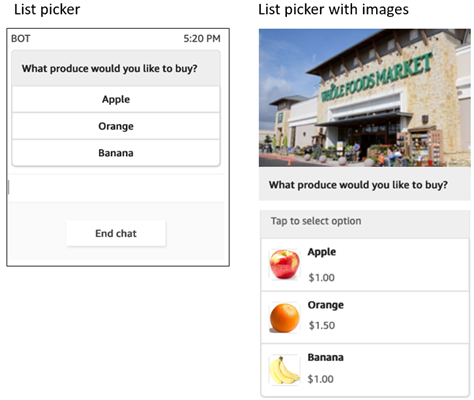
次のコードは、Lambda で使用できるリストピッカーテンプレートです。次の点に注意してください:
-
太字のテキストは必須パラメータを示します。
-
場合によっては、親要素が必須ではなく、親要素のフィールドが必須です。たとえば、次のテンプレートの
data.replyMessage構造を参照してください。構造が存在する場合、titleは必須です。それ以外の場合は、完了はオプションreplyMessageです。
{ "templateType":"ListPicker", "version":"1.0", "data":{ "replyMessage":{ "title":"Thanks for selecting!", "subtitle":"Produce selected", "imageType":"URL", "imageData":"https://interactive-msg.s3-us-west-2.amazonaws.com/fruit_34.3kb.jpg", "imageDescription":"Select a produce to buy" }, "content":{ "title":"What produce would you like to buy?", "subtitle":"Tap to select option", "imageType":"URL", "imageData":"https://interactive-msg.s3-us-west-2.amazonaws.com/fruit_34.3kb.jpg", "imageDescription":"Select a produce to buy", "elements":[ { "title":"Apple", "subtitle":"$1.00", "imageType":"URL", "imageData":"https://interactive-message-testing.s3-us-west-2.amazonaws.com/apple_4.2kb.jpg" }, { "title":"Orange", "subtitle":"$1.50", "imageType":"URL", "imageData":"https://interactive-message-testing.s3-us-west-2.amazonaws.com/orange_17.7kb.jpg", }, { "title":"Banana", "subtitle":"$10.00", "imageType":"URL", "imageData":"https://interactive-message-testing.s3-us-west-2.amazonaws.com/banana_7.9kb.jpg", "imageDescription":"Banana" } ] }
リストピッカー制限
次の表に、独自の Lambda をゼロから構築することを選択した場合の、リストピッカーの各要素の制限を示します。必須パラメータは太文字です。
無制限のオプションを送信するには、アプリケーションにアクションボタンを実装します。詳細については、「Implementation of action buttons in interactive message list picker/panel
| 親フィールド | フィールド | 必要 | 最小文字数 | 最大文字数 | その他の要件 |
|---|---|---|---|---|---|
|
templateType |
はい |
有効なテンプレートのタイプ |
|||
|
データ |
はい |
||||
|
version |
はい |
「1.0」を指定してください |
|||
データ |
コンテンツ | はい | |||
| replyMessage | いいえ | ||||
content |
title | はい | 1 |
400 |
プロンプトのないテンプレートの説明にする必要があります |
| elements | はい | 1 アイテム |
10 項目 |
これは要素の配列です。配列内に最大 10 要素。無制限の要素を送信するには、アクションボタン機能を使用します。 |
|
| subtitle | いいえ | 0 |
400 |
||
| multiSelect | いいえ | ブール値 - 顧客が複数の選択をできるかどうかを示します。デフォルトは false です。このフィールドは、Apple Messages for Business フローにのみ適用されます。 |
|||
| targetForLinks | いいえ |
、
この表の後の注意事項を参照してください。 |
|||
| imageType | いいえ | 0 |
50 |
「URL」である必要があります |
|
| imageData | いいえ | 0 |
200 |
有効なパブリック URL である必要があります |
|
| imageDescription | いいえ | 0 |
50 |
||
| referenceId | いいえ |
|
文字列。アクションボタン機能にのみ必要です。 |
||
| listId | いいえ |
|
文字列。アクションボタン機能にのみ必要です。 |
||
| preIndex | いいえ |
|
数値。アクションボタン機能にのみ必要です。 |
||
| nextIndex | いいえ |
|
数値。アクションボタン機能にのみ必要です。 |
||
| templateIdentifier | いいえ |
|
数値。必ず UUID にします。リストピッカー/パネルをカルーセルで使用する場合、このフィールドは必須です。 |
||
elements |
title | はい | 1 |
400 |
|
| subtitle | いいえ | 0 |
400 |
||
| imageType | いいえ | 0 |
50 |
「URL」である必要があります |
|
| imageData | いいえ | 0 |
200 |
有効なパブリック URL である必要があります |
|
| imageDescription | いいえ | 0 |
50 |
イメージなしでは存在できません |
|
| actionDetail | いいえ |
|
|
アクションボタン機能にのみ必要です。「PREVIOUS_OPTIONS」または「SHOW_MORE」である必要があります。 |
|
replyMessage |
title | はい | 1 |
400 |
|
| subtitle | いいえ | 0 |
400 |
||
| imageType | いいえ | 0 |
50 |
「URL」である必要があります |
|
| imageData | いいえ | 0 |
200 |
有効なパブリック URL である必要があります |
|
| imageDescription | いいえ | 0 |
50 |
イメージなしでは存在できません |
注記
targetForLinks フィールドと Amazon Connect コミュニケーションウィジェットを使用している場合、同じブラウザタブでリンクを開くには、ウィジェットコードスニペットに次の属性を追加して、現在の iframe が同じタブ内でリンクを開いてナビゲートできるようにする必要があります。
amazon_connect('updateSandboxAttributes', 'allow-scripts allow-same-origin allow-popups allow-downloads allow-top-navigation-by-user-activation')
タイムピッカーテンプレート
タイムピッカーテンプレートは、顧客がアポイントメントをスケジュールするのに役立ちます。チャットで最大 40 のタイムスロットを顧客に提供できます。
以下の画像は、タイムピッカーテンプレートを使用してチャットで情報を表示する 2 つの方法の例を示しています。
-
1 つの画像は 1 つの日付を示していて、その下に 1 つのタイムスロットが表示されています。
-
2 番目の画像は 1 つの日付を示していて、その下に 2 つのタイムスロットが表示されています。
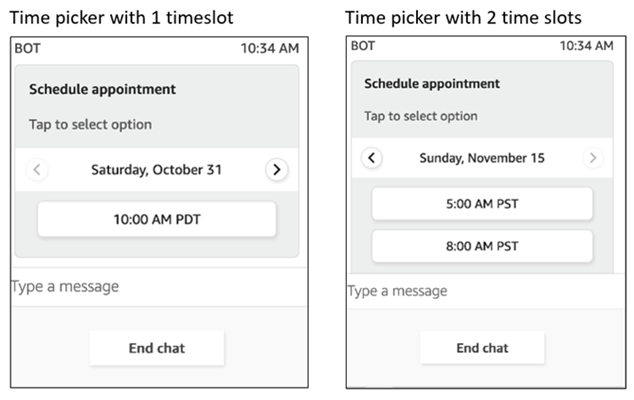
次の画像は、タイムピッカーと画像を示しています。
注記
このメッセージテンプレートを Apple Messages for Business チャネルで使用し、画像を追加しない場合、Amazon Connect は返信と応答の両方のメッセージにデフォルトの画像を追加します。

次のコードは、Lambda で使用できるタイムピッカーテンプレートです。次の点に注意してください:
-
太字のテキストは必須パラメータを示します。
-
場合によっては、親要素が必須ではなく、親要素のフィールドが必須です。たとえば、次のテンプレートの
data.replyMessage構造を参照してください。構造が存在する場合、titleは必須です。それ以外の場合は、完了はオプションreplyMessageです。
{ "templateType":"TimePicker", "version":"1.0", "data":{ "replyMessage":{ "title":"Thanks for selecting", "subtitle":"Appointment selected", "imageType":"URL", "imageData":"https://interactive-msg.s3-us-west-2.amazonaws.com/booked.jpg", "imageDescription":"Appointment booked" }, "content":{ "title":"Schedule appointment", "subtitle":"Tap to select option", "imageType":"URL", "imageData":"https://interactive-msg.s3-us-west-2.amazonaws.com/calendar.jpg", "imageDescription":"Appointment booked", "timeZoneOffset":-450, "location":{ "latitude":47.616299, "longitude":-122.4311, "title":"Oscar", "radius":1, }, "timeslots":[ { "date" : "2020-10-31T17:00+00:00", "duration": 60, }, { "date" : "2020-11-15T13:00+00:00", "duration": 60, }, { "date" : "2020-11-15T16:00+00:00", "duration": 60, } ], } } } }
タイムピッカー制限
次の表に、タイムピッカーの各要素の制限を示します。独自の Lambda をゼロから構築する場合は、この情報を使用します。必須パラメータは太文字です。
| 親フィールド | フィールド | 必要 | 最小文字数 | 最大文字数 | その他の要件 |
|---|---|---|---|---|---|
|
templateType |
はい |
有効なテンプレートのタイプ |
|||
|
データ |
はい |
||||
|
version |
はい |
「1.0」を指定してください |
|||
データ |
replyMessage | いいえ | |||
| コンテンツ | はい | ||||
replyMessage |
title |
はい | 1 |
400 |
プロンプトのないテンプレートの説明にする必要があります |
| subtitle | いいえ | 0 |
400 |
||
| imageType | いいえ | 0 |
50 |
「URL」である必要があります | |
| imageData | いいえ | 0 |
200 |
有効なパブリック URL である必要があります | |
| imageDescription | いいえ | 0 |
50 |
イメージなしでは存在できません | |
content |
title |
はい | 1 |
400 |
プロンプトのないテンプレートの説明にする必要があります |
| subtitle | いいえ | 0 |
200 |
||
| imageType | いいえ | 0 |
50 |
「URL」である必要があります | |
| imageData | いいえ | 0 |
200 |
有効なパブリック URL である必要があります | |
| imageDescription | いいえ | 0 |
50 |
イメージなしでは存在できません | |
| timezone offset | いいえ | -720 |
840 |
これは、設定されていない場合はオプションのフィールドです。サンプルクライアントのデフォルトは、ユーザーのタイムゾーンです。設定されている場合、入力したタイムゾーンごとに表示されます。フィールドは、GMT との差を分単位で表す整数で、イベントの場所のタイムゾーンを指定します。 |
|
| location | いいえ | ||||
| timeslots | はい | 1 |
40 |
これはタイムスロットの配列です。配列内に最大 40 要素。 |
|
location |
longitude | はい | -180 |
180 |
double |
| latitude | はい | -90 |
90 |
double |
|
| title | はい | 1 |
400 |
||
radius |
いいえ | 0 |
200 |
||
timeslots |
date | 可能 |
|
ISO-8601 時間形式にする必要があります: YYYY-MM-DDTHH.MM+00.00 例: 「2020-08-14T21:21+00.00」 |
|
| duration | はい | 1 |
3600 |
パネルテンプレート
パネルテンプレートを使用すると、1 つの質問に対して最大 10 個の選択肢を顧客に提示できます。ただし、選択肢ごとに画像を表示するのではなく、1 つの画像のみを含めることができます。
次の画像は、パネルテンプレートを使用してチャットで情報を表示する方法の例を示しています。メッセージの上部に画像が表示され、画像の下に「どうされましたか?」というプロンプトが表示されています。タップしてオプションを選択します。プロンプトの下に、[セルフサービスオプションの確認]、[エージェントとの会話]、[チャットの終了] という 3 つのオプションが顧客に表示されます。
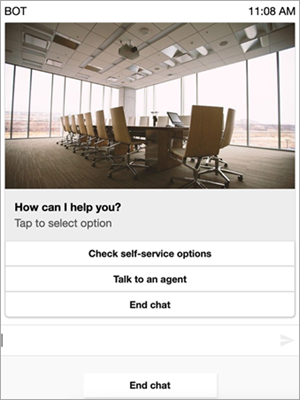
次のコードは、Lambda で使用できるパネルテンプレートです。次の点に注意してください:
-
太字のテキストは必須パラメータを示します。
-
場合によっては、親要素が必須ではなく、親要素のフィールドが必須です。たとえば、次のテンプレートの
data.replyMessage構造を参照してください。構造が存在する場合、titleは必須です。それ以外の場合、完了replyMessageはオプションです。
{ "templateType":"Panel", "version":"1.0", "data":{ "replyMessage":{ "title":"Thanks for selecting!", "subtitle":"Option selected", }, "content":{ "title":"How can I help you?", "subtitle":"Tap to select option", "imageType":"URL", "imageData":"https://interactive-msg.s3-us-west-2.amazonaws.com/company.jpg", "imageDescription":"Select an option", "elements":[ { "title":"Check self-service options", }, { "title":"Talk to an agent", }, { "title":"End chat", } ] } } }
パネルの制限
次の表に、独自の Lambda をゼロから構築することを選択した場合の、パネルの各要素の制限を示します。必須パラメータは太文字です。
無制限のオプションを送信するには、アプリケーションにアクションボタンを実装します。詳細については、「Implementation of action buttons in interactive message list picker/panel
| 親フィールド | フィールド | 必要 | 最小文字数 | 最大文字数 | その他の要件 |
|---|---|---|---|---|---|
|
templateType |
はい |
有効なテンプレートのタイプ |
|||
|
データ |
はい |
||||
|
version |
はい |
「1.0」を指定してください |
|||
データ |
replyMessage | いいえ | |||
| コンテンツ | はい | ||||
content |
title | はい | 1 |
400 |
プロンプトのないテンプレートの説明にする必要があります |
| subtitle | いいえ | 0 |
400 |
||
| elements | はい | 1 アイテム |
10 項目 |
これは要素の配列です。配列内に最大 10 要素。 |
|
| imageType | いいえ | 0 |
50 |
「URL」である必要があります |
|
| imageData | いいえ | 0 |
200 |
有効なパブリック URL である必要があります |
|
| imageDescription | いいえ | 0 |
50 |
イメージなしでは存在できません |
|
| referenceId | いいえ |
|
文字列。アクションボタン機能にのみ必要です。 |
||
| listId | いいえ |
|
文字列。アクションボタン機能にのみ必要です。 |
||
| preIndex | いいえ |
|
数値。アクションボタン機能にのみ必要です。 |
||
| nextIndex | いいえ |
|
数値。アクションボタン機能にのみ必要です。 |
||
| templateIdentifier | いいえ |
|
数値。必ず UUID にします。リストピッカー/パネルをカルーセルで使用する場合、このフィールドは必須です。 |
||
elements |
title | はい | 1 |
400 |
|
| actionDetail | いいえ |
|
|
アクションボタン機能にのみ必要です。「PREVIOUS_OPTIONS」または「SHOW_MORE」である必要があります。 |
|
replyMessage |
title | はい | 1 |
400 |
|
| subtitle | いいえ | 0 |
400 |
クイック返信テンプレート
クイック返信メッセージを使用して、顧客から、次にインラインリスト内の顧客への簡単な応答を取得します。画像はクイック返信には対応していません。
次の画像は、クイック返信テンプレートを使用してチャットで情報を表示する方法の例を示しています。
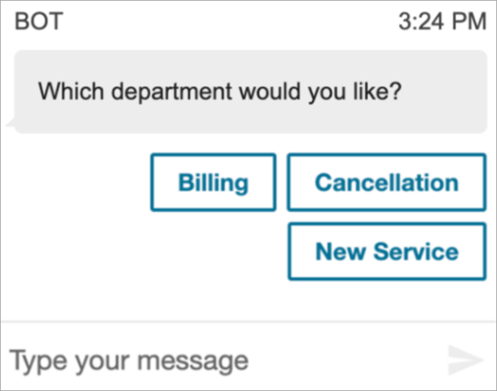
次のコードは、Lambda で使用できるクイック返信テンプレートです。
{ "templateType": "QuickReply", "version": "1.0", "data": { "replyMessage": { "title": "Thanks for selecting!" }, "content": { "title": "Which department would you like?", "elements": [{ "title": "Billing" }, { "title": "Cancellation" }, { "title": "New Service" } ] } } }
クイック返信の制限
次の表に、クイック返信の各要素の制限を示します。独自の Lambda をゼロから構築する場合は、この情報を使用します。必須パラメータは太文字です。
| フィールド | 必要 | 最小文字数 | 最大文字数 | その他の要件 |
|---|---|---|---|---|
|
templateType |
有効なテンプレートのタイプ |
|||
|
データ |
はい |
|||
|
version |
はい |
「1.0」を指定してください |
||
content |
はい | |||
| title | はい | 1 |
400 |
プロンプトのないテンプレートの説明にする必要があります |
| elements | はい | 2 アイテム |
ウェブチャット用に 10 項目 Apple Business Chat の 5 項目 (これは Apple によって設定されたハード制限です) |
これは要素の配列です。配列内の最小 2 要素、最大 10 要素。 Apple の 5 項目の制限を回避するには、「Show more」オプションを使用して複数のクイック返信を実装することを検討してください。またはListPicker を使用すると、最大 10 個の項目が許可されます。 |
| title | はい | 1 |
200 |
カルーセルテンプレート
カルーセルを使用すると、1 つのメッセージで最大 5 つのリストピッカーまたはパネルをカスタマーに表示できます。リストピッカーやタイムピッカーと同様に、SHOW_MORE 機能を使用してカルーセルにオプションを追加できます。
次の GIF は、カルーセルテンプレートを使用してチャットで情報を表示する方法の例を示しています。カスタマーは左右の矢印を使用して画像のカルーセルをスクロールします。
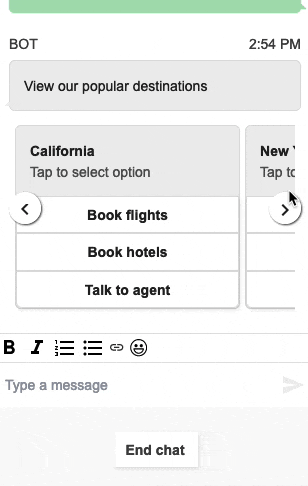
次の図は、カルーセルピッカーのハイパーリンク要素の例である 2 つの [詳細はこちら] ハイパーリンクを示しています。
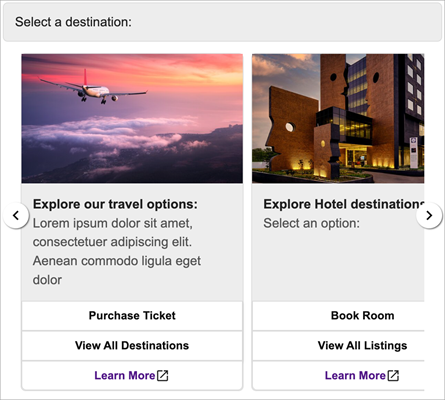
次のコードは、Lambda で使用できるカルーセルテンプレートです。
{ "templateType": "Carousel", "version": "1.0", "data": { "content": { "title": "View our popular destinations", "elements": [ { "templateIdentifier": "template0", "templateType": "Panel", "version": "1.0", "data": { "content": { "title": "California", "subtitle": "Tap to select option", "elements": [ { "title": "Book flights" }, { "title": "Book hotels" }, { "title": "Talk to agent" } ] } } }, { "templateIdentifier": "template1", "templateType": "Panel", "version": "1.0", "data": { "content": { "title": "New York", "subtitle": "Tap to select option", "elements": [ { "title": "Book flights" }, { "title": "Book hotels" }, { "title": "Talk to agent" } ] } } } ] } } }
ホスト型コミュニケーションウィジェットユーザーの場合:
-
カルーセルテンプレートで選択すると、次の例のような構造の JSON 文字列レスポンスが返され、Lambda に送り返されます (他のインタラクティブメッセージタイプは
selectionText値のみの通常の文字列レスポンスを返します)。{ templateIdentifier: "template0", listTitle: "California", selectionText: "Book hotels" } -
カルーセルでは、リストピッカー/パネル要素にハイパーリンクを指定できます。ボタンの代わりにハイパーリンクを作成するには、ハイパーリンクにすべき要素に次のフィールドを追加してください。
{ title: "Book flights", ... type: "hyperlink", url: "https://www.example.com/Flights" }
カルーセル上限
次の表に、カルーセルの各要素の制限を示します。独自の Lambda をゼロから構築する場合は、この情報を使用します。必須パラメータは太文字です。
| 親フィールド | フィールド | 必要 | 最小文字数 | 最大文字数 | その他の要件 |
|---|---|---|---|---|---|
|
templateType |
はい |
有効なテンプレートのタイプ |
|||
|
データ |
はい |
||||
|
version |
はい |
「1.0」を指定してください |
|||
データ |
コンテンツ | はい | |||
content |
title | はい | 1 |
400 |
プロンプトのないテンプレートの説明にする必要があります |
| elements | はい | 2 アイテム |
5 アイテム |
これは、リストピッカーまたはパネルテンプレートの配列です。カルーセルごとに受け入れられるインタラクティブメッセージタイプは 1 つだけです。各要素には、最上位のフィールド TemplateIdentifier を含める必要があります。配列に含めるテンプレートは最小 2 つ、最大 5 つです。 注記カスタマーエクスペリエンスを最大限に高めるには、各テンプレートで画像または要素の数を一貫して使用することをお勧めします。 |
|
| omitTitleFromCarouselResponse | いいえ |
Boolean - オプションで、デフォルトの " |
|||
| carouselIsVertical | いいえ |
Boolean - オプションで、垂直スクロールを使用して |
Apple フォームテンプレート
注記
このテンプレートは、Apple Messages for Business のコンタクトフローにのみ適用できます。
複数のページで入力を要求できるフォームのインタラクティブメッセージを、1 つのメッセージでエンドユーザーに送信できます。顧客は Apple デバイスでメッセージを受信すると、フォームを開いてページ内を移動し、各ページに回答を入力してから、フォームの末尾ですべての回答を送信します。
例えば、企業は、フローのトリアージ、顧客アンケート、アカウントの作成/登録など、さまざまな目的で Apple フォームを使用できます。
警告
インタラクティブメッセージのコンテンツと顧客による回答は、問い合わせレコードのトランスクリプトに保存されます。他のチャット参加者や問い合わせアナリストは、トランスクリプトへのアクセスが許可されていれば、それらを表示できます。問い合わせの終了後に PII が問い合わせレコードのトランスクリプトに表示されないようにするには、step-by-stepのガイドフローで記録と分析の設定動作ブロックを使用し、 を有効にContact Lensして、機密性の高い日付の編集を有効にします。PII リダクションを有効にする方法については、「機密データの秘匿化を有効にする」を参照してください。
次のタイプのページがサポートされます:
-
ListPicker: ユーザーが選択するオプションのリスト。画像がサポートされます。
-
WheelPicker: ListPicker に似ていますが、スクロール可能なホイールでオプションを選択します。
-
DatePicker: ユーザーが日付を選択するカレンダービュー。
-
入力: ユーザーが入力するテキストフィールド。
次のコードは、Lambda で使用できる Apple フォームテンプレートの例です。
注記
-
太文字は必須パラメータです。
-
場合によっては、親要素がリクエストに存在し、それは必須/太字ではないが、その中のフィールドが太字の場合、そのフィールドは必須です。
シンプルなアンケートフォームの例:
{ "templateType": "AppleForm", "version": "1.0", "data": { "content": { "title": "Survey", "pages": [ { "pageType": "DatePicker", "title": "Date you visited", "subtitle": "When did you last visit?", "minDate": "2024-01-02" }, { "pageType": "ListPicker", "title": "Rating", "subtitle": "How do you rate the experience?", "items": [ { "title": "Good", "imageType": "URL", "imageData": "https://mybucket.s3.us-west-2.amazonaws.com/good.jpg" }, { "title": "Okay", "imageType": "URL", "imageData": "https://mybucket.s3.us-west-2.amazonaws.com/okay.jpg" }, { "title": "Poor", "imageType": "URL", "imageData": "https://mybucket.s3.us-west-2.amazonaws.com/poor.jpg" } ] }, { "pageType": "ListPicker", "title": "Dine type", "subtitle": "Select all dine types that apply", "multiSelect": true, "items": [ { "title": "Pickup" }, { "title": "Dine-in" }, { "title": "Delivery" } ] }, { "pageType": "WheelPicker", "title": "Visits", "subtitle": "How often do you visit?", "items": [ { "title": "Often" } { "title": "Sometimes" }, { "title": "Rarely" } ] }, { "pageType": "Input", "title": "Additional notes", "subtitle": "Anything else you'd like to mention about your visit?", "multiLine": true } ] } } }
Apple フォームの制限
InteractiveMessage
| フィールド | Type | 必須 | 説明/注意点 |
|---|---|---|---|
| バージョン | 文字列 | はい | バージョン番号。許可される値: "1.0" |
| templateType | TemplateType | はい | インタラクティブメッセージのテンプレートタイプ。許可される値: ["ListPicker"、"TimePicker"、"Panel"、"QuickReply"、"Carousel"、"ViewResource"、"AppleForm"] |
| データ | InteractiveMessageData | はい | インタラクティブメッセージデータ |
InteractiveMessageData
| フィールド | Type | 必須 | 説明/注意点 |
|---|---|---|---|
| コンテンツ | InteractiveMessageContent | はい | メインのインタラクティブメッセージコンテンツ |
| replyMessage | ReplyMessage | いいえ | インタラクティブメッセージへの応答が送信された後のメッセージ表示設定 |
AppleFormContent
| フィールド | Type | 必須 | 説明/注意点 |
|---|---|---|---|
| タイトル | String | はい | フォームの最上位のタイトル。Apple で受信するメッセージバブルとトランスクリプトのレンダリングに表示 |
| 字幕 | String | いいえ | ReceivedMessage のサブタイトルとして使用 |
| imageType | String | いいえ | 有効な値: "URL"。ReceivedMessage の画像に使用 |
| imageData | String | いいえ | S3 画像 URL。ReceivedMessage の画像に使用 |
| ページ | AppleFormPage [] | はい | フォームページのリスト |
| showSummary | ブール値 | いいえ | 送信前にレビューするレスポンスの概要ページを表示するかどうか。デフォルト: False (確認/概要ページなし) |
| splashPage | AppleFormSplashPage | いいえ | 実際のページの前に表示する初期スプラッシュページ。デフォルト: スプラッシュページなし |
AppleFormSplashPage
| フィールド | Type | 必須 | 説明/注意点 |
|---|---|---|---|
| タイトル | String | はい | スプラッシュページのタイトル |
| 字幕 | String | いいえ | スプラッシュページのサブタイトル/本文 |
| imageType | ImageType | いいえ | スプラッシュページに画像を表示する場合に指定。許可される値: "URL"、デフォルト: 画像表示なし |
| imageData | String | いいえ | imageType="URL"の場合は URL の値。デフォルト: 画像表示なし |
| buttonTitle | String | はい | [続行] ボタンのテキスト。Apple で必須。ローカライズしたテキストをデフォルトに使用できません |
AppleFormPage
-
フォームページのベースモデル。このモデルから特定のページタイプに拡張されます
| フィールド | Type | 必須 | 説明/注意点 |
|---|---|---|---|
| pageType | ApplePageType | はい | ページタイプの列挙型。許可される値: ["Input"、"DatePicker"、"WheelPicker"、"ListPicker"] |
| タイトル | String | はい | ページタイトル |
| 字幕 | String | はい | ページのサブタイトル。確認ページで使用 |
AppleFormDatePickerPage
AppleFormDatePickerPage は AppleFormPage を拡張します
| フィールド | Type | 必須 | 説明/注意点 |
|---|---|---|---|
| pageType | ApplePageType | はい | 値: "DatePicker" |
| labelText | String | いいえ | 日付入力の横に表示されるテキスト。付録のスクリーンショットの例を参照してください。 |
| helperText | String | いいえ | 日付入力の下に表示されるヘルパーテキスト。付録のスクリーンショットの例を参照してください。デフォルト: ヘルパーテキストなし |
| dateFormat | String | いいえ | ISO 8601 形式。デフォルト: MM/dd/yyyy |
| startDate | String | いいえ | 初期/デフォルトの日付を有効な日付形式で入力。デフォルト: メッセージ送信時のエンドユーザーの日付 |
| minDate | String | いいえ | 選択する最短日を有効な日付形式で入力。デフォルト: 最短なし |
| maxDate | String | いいえ | 選択する最長日を有効な日付形式で入力。デフォルト: メッセージ送信時のエンドユーザーの日付 |
AppleFormListPickerPage
AppleFormListPickerPage は AppleFormPage を拡張します
| フィールド | Type | 必須 | 説明/注意点 |
|---|---|---|---|
| pageType | ApplePageType | はい | 値: "ListPicker" |
| multiSelect | ブール値 | いいえ | 複数項目の選択を有効にする。デフォルト: false (単一選択) |
| 項目 | AppleFormListPickerPageItem [] | はい | リストページ項目のリスト |
AppleFormListPickerPageItem
AppleFormListPickerPageItem は AppleFormPage を拡張します
| フィールド | Type | 必須 | 説明/注意点 |
|---|---|---|---|
| タイトル | String | はい | 項目のテキストを表示 |
| imageType | ImageType | いいえ | 項目に画像を表示する場合に指定。許可される値: "URL"、デフォルト: 画像表示なし |
| imageData | String | いいえ | imageType="URL"の場合は URL の値。デフォルト: 画像表示なし |
注記
画像モデルは既存のインタラクティブメッセージモデル (ListPicker) と同様ですが、imageDescription は含まれません。チャットウィジェットやウェブチャットで画像の代替テキストに使用され、Apple インタラクティブメッセージでは無視されます。
AppleFormWheelPickerPage
AppleFormWheelPickerPage は AppleFormPage を拡張します
| フィールド | Type | 必須 | 説明/注意点 |
|---|---|---|---|
| pageType | ApplePageType | はい | 値: "WheelPicker" |
| 項目 | AppleFormWheelPickerPageItem[] | はい | ホイールピッカー項目のリスト |
| labelText | String | いいえ | 入力の横に表示されるテキスト。付録のスクリーンショットの例を参照してください。 |
AppleFormWheelPickerPageItem
AppleFormWheelPickerPageItem は AppleFormPage を拡張します
| フィールド | Type | 必須 | 説明/注意点 |
|---|---|---|---|
| タイトル | String | はい | ピッカー項目のテキストを表示 |
AppleFormInputPage
AppleFormInputPage は AppleFormPage を拡張します
| フィールド | Type | 必須 | 説明/注意点 |
|---|---|---|---|
| pageType | ApplePageType | はい | 値: "入力" |
| labelText | String | いいえ | 入力ボックスの横に表示されるテキスト。付録のスクリーンショットの例を参照してください。 |
| helperText | String | いいえ | 入力ボックスの下に表示される追加テキスト デフォルト: ヘルパーテキストなし |
| placeholderText | String | いいえ | 入力がない場合に表示する初期プレースホルダーテキスト。デフォルト: "(オプション)" または "(必須)" |
| prefixText | String | いいえ | 入力の横に表示されるプレフィックステキスト。例: 入力値が金額の場合は '$'。デフォルト: プレフィックステキストなし |
| 必須 | ブール値 | いいえ | エンドユーザーが入力する必要があるかどうか。デフォルト: false |
| multiLine | ブール値 | いいえ | 複数行の入力を可能にするかどうか。デフォルト: false (単一行) |
| maxCharCount | 数値 | いいえ | 入力の最大文字数。Apple クライアントに適用。デフォルト: 制限なし |
| 正規表現 | String | いいえ | 入力される値に制約を設定する正規表現文字列。デフォルト: 正規表現の制約なし |
| keyboardType | String | いいえ | エンドユーザーが入力するときに表示されるキーボードのタイプを定義します。許可される値: Apple と同じ。ドキュメント |
| textContentType | String | いいえ | Apple デバイスで提案を自動入力するために使用。 許可される値: Apple と同じ。ドキュメント |
Apple Pay テンプレート
注記
このテンプレートは、Apple Messages for Business のコンタクトフローにのみ適用できます。
Apple Pay テンプレートを使用すると、Apple Messages for Business から商品やサービスを、Apple Pay を使用して簡単かつ安全に購入できます。
次のコードは、Lambda で使用できる Apple Pay テンプレートです。
注記
-
太文字は必須パラメータです。
-
場合によっては、親要素がリクエストに存在し、それは必須/太字ではないが、その中のフィールドが太字の場合、そのフィールドは必須です。
{ "templateType":"ApplePay", "version":"1.0", "data":{ "content":{ "title":"Halibut", "subtitle":"$63.99 at Sam's Fish", "imageType":"URL", "imageData":"https://interactive-msg.s3-us-west-2.amazonaws.com/fish.jpg", "payment": { "endpoints": { "orderTrackingUrl": "https://sams.example.com/orderTrackingUrl/", "paymentGatewayUrl": "https://sams.example.com/paymentGateway/", "paymentMethodUpdateUrl": "https://sams.example.com/paymentMethodUpdate/", "shippingContactUpdateUrl": "https://sams.example.com/shippingContactUpdate/", "shippingMethodUpdateUrl": "https://sams.example.com/shippingMethodUpdate/", "fallbackUrl": "https://sams.example.com/paymentGateway/" }, "merchantSession": { "epochTimestamp": 1525730094057, "expiresAt": 1525730094057, "merchantSessionIdentifier": "PSH40080EF4D6.........9NOE9FD", "nonce": "fe72cd0f", "merchantIdentifier": "merchant.com.sams.fish", "displayName": "Sam's Fish", "signature": "308006092a8.......09F0W8EGH00", "initiative": "messaging", "initiativeContext": "https://sams.example.com/paymentGateway/", "signedFields": [ "merchantIdentifier", "merchantSessionIdentifier", "initiative", "initiativeContext", "displayName", "nonce" ], }, "paymentRequest": { "applePay": { "merchantCapabilities": [ "supports3DS", "supportsDebit", "supportsCredit" ], "merchantIdentifier": "merchant.com.sams.fish", "supportedNetworks": [ "amex", "visa", "discover", "masterCard" ] }, "countryCode": "US", "currencyCode": "USD", "lineItems": [ { "amount": "59.00", "label": "Halibut", "type": "final" }, { "amount": "4.99", "label": "Shipping", "type": "final" } ], "requiredBillingContactFields": [ "postalAddress" ], "requiredShippingContactFields": [ "postalAddress", "phone", "email", "name" ], "shippingMethods": [ { "amount": "0.00", "detail": "Available within an hour", "identifier": "in_store_pickup", "label": "In-Store Pickup" }, { "amount": "4.99", "detail": "5-8 Business Days", "identifier": "flat_rate_shipping_id_2", "label": "UPS Ground" }, { "amount": "29.99", "detail": "1-3 Business Days", "identifier": "flat_rate_shipping_id_1", "label": "FedEx Priority Mail" } ], "total": { "amount": "63.99", "label": "Sam's Fish", "type": "final" }, "supportedCountries" : [ "US", "CA", "UK", "JP", "CN" ] } }, "requestIdentifier" : "6b2ca008-1388-4261-a9df-fe04cd1c23a9" } } }
Apple Pay の制限
| 親フィールド | フィールド | 必要 | 最小文字数 | 最大文字数 | その他の要件 |
|---|---|---|---|---|---|
| templateType | はい | 有効なテンプレートのタイプ | |||
| データ | はい | ||||
| バージョン | はい | 「1.0」を指定してください | |||
| データ | コンテンツ | はい | |||
| コンテンツ | タイトル | はい | 1 | 512 | 受信したメッセージバブルのタイトル |
| 字幕 | いいえ | 0 | 512 | 受信したメッセージバブルのタイトルの下に表示されるサブタイトル | |
| imageData | いいえ | 0 | 200 | 有効なパブリック URL である必要があります | |
| imageType | いいえ | 0 | 50 | 「URL」である必要があります | |
| 支払い | はい | Apple Pay リクエストの詳細を指定するフィールドを含むディクショナリ。 | |||
| requestIdentifier | いいえ | 文字列、ApplePay リクエストの識別子。指定しない場合、UUID が生成されて使用されます。 | |||
| 支払い | エンドポイント | はい | 支払い処理、問い合わせの更新、注文追跡用のエンドポイントを含むディクショナリ。 | ||
| merchantSession | はい | 新しい支払いセッションをリクエストした後に Apple Pay が提供する支払いセッションを含むディクショナリ。 | |||
| paymentRequest | はい | 支払いリクエストに関する情報を含むディクショナリ | |||
| エンドポイント | paymentGatewayUrl | はい | 文字列。Apple Pay から呼び出され、支払いプロバイダーを通じて支払いを処理します。URL は、マーチャントセッションの initiativeContext フィールドの URL と一致する必要があります | ||
| fallbackUrl | いいえ | デバイスが Apple Pay を使用して支払いを実行できない場合に、顧客が購入を完了するためにウェブブラウザで開く URL。指定した場合、fallbackUrl は paymentGatewayUrl と一致する必要があります。 | |||
| orderTrackingUrl | いいえ | 注文の完了後に Messages for Business によって呼び出されます。システム内の注文情報を更新する機会が得られます。 | |||
| paymentMethodUpdateUrl | いいえ | 顧客が支払い方法を変更したときに Apple Pay から呼び出されます。このエンドポイントを実装せず、このキーをディクショナリに含めると、顧客にエラーメッセージが表示されます。 | |||
| shippingContactUpdateUrl | いいえ | 顧客が配送先住所情報を変更すると、Apple Pay によって呼び出されます。このエンドポイントを実装せず、このキーをディクショナリに含めると、顧客にエラーメッセージが表示されます。 | |||
| shippingMethodUpdateUrl | いいえ | お客様が配送方法を変更したときに Apple Pay によって呼び出されます。このエンドポイントを実装せず、このキーをディクショナリに含めると、顧客にエラーメッセージが表示されます。 | |||
| merchantSession | displayName | はい | 1 | 64 | 文字列。表示に適したストアの正規名。名前をローカライズしないでください。 |
| イニシアチブ | はい | 文字列。"messaging" である必要があります | |||
| initiativeContext | はい | 文字列。支払いゲートウェイ URL を渡します。 | |||
| merchantIdentifier | はい | 文字列。Apple Pay のマーチャントを表す一意の識別子。 | |||
| merchantSessionIdentifier | はい | 文字列。マーチャントの Apple Pay セッションを表す一意の識別子。 | |||
| epochTimestamp | はい | 文字列。1970 年 1 月 1 日木曜日の 00:00:00 UTC から経過した時間を秒数で表現します。 | |||
| expiresAt | はい | 文字列。1970 年 1 月 1 日木曜日の 00:00:00 UTC から経過した秒数で表される有効期限。 | |||
| nonce | いいえ | バイナリ。対話の整合性をチェックするシングルユース文字列。 | |||
| 署名 | いいえ | バイナリ。対話の署名に使用されるパブリックキーのハッシュ。 | |||
| signedFields | いいえ | 文字列のリスト。署名付きプロパティが含まれます。 | |||
| paymentRequest | applePay | はい | Apple Pay 設定を記述するディクショナリ。 | ||
| countryCode | はい | 文字列。マーチャントの 2 文字の ISO 3166 国コード。 | |||
| currencyCode | はい | 文字列。支払いの 3 文字の ISO 4217 通貨コード。 | |||
| lineItems | いいえ | 支払いと追加料金を説明する明細項目の配列。明細項目は必要ありません。ただし、lineItems キーが存在する場合は、配列を空にできません。 | |||
| 合計 | はい | 合計を含むディクショナリ。検証に合格するには、合計額が 0 より大きい必要があります。 | |||
| requiredBillingContactFields | いいえ | トランザクションの処理に必要な顧客の請求情報のリスト。使用可能な文字列のリストについては、requiredBillingContactFields |
|||
| requiredShippingContactFields | いいえ | 注文を履行するために必要な配送先または連絡先情報のリスト。例えば、顧客の E メールまたは電話番号が必要な場合は、このキーを含めます。使用可能な文字列のリストについては、requiredShippingContactFields |
|||
| shippingMethods | いいえ | 可能な配送方法の配列。Apple Pay 支払いシートには、配列の最初の配送方法がデフォルトとして表示されます。 | |||
| supportedCountries | いいえ | サポートする国の配列。ISO 3166 の国コードを使用して、各国をリストします。 | |||
| applePay | merchantIdentifier | はい | Apple Pay のマーチャントを表す一意の識別子。 | ||
| merchantCapabilities | はい | マーチャントがサポートする支払い機能の配列。配列には supports3DS を含める必要があり、オプションで supportsCredit、supportsDebit、および supportsEMV を含めることができます。 | |||
| supportedNetworks | はい | マーチャントがサポートする支払いネットワークの配列。配列には、amex、 discover、jcb、masterCard、privateLabel、または visa のいずれかの値 (複数可) を含める必要があります。 | |||
| lineItem | 量 | はい | 明細項目の金額。 | ||
| ラベル | はい | 明細項目をローカライズした短い説明。 | |||
| タイプ | いいえ | 明細項目が最終か保留中かを示す値。 | |||
| 合計 | 量 | はい | 支払いの合計金額。 | ||
| ラベル | はい | 支払いのローカライズされた短い説明。 | |||
| タイプ | いいえ | 支払いが最終か保留中かを示す値。 | |||
| shippingMethods | 量 | はい | 文字列。この配送方法に関連する負以外のコスト。 | ||
| 詳細 | はい | 文字列。配送方法の追加説明。 | |||
| ラベル | はい | 文字列。配送方法の短い説明。 | |||
| 識別子 | はい | 文字列。この配送方法を識別するために使用されるクライアント定義の値。 |
iMessage アプリテンプレート
注記
このテンプレートは、Apple Messages for Business のコンタクトフローにのみ適用できます。
iMessage アプリテンプレートを使用して、カスタムビルドの iMessage アプリをお客様に提示します。
次のコードは、Lambda 関数で使用できる iMessage アプリテンプレートの例です。
{ templateType: AppleCustomInteractiveMessage, version: "1.0", data: { content: { appIconUrl: "https://interactive-message-testing.s3-us-west-2.amazonaws.com/apple_4.2kb.jpg", appId: "123456789", appName: "Package Delivery", title: "Bubble Title CIM", bid: "com.apple.messages.MSMessageExtensionBalloonPlugin:{team-id}:{ext-bundle-id}", dataUrl: "?deliveryDate=26-01-2024&destinationName=Home&street=1infiniteloop&state=CA&city=Cupertino&country=USA&postalCode=12345&latitude=37.331686&longitude=-122.030656&isMyLocation=false&isFinalDestination=true", subtitle: "Bubble package", }, replyMessage: { title: "Custom reply message title", subtitle: "Custom reply message subtitle", imageType: "URL", imageData: "https://interactive-msg.s3-us-west-2.amazonaws.com/fruit_34.3kb.jpg", } } }
iMessage アプリの制限
| 親フィールド | フィールド | 必須 | Type | その他の注意事項 |
|---|---|---|---|---|
| templateType | はい | TemplateType | 有効なテンプレートタイプ、"AppleCustomInteractiveMessage" | |
| データ | はい | InteractiveMessageData | コンテンツと receivedMessage ディクショナリが含まれます | |
| version | はい | 文字列 | 「1.0」を指定してください | |
| データ | content | はい | InteractiveMessageContent | iMessage アプリのインタラクティブコンテンツ |
| replyMessage | はい | ReplyMessage | インタラクティブメッセージへの応答が送信された後のメッセージ表示設定 | |
| content | appIconUrl | はい | 文字列 | AWS S3 URL |
| appId | はい | 文字列 | ビジネス IMessage アプリ ID | |
| appName | はい | 文字列 | ビジネス IMessage アプリ名 | |
| bid | はい | 文字列 | ビジネス IMessage アプリ入札。パターン: com.apple.messages.MSMessageExtensionBalloonPlugin:{team-id}:{ext-bundle-id} | |
| dataUrl | はい | 文字列 | iMessage アプリに渡されるデータ | |
| useLiveLayout | いいえ | boolean | デフォルト: True | |
| title | はい | 文字列 | iMessage アプリバブルのタイトル | |
| subtitle | いいえ | 文字列 | iMessage アプリのバブルのサブタイトル | |
| replyMessage | title | いいえ | 文字列 | |
| subtitle | いいえ | 文字列 | ||
| imageType | いいえ | 文字列 | 有効なパブリック URL である必要があります | |
| imageData | いいえ | 文字列 | イメージなしでは存在できません |
WhatsApp リスト
注記
このテンプレートは、WhatsApp メッセージングフローにのみ使用します。WhatsApp と Amazon Connect の統合の詳細については、このガイドの前半のWhatsApp Business メッセージングを設定する「」を参照してください。
WhatsApp チャットの WhatsApp リストテンプレートを使用して、顧客にオプションのリストを提供します。
次の例は、銀行サービスのオプションのリストを示しています。
{ "templateType": "WhatsAppInteractiveList", "version": "1.0", "data": { "content": { "title": "Which account do you need help with?", "body": { "text": "Which account do you need help with?" }, "action": { "button": "Options", "sections": [ { "title": "Your accounts", "rows": [ { "id": "11111111", "title": "11111111", "description": "PERSONAL CHECKING" }, { "id": "22223333", "title": "22223333", "description": "PERSONAL SAVINGS" } ] }, { "title": "Other", "rows": [ { "id": "other", "title": "I can't find my account" } ] } ] } } } }
次の図は、顧客がリストを開く前後の一般的な画面を示しています。
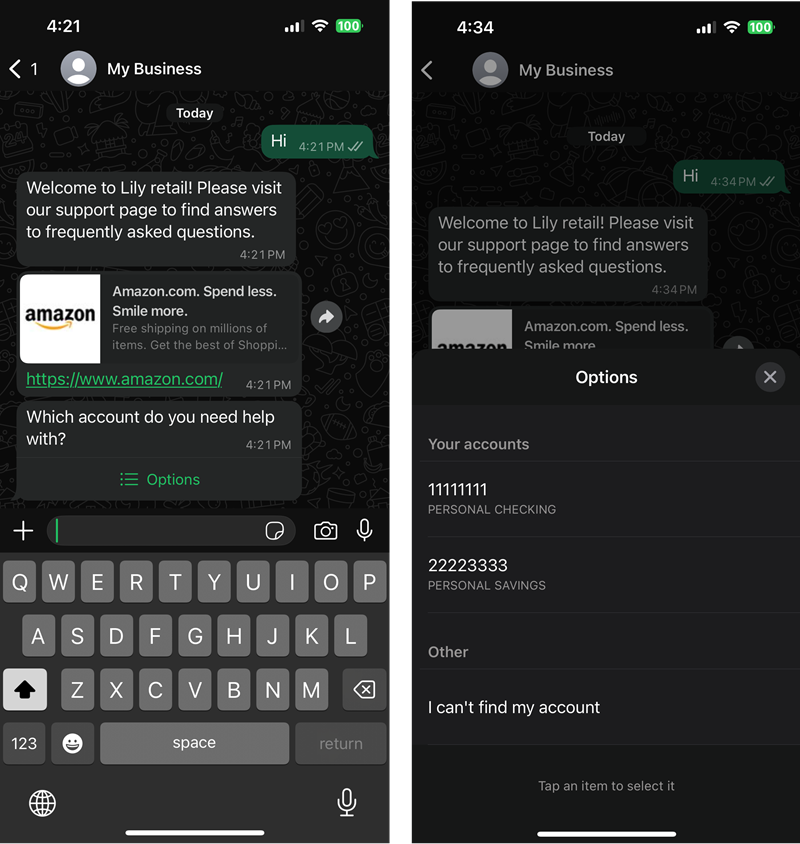
WhatsApp オプションの制限
| 親フィールド | フィールド | 必要 | 最小長 | 最大長 | その他の要件 |
|---|---|---|---|---|---|
| templateType | はい | 「WhatsAppInteractiveList」である必要があります | |||
| データ | はい | ||||
| version | はい | 「1.0」を指定してください | |||
| データ | content | はい | |||
| content | title | はい | |||
| ヘッダー | いいえ | ||||
| body | はい | ||||
| フッター | いいえ | ||||
| アクション | はい | ||||
| ヘッダー | type | はい | 「テキスト」である必要があります | ||
| テキスト | はい | 1 | 60 | ||
| body | テキスト | はい | 1 | 4096 | |
| footer | テキスト | はい | 1 | 60 | |
| アクション | セクション | はい | 1 | 10 | |
| ボタン | はい | 1 | 20 | ||
| セクション | title | はい | 1 | 24 | |
| 行 | はい | 1 | 10 | すべてのセクションで最大 10 行 | |
| 行 | id | はい | 1 | 200 | 行間で一意である必要があります |
| title | はい | 1 | 24 | ||
| 説明 | いいえ | 1 | 72 |
WhatsApp 返信ボタン
注記
このテンプレートは、WhatsApp メッセージングフローにのみ使用します。
WhatsApp 返信ボタンテンプレートを使用して、顧客にオプションのインラインリストを提示できます。
{ "templateType": "WhatsAppInteractiveReplyButton", "version": "1.0", "data": { "content": { "title": "What would you like to do?", "body": { "text": "What would you like to do?" }, "action": { "buttons": [ { "type": "reply", "reply": { "id": "agent", "title": "Continue to agent" } }, { "type": "reply", "reply": { "id": "end_chat", "title": "End chat" } } ] } } } }
次の図は、一般的なユーザーエクスペリエンスを示しています。
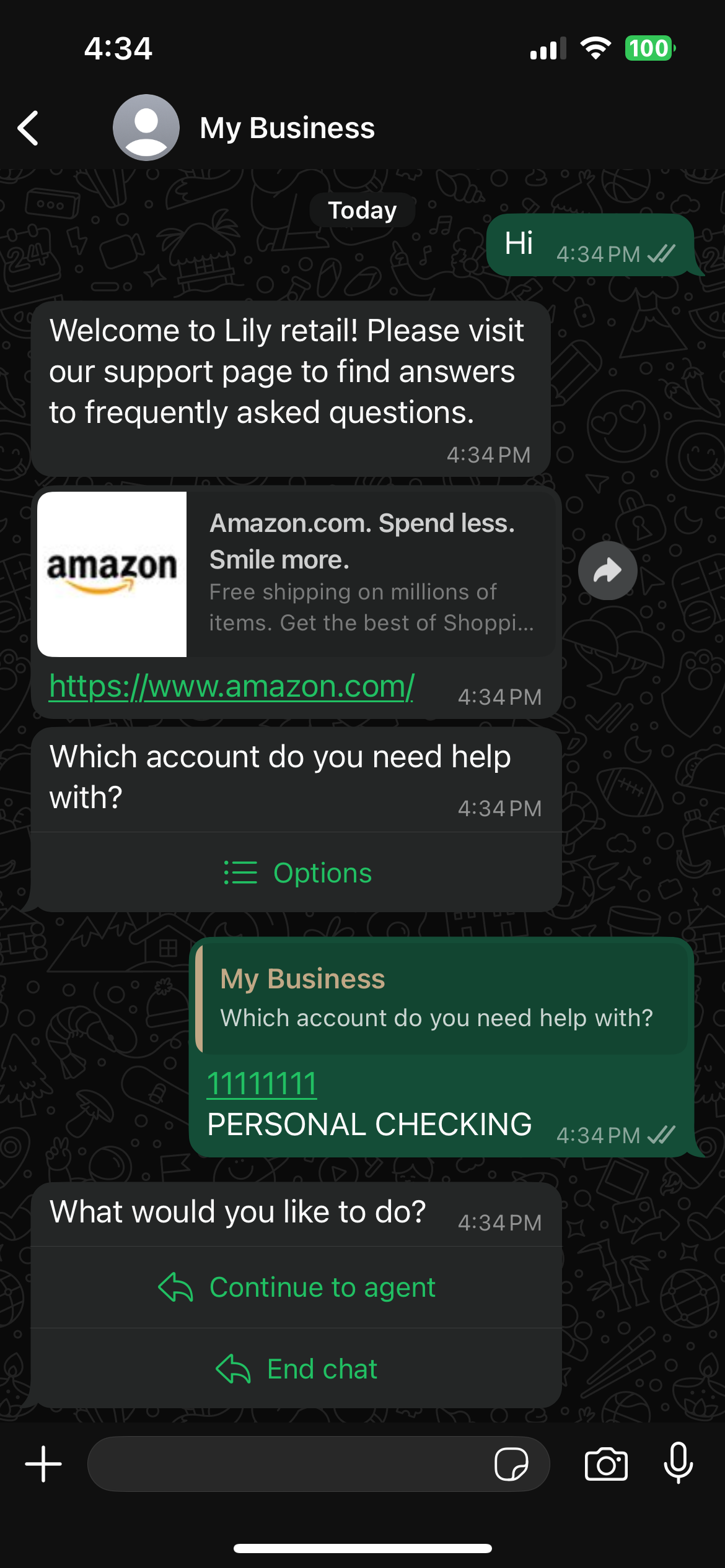
WhatsApp 返信ボタンの制限
WhatsApp 返信テンプレートには次の制限があります。
| 親フィールド | フィールド | 必要 | 最小長 | 最大長 | その他の要件 |
|---|---|---|---|---|---|
| templateType | はい | 「WhatsAppInteractiveReplyButton」である必要があります | |||
| データ | はい | ||||
| version | はい | 「1.0」を指定してください | |||
| データ | content | はい | |||
| content | タイトル | はい | |||
| ヘッダー | いいえ | ||||
| body | はい | ||||
| フッター | いいえ | ||||
| アクション | はい | ||||
| ヘッダー | type | はい | 有効な値: "text"、"document"、"image"、"video" | ||
| テキスト | いいえ | 1 | 60 | ||
| イメージ | いいえ | ||||
| 動画 | いいえ | ||||
| ドキュメント | いいえ | ||||
| イメージ | link (リンク) | はい | https/http で始まるパブリックにアクセス可能なメディア URL である必要があります | ||
| 動画 | link (リンク) | はい | https/http で始まるパブリックにアクセス可能なメディア URL である必要があります | ||
| ドキュメント | link (リンク) | はい | https/http で始まるパブリックにアクセス可能なメディア URL である必要があります | ||
| body | テキスト | はい | 1 | 1024 | |
| フッター | テキスト | はい | 1 | 60 | |
| アクション | ボタン | はい | 1 | 3 | |
| ボタン | type | はい | 「返信」である必要があります | ||
| reply.id | はい | 1 | 256 | ボタン間で一意である必要があります | |
| reply.title | はい | 1 | 20 |
タイトルとサブタイトルのリッチ書式設定
チャットメッセージのタイトルとサブタイトルにリッチ書式設定を追加できます。例えば、リンク、斜体、太字、番号付きリスト、箇条書きリストを追加できます。マークダウン
チャットボックスの次の画像は、タイトルとサブタイトルにリッチ書式設定を使用したリストピッカーの例を示しています。
-
タイトル「お問い合わせ内容をご記入ください。aws.amazon.com」は太字で、リンクが含まれています。
-
サブタイトルには、斜体と太字のテキスト、箇条書きリスト、番号付きリストが含まれています。また、プレーンリンク、テキストリンク、サンプルコードも表示されます。
-
チャットボックスの下部には、3 つのリストピッカー要素が表示されます。
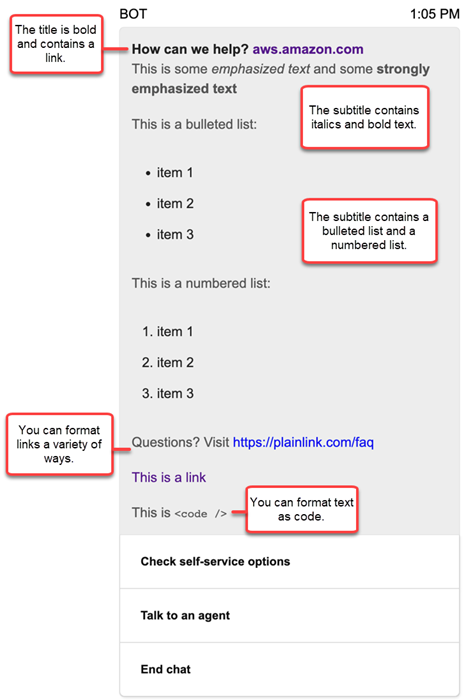
マークダウンでテキストをフォーマットする方法
タイトルとサブタイトルの文字列は、複数行形式、または改行文字 `\r\n` を含む 1 行で記述できます。
-
複数行形式: 次のコードサンプルは、複数行形式においてマークダウンでリストを作成する方法を示しています。
const MultiLinePickerSubtitle = `This is some *emphasized text* and some **strongly emphasized text** This is a bulleted list (multiline): * item 1 * item 2 * item 3 This is a numbered list: 1. item 1 2. item 2 3. item 3 Questions? Visit https://plainlink.com/faq [This is a link](https://aws.amazon.com) This is \`\` ` const PickerTemplate = { templateType: "ListPicker|Panel", version: "1.0", data: { content: { title: "How can we help?", subtitle: MultiLinePickerSubtitle, elements: [ /* ... */ ] } } } -
単一行形式: 次の例は、改行文字
`\r\n`を使用して 1 行のサブタイトルを作成する方法を示しています。const SingleLinePickerSubtitle = "This is some *emphasized text* and some **strongly emphasized text**\r\nThis is a bulleted list:\n* item 1\n* item 2\n* item 3\n\nThis is a numbered list:\n1. item 1\n2. item 2\n3. item 3\n\nQuestions? Visit https://plainlink.com/faq\r\n[This is a link](https://aws.amazon.com)\r\nThis is `<code/>`"; const PickerTemplate = { templateType: "ListPicker|Panel", version: "1.0", data: { content: { title: "How can we help?", subtitle: SingleLinePickerSubtitle, elements: [ /* ... */ ] } } }
次の例は、マークダウンを使用して斜体と太字のテキストを書式設定する方法を示します。
This is some *emphasized text* and some **strongly emphasized
text**
次の例は、マークダウンを使用してテキストをコードとして書式設定する方法を示します。
This is `<code />`
マークダウンを使用してリンクを書式設定する方法
リンクを作成するには、次の構文を使用します。
[aws](https://aws.amazon.com)
次の例は、マークダウンを使用してリンクを追加する 2 つの方法を示しています。
Questions? Visit https://plainlink.com/faq
[This is a link](https://aws.amazon.com)
注記
リストピッカーcontentの場合、リンクが開かれる場所をきめ細かく制御したい場合は、 targetForLinks フィールドを子フィールドとして に追加できます。コミュニケーションウィジェットは、デフォルトで新しいブラウザタブでリンクを開きます。詳細については、「リストピッカーテンプレート」を参照してください。