翻訳は機械翻訳により提供されています。提供された翻訳内容と英語版の間で齟齬、不一致または矛盾がある場合、英語版が優先します。
で会話分析を有効にする Amazon Connect Contact Lens
Contact Lens 会話分析は、いくつかのステップで有効にできます。
-
Amazon Connect インスタンスContact Lensで を有効にします。
-
フローに 記録と分析の動作の設定 ブロックを追加し、音声やチャット、またはその両方で会話分析を有効にするように設定します。
次の図では、通話録音、音声分析、チャット分析用に設定されたブロックを示しています。[通話記録] オプションは [エージェントおよび顧客] に設定されています。[分析] セクションで、音声とチャットのオプションが選択されています。
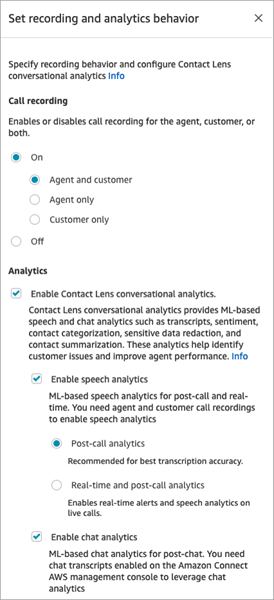
このトピックの手順では、通話またはチャットの会話分析を有効にするステップについて説明します。
内容
重要事項
-
問い合わせ転送後のデータ収集: 問い合わせを別のエージェントまたはキューに転送した後も、会話分析を使用してデータの収集を継続する場合は、フローに対して [分析の有効化] がオンになっている別の 記録と分析の動作の設定 ブロックを追加する必要があります。これは、転送によって 2 番目の問い合わせ ID と問い合わせレコードが生成されるためです。会話分析は、その問い合わせレコードでも実行する必要があります。
注記
キューからキューへの転送の場合、会話分析の設定情報が転送された問い合わせにコピーされます。
-
感情分析でサポートされている言語を選択し、記録と分析の動作の設定ブロックでContact Lens音声分析を有効にするまたはチャット分析を有効にするを選択すると、感情分析はデフォルトで有効になります。感情分析を無効にすることができます。
-
記録と分析の動作の設定 ブロックを配置するフローの位置は、主なハイライトに関するエージェントのエクスペリエンスに影響します。詳細については、「主なハイライトのフローを設計する」を参照してください。
Amazon Connect インスタンスContact Lensで を有効にする
会話分析を有効にする前に、まずインスタンスContact Lensに対して を有効にする必要があります。
-
Amazon Connect コンソール (https://console.aws.amazon.com/connect/
) を開きます。 インスタンスページで、インスタンスエイリアスを選択します。インスタンスエイリアスは、インスタンス名として Amazon Connect URL にも表示されます。次の画像は、[Amazon Connect 仮想コンタクトセンターのインスタンス] ページを示しています。インスタンスエイリアスがボックスで囲まれています。
![[Amazon Connect 仮想コンタクトセンターのインスタンス] ページ、インスタンスのエイリアス。](images/instance.png)
-
Amazon Connect コンソールのナビゲーションペインで、分析ツールを選択し、 を有効にするContact Lensを選択します。
-
[保存] を選択します。
通話録音と音声分析を有効にする
インスタンスで Contact Lensを有効にすると、フローに記録と分析の動作の設定ブロックを追加できます。次に、記録と分析の動作を設定ブロックを設定するときに会話分析を有効にします。
-
フローデザイナーで、フローに 記録と分析の動作の設定 ブロックを追加します。
このブロックで使用できるフロータイプやその他のヒントについては、「記録と分析の動作の設定」を参照してください。
-
[記録と分析の動作を設定] プロパティページを開きます。[通話記録] で、[オン]、[エージェントおよび顧客] を選択します。
音声の問い合わせに会話分析を使用するには、エージェントと顧客の両方の通話記録が必要です。
-
Analytics で、Contact Lens会話分析を有効にする、音声分析を有効にする を選択します。
このオプションが表示されない場合、 Amazon Connect Contact Lens はインスタンスに対して有効になっていません。有効にする手順については、「Amazon Connect インスタンスContact Lensで を有効にする」を参照してください。
-
次のいずれかを選択します。
-
通話後分析: 会話と問い合わせ作業 (ACW) の完了後に通話録音Contact Lensを分析します。このオプションでは、トランスクリプションの精度が最も高くなります。
-
リアルタイム分析: は、通話中のリアルタイムのインサイトと、会話が終了して問い合わせ作業 (ACW) が完了した後の通話後分析の両方Contact Lensを提供します。
このオプションを選択した場合は、顧客が通話中に発するキーワードとフレーズに基づいてアラートを設定することをお勧めします。 は、会話をリアルタイムでContact Lens分析して指定されたキーワードやフレーズを検出し、スーパーバイザーにアラートを送信します。スーパーバイザは生の通話を聞き、問題の解決を迅速化するためのガイダンスを、エージェントに提供することができます。
アラートの設定の詳細については、「リアルタイムでスーパーバイザーに通話のアラートを送信する」を参照してください。
インスタンスが 2018 年 10 月より前に作成されている場合、リアルタイム音声分析にアクセスするには追加の設定が必要です。詳細については、「サービスにリンクされたロールのアクセス許可」を参照してください。
-
-
使用可能な言語のリストから選択します。
言語を動的に指定する手順については、「顧客の言語に基づいた秘匿化を動的に有効にする」を参照してください。
-
オプションで、機密データの秘匿化を有効にします。詳細については、次のセクション「秘匿化を有効にする」を参照してください。
-
[保存] を選択します。
-
問い合わせを別のエージェントまたはキューに転送する場合は、次のステップを繰り返して、会話分析Contact Lensを有効にして別の記録と分析の動作の設定ブロックを追加します。
チャット分析を有効にする
-
記録と分析の動作の設定 ブロックの「分析」で、Contact Lens「会話分析を有効にする」と「チャット分析を有効にする」を選択します。
注記
このオプションを選択すると、リアルタイム分析とチャット後分析の両方を受け取ります。
このオプションが表示されない場合、 Amazon Connect Contact Lens はインスタンスに対して有効になっていません。有効にする手順については、「Amazon Connect インスタンスContact Lensで を有効にする」を参照してください。
-
使用可能な言語のリストから選択します。
言語と秘匿化を動的に選択する方法については、「顧客の言語に基づいた秘匿化を動的に有効にする」を参照してください。
-
オプションで、機密データの秘匿化を有効にします。詳細については、次のセクション「秘匿化を有効にする」を参照してください。
-
[保存] を選択します。
-
問い合わせを別のエージェントまたはキューに転送する場合は、次のステップを繰り返して、会話分析Contact Lensを有効にして別の記録と分析の動作の設定ブロックを追加します。
機密データの秘匿化を有効にする
会話分析用に 記録と分析の動作の設定 ブロックを設定する場合、フロー内の機密データの秘匿化を有効にするオプションもあります。秘匿化が有効の場合は、以下のオプションから選択できます。
-
すべての個人を特定できる情報 (PII) データ (すべての PII をサポート) を秘匿化済みの状態にします。
-
サポートされているエンティティのリストから、どの PII エンティティを秘匿化するかを選択します。
デフォルト設定を受け入れると、Contact Lens会話分析は識別するすべての個人を特定できる情報 (PII) を編集し、トランスクリプトの [PII] に置き換えます。次の画像では、デフォルトの設定が示されています。[機密データを秘匿化]、[すべての PII データをマスキング]、および [プレースホルダー PII に置き換える] オプションが選択されています。
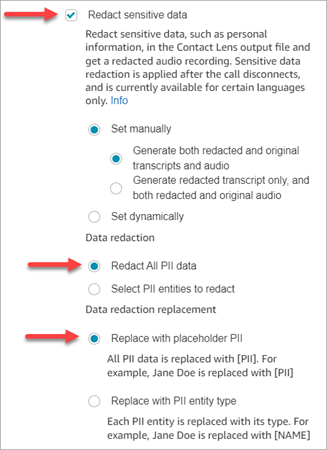
秘匿化する PII エンティティを選択
[データのマスキング] セクションで、秘匿化する特定の PII エンティティを選択できます。次の画像は、[クレジット/デビットカード番号] が秘匿化されることを示しています。

データの秘匿化の置換を選択する
[データのマスキング置換] セクションで、データのマスキング置換として使用するマスクを選択できます。例えば、次の画像では、[プレースホルダー PII に置き換える] オプションは、データが [PII] に置き換えられることを示しています。
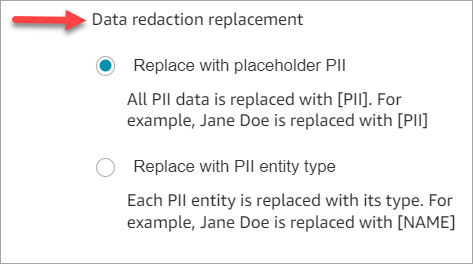
秘匿化機能の使用方法については、「機密データの秘匿化を行う」を参照してください。
機密データの秘匿化機能の正確度合を確認する
秘匿化機能は、機密データを識別して削除するように設計されています。ただし、機械学習が持つ予測的な性質の関係上、Contact Lens によって生成されたトランスクリプトに含まれる機密データの存在を、すべて特定して削除することはできません。出力が要求通りに秘匿化されていることを、自分自身で再確認することをお勧めします。
重要
秘匿化機能は、1996 年に米国で制定された、医療保険の相互運用性と説明責任に関する法律 (HIPAA) のような、医療プライバシー法に基づく匿名性の要件を満たしていません。このため、秘匿化処理後も、引き続き保護の対象となる医療情報として扱うことをお勧めします。
秘匿化されたファイルの例とその保存場所については、「ファイルを出力する場所」を参照してください。
感情分析を無効にする
感情分析でサポートされている言語を選択し、音声分析を有効にする またはチャット分析を有効にする を選択すると、すべてのエージェントと顧客に対して感情分析がデフォルトで有効になります。感情分析でサポートされている言語のリストについては、「」を参照してくださいAI の機能。
次の図は、記録と分析の動作の設定ブロックで感情分析オプションが有効になっていることを示しています。

次の図は、感情分析でサポートされていない言語を示しています。感情セクションを開いて、有効か無効かを確認することをお勧めします。

すべてのエージェントと顧客の感情分析を無効にするには、次の図に示すように、感情分析を有効にするオプションの選択を解除します。

顧客の言語に基づいた秘匿化を動的に有効にする
顧客の言語に基づいて、出力ファイルの秘匿化を動的に有効にできます。例えば、en-US を使用している顧客については、秘匿化済みのファイルだけが必要で、en-GB を使用している顧客については、オリジナルの出力ファイルと秘匿化済み出力ファイルの両方が必要だ、というようなことがあります。
-
秘匿化: 次のいずれかを選択します (大文字と小文字が区別されます)。
-
なし
-
RedactedOnly
-
RedactedAndOriginal
-
-
言語:使用可能な言語のリストから選択します。
これらの属性は、以下の方法で設定できます。
-
ユーザー定義: [問い合わせ属性を設定する] ブロックを使用します。このブロックの使用に関する一般的な手順については、「問い合わせ属性を参照する方法」を参照してください。必要に応じて、[送信先のキー] および [値] で秘匿化と言語の定義を行います。
次の画像は、秘匿化のためにコンタクト属性を使用するように [コンタクト属性の設定] ブロックを設定する方法の例を示しています。[テキストを使用] オプションを選択し、[宛先キー] を [redaction_option] に設定し、[値] を [RedactedAndOriginal] に設定します。
注記
[値] では、大文字と小文字が区別されます。
![[コンタクト属性の設定] ブロック、[テキストを使用] オプション、値は大文字と小文字が区別されます。](images/contact-lens-contact-attributes-enable-redaction1.png)
次の画像は、言語に関するコンタクト属性の使用方法を示しています。[テキストを使用] オプションを選択し、[宛先キー] を [言語] に設定し、[値] を [en-US] に設定します。
![[コンタクト属性の設定] ブロック、[テキストを使用] オプション、値は大文字と小文字が区別されます。](images/contact-lens-contact-attributes-enable-redaction2.png)
-
Lambda 関数 を使用する。これは、ユーザー定義の問い合わせ属性を設定する方法と似ています。 AWS Lambda 関数は、Lambda が応答を返す言語に応じたキーと値のペアで、結果を返すことができます。以下は JSON による Lambda の応答例です。
{ 'redaction_option': 'RedactedOnly', 'language': 'en-US' }
主なハイライトのフローを設計する
トランスクリプトは、インバウンドフロー、および/または転送フローの 記録と分析の動作の設定 で会話分析が有効になっているかどうかに応じて、コンタクトコントロールパネル (CCP) を使用してエージェントに表示されます。
このセクションでは、記録と分析の動作の設定 ブロックで会話分析を有効にする 3 種類のユースケースを紹介し、これらのユースケースが主要なハイライトでエージェントのエクスペリエンスにどのように影響するかを説明します。
ユースケース 1: 会話分析がインバウンドフローのみで有効になっている
-
問い合わせがインバウンドフローに入り、通話転送は行われません。エージェントエクスペリエンスは次のとおりです。
エージェントは、問い合わせ後作業 (ACW) 中に完全なトランスクリプトを受け取ります。トランスクリプトには、次の図に示すように、エージェントが最初の呼び出しを受け付けた瞬間から通話が終了するまでの、エージェントとお客様が話した内容がすべて含まれています。
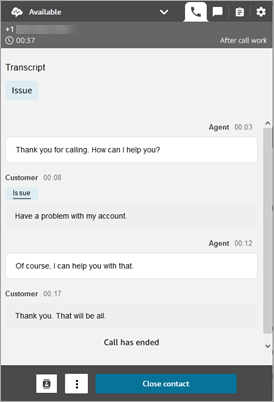
-
コンタクトがインバウンドフローに入り、通話転送が行われます。エージェントエクスペリエンスは次のとおりです。
-
エージェント 1 は、ACW 中に会議/ウォーム転送を終了した後に通話トランスクリプトを受け取ります。
トランスクリプトには、エージェント 1 が最初の呼び出しを受け付けた瞬間から、エージェント 1 が会議/通話のウォーム転送部分を終了するまで、エージェント 1 とお客様が話した内容がすべて含まれます。トランスクリプトには、次の図に示すように、フロー (転送/キューフロー) プロンプトメッセージが含まれています。
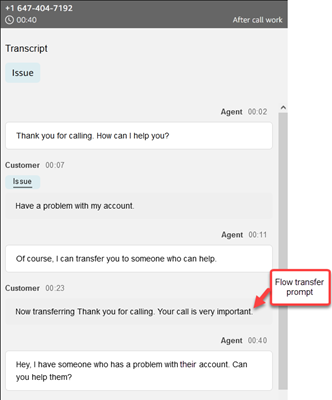
-
エージェント 2 は、エージェント 1 からの会議/ウォーム転送通話を受け入れるときに、通話トランスクリプトを受け取ります。
トランスクリプトには、エージェント 1 が最初の呼び出しを受け付けた瞬間から、エージェント 1 が会議/通話のウォーム転送部分を終了するまで、エージェント 1 とお客様が話した内容がすべて含まれます。トランスクリプトには、次の図に示すように、フロー (転送/キューフロー) プロンプトメッセージとウォーム転送の会話が含まれています。
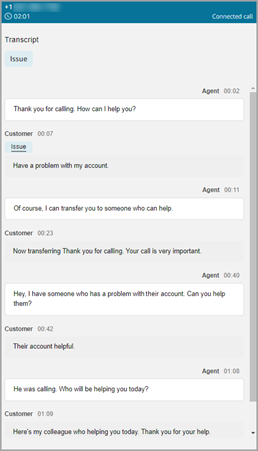
会話分析は転送フローで有効になっていないため、通話が終了して ACW に入っても、エージェント 2 には残りのトランスクリプトが表示されません。エージェント 2 の ACW の次の画像は、トランスクリプトが空であることを示しています。
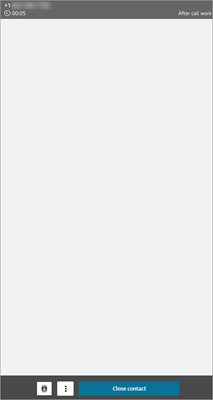
-
ユースケース 2: 会話分析がインバウンドフローと転送フローで有効になっている (クイック接続)
-
問い合わせがインバウンドフローに入り、通話転送は行われません。エージェントエクスペリエンスは次のとおりです。
-
エージェント 1 は、ACW 中に完全な通話トランスクリプト (編集なし) を受け取ります。
トランスクリプトには、エージェント 1 が呼び出しを受け付けた瞬間から通話が終了するまで、エージェント 1 とお客様が話した内容がすべて含まれます。これは、エージェント 1 の CCP の次の画像に示されています。
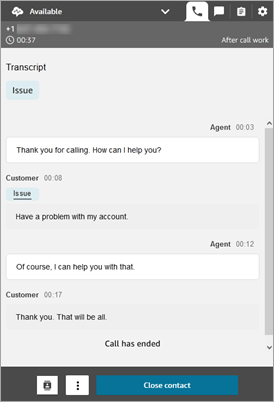
-
-
コンタクトがインバウンドフローに入り、通話転送が行われます。エージェントエクスペリエンスは次のとおりです。
-
エージェント 1 は、ACW 中に会議/ウォーム転送を終了した後に通話トランスクリプトを受け取ります。
トランスクリプトには、エージェント 1 が呼び出しを受け付けた瞬間から、エージェント 1 が会議/通話のウォーム転送部分を終了するまで、エージェント 1 とお客様が話した内容がすべて含まれます。トランスクリプトには、フロー (転送/キューフロー) プロンプトメッセージが含まれます。
次の画像には、ウォーム転送までの完全な通話トランスクリプトが示されています。
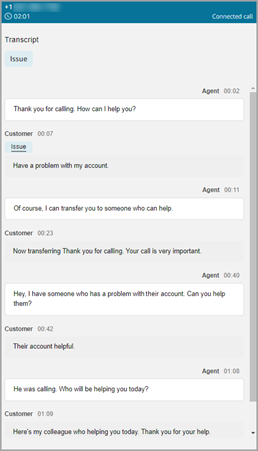
-
エージェント 2 は、エージェント 1 からの会議/ウォーム転送通話を受け入れるときに、通話トランスクリプトを受け取ります。
トランスクリプトには、エージェント 1 が呼び出しを受け付けた瞬間から、エージェント 1 が会議/通話のウォーム転送部分を終了するまで、エージェント 1 とお客様が話した内容がすべて含まれます。トランスクリプトには、フロー (転送/キューフロー) プロンプトメッセージが含まれます。
-
会話分析が転送フローで有効になっているため、エージェント 2 は通話完了後、ACW 中に通話スクリプトを受け取ります。
トランスクリプトには、エージェント 1 がコールを終了した後の、エージェント 2 とお客様との間の通話の残りの部分のみが含まれます。トランスクリプトには、エージェント 2 とお客様が、会議/ウォーム転送された瞬間から、通話が終了するまでに話した内容がすべて含まれています。トランスクリプトの例を次の画像に示します。
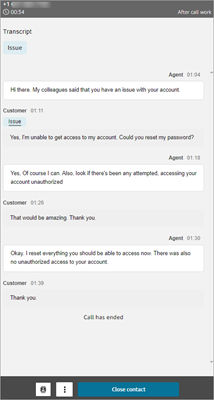
-
フローブロックが会話分析の有効化に失敗した場合はどうなりますか?
記録と分析の動作の設定 ブロックが問い合わせの会話分析を有効にできない可能性があります。会話分析が問い合わせに対して有効になっていない場合は、フローログでエラーを確認してください。
マルチパーティーコールと会話分析
Contact Lens 会話分析は、最大 2 人の参加者との通話をサポートします。例えば、コールに複数の当事者 (エージェントと顧客) がいる場合、またはコールがサードパーティに転送されている場合は、感情、リダクション、カテゴリなどの文字起こしと分析の質が低下します。2 名 (エージェントと顧客) 以上の関係者がいる場合、マルチパーティーまたはサードパーティーコールの会話分析は無効にすることを推奨します。これを行うには、フローに別の 記録と分析の動作の設定 ブロックを追加し、会話分析を無効にします。フローブロックの動作の詳細については、「設定のヒント」を参照してください。