翻訳は機械翻訳により提供されています。提供された翻訳内容と英語版の間で齟齬、不一致または矛盾がある場合、英語版が優先します。
Amazon Connect クライアントアプリケーションでエージェントの画面録画を確認する
画面録画をエージェントの評価に役立てます。コーチングの対象となる分野を特定したり、アクティビティを検証したり、ベストプラクティスを特定することができます。
画面録画は、音声録音および問い合わせのトランスクリプトと同期されるため、会話の内容を同時に聞いたり読むことができます。
注記
画面録画は、完了した問い合わせでのみ使用できます。
-
セキュリティプロファイルに [分析と最適化] - [画面録画 - アクセス] アクセス許可があるユーザーアカウントでAmazon Connect にログインします。
[画面記録 - ダウンロードボタンを有効にする] のアクセス許可も持っている場合は、[コンタクトの詳細] ページでボタンを表示して、画面記録をダウンロードしてオフラインで表示できます。
-
ナビゲーションメニューで、[分析と最適化]、[ルール] を選択します。
-
レビューする問い合わせを検索します。
ヒント
画面録画が有効になっていることを示すカスタム属性をフローに追加した場合、そのカスタム属性で検索して、画面録画を含む問い合わせの記録を検索できます。詳細については、「設定のヒント」を参照してください。
-
連絡先 ID をクリックまたはタップすると、[連絡先の詳細] ページが表示されます。
-
[録画] セクションには、次の図に示すように、画面録画を表示するビデオプレーヤーがあります。

重要
[コンタクトの詳細] ページでの画面録画の再生は、レガシーの https://
your-instance-alias/awsapps.com ドメインではサポートされていません。https://your-instance-alias.my.connect.aws/ ドメインを使用して画面録画を再生することをお勧めします。詳細については、このガイドの「Amazon Connect ドメインを更新する」を参照してください。 -
右側のコントロールを使用して、ズームインとズームアウト、動画をウィンドウに合わせる、動画をダウンロードする、全画面表示に拡大する、ピクチャインピクチャを再生します。
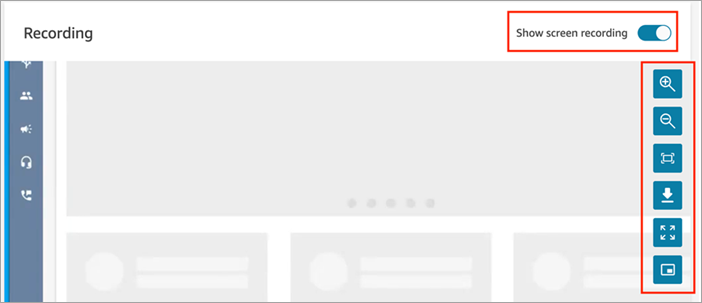
-
ビデオ録画が表示されない場合は、[画面録画を表示] トグルがオンになっていることを確認してください。
ビデオが表示されない場合は、画面録画がまだ準備されていない (つまり Amazon S3 バケットにアップロードされていない) 可能性があります。この問題が解決しない場合は、AWS サポート センター
までお問い合わせください。
ピクチャーインピクチャーモードで視聴
視聴中にビデオをモニター上の別の場所に移動したい場合があるかもしれません。例えば、動画の位置を変更してトランスクリプトが読めるようにすることができます。これを実現するには [ピクチャーインピクチャーモードで視聴] を使用します。
-
右側のコントロールでピクチャインピクチャボタンを選択します。
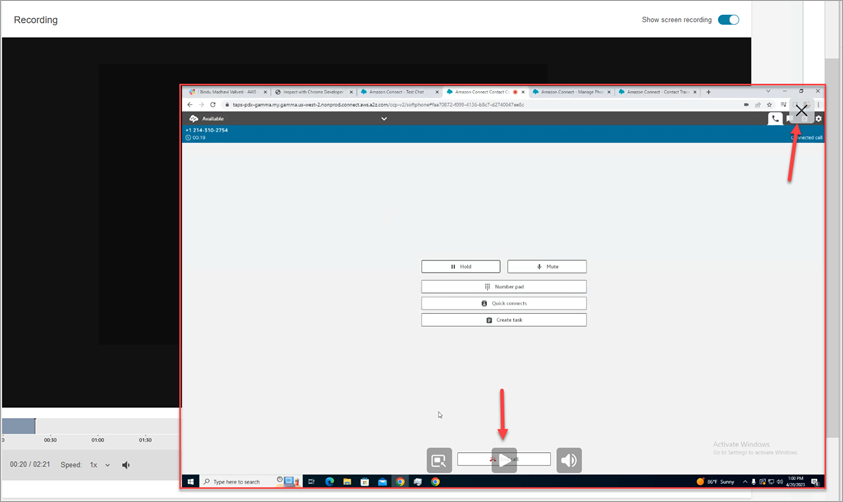
-
ウィンドウの右上隅にある [ギヤアイコン] を選択します。次の画像は、ピクチャインピクチャモードの動画と、元の画面に戻るための X の場所を示しています。
