翻訳は機械翻訳により提供されています。提供された翻訳内容と英語版の間で齟齬、不一致または矛盾がある場合、英語版が優先します。
Amazon Connect でタスクテンプレートを作成する
タスクテンプレートを使用すると、エージェントは適切な情報を取得してタスクを簡単に作成および完了できます。特定のタイプのタスクを作成するために必要なすべてのフィールドが提供されています。
最初のテンプレートを作成する前に知っておくべき重要事項
-
ユーザーが最初のテンプレートを公開すると、エージェントは新しいタスクを作成するときに、テンプレートを選択するよう求められます。エージェントは、ユーザーが公開したテンプレートの 1 つを選択する必要があります。
-
標準のタスクエクスペリエンスに戻り、エージェントにテンプレートの選択を要求しない場合は、[Task templates] (タスクテンプレート) ページで、[Disable/Enable] (無効化/有効化) トグルを使用して、公開したすべてのテンプレートを無効にします。
-
Amazon Connect アカウントにタスクテンプレートの作成許可があることを検証します。
-
タスクテンプレートのクォータのリストを確認します。例えば、インスタンスあたりのタスクテンプレート数やインスタンスあたりのタスクテンプレートフィールドのカスタマイズ数などを確認できます。「Amazon Connect サービスクォータ」を参照してください。
-
エージェントがタスクを自身に割り当てることができるようにタスクテンプレートを設定できます。エージェントには、問い合わせコントロールパネルのセキュリティプロファイルアクセス許可が必要です - 問い合わせの自己割り当てを許可し、タスク作成の制限アクセス許可を無効にする必要があります。その後、エージェントは CCP からタスクを作成し、自身に割り当てるときにチェックボックスをオンにできます。
タスクテンプレートを作成する方法
ステップ 1: テンプレートに名前を付ける
-
Amazon Connect コンソールにログインします。ログインには、管理者アカウントを使用するか、タスクテンプレートの作成許可を持つ、セキュリティプロファイルに割り当てられたアカウントを使用します。
-
左側のナビゲーションバーで、[Channels] (チャネル)、[Task templates] (タスクテンプレート) の順に選択します。
-
[Task templates] (タスクテンプレート) ページで、[+ New template] (+ 新しいテンプレート) を選択します。
-
[Create new template] (新しいテンプレートの作成) ページで、[Template name] (テンプレート名) ボックスにエージェントに表示する名前を入力します。
-
[Description] (説明) ボックスで、テンプレートの目的を説明します。この情報はユーザー専用であり、エージェントには表示されません。
ステップ 2: フィールド、タスクの割り当て、スケジュール、有効期限を追加する
-
[Fields] (フィールド) セクションで、[Add field] (フィールドの追加) ドロップダウンを選択し、テンプレートに追加するフィールドのタイプを選択します。
![[新しいテンプレートの作成] ページ、[フィールド] セクション、[フィールドの追加] ドロップダウンリスト。](images/task-templates-field-type.png)
-
必要に応じて上矢印と下矢印を使用し、テンプレートにフィールドを表示する順序を変更します。
-
[Validation and permissions] (検証と許可) セクションで、エージェントに対してタスクの作成時にフィールドへの入力を要求するかどうか、またはエージェントがテンプレートを開いたときにフィールドを事前設定するデフォルト値を追加します。
次の図は、フィールドのタイプが [Email] である場合、このセクションがどのように表示されるかを示しています。
![メールフィールドの [検証とアクセス許可] セクション。](images/task-templates-field-permissions.png)
注記
タスクテンプレートページでは属性は使用できません。
-
「タスク割り当て」セクションで、次の操作を行います。
-
割り当て先: はい を選択すると、エージェントはタスクの作成時にタスク割り当てを表示および編集できます。または、次の画像に示すように、デフォルト値を割り当てます。エージェントが [作成] を選択して、タスクを作成した後に実行される公開されたフローです。エージェントは CCP でフローの名前を確認できません。
注記
[Default value] (デフォルト値) ドロップダウンには、公開済みのフローのみが一覧表示されます。
![[タスクの割り当て] セクション、[デフォルト値] ドロップダウンリスト。](images/task-templates-task-assigment.png)
-
自己割り当て: はい を選択すると、エージェントが CCP で自分自身にタスクを割り当てることができます。デフォルト状態では、CCP で自己割り当てチェックボックスをデフォルトで選択する場合は、True を選択します。
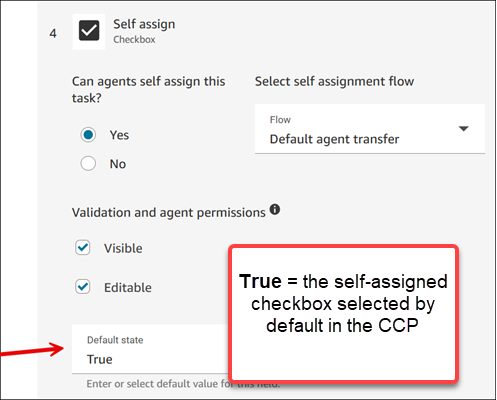
-
-
[Task schedule] (タスクスケジュール) セクションで、エージェントがタスクの将来の開始日時をスケジュールできるようにするかどうかを選択します。
-
「有効期限」セクションで、有効期限が切れる前にタスクが存在する期間を指定します。デフォルトは 7 日間です。最大 90 日間 (129,600 分) 設定できます。
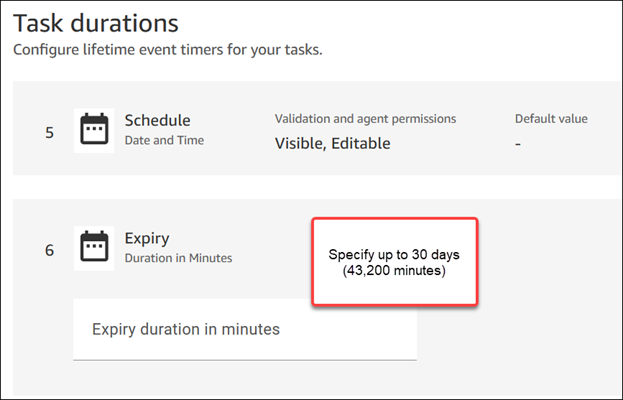
ステップ 3: 公開する
テンプレートを設定したら、[Publish] (公開) を選択してテンプレートを作成し、エージェントに見えるようにします。
重要
これが最初のテンプレートである場合、[Publish] (公開) を選択すると、エージェントはタスクの作成時にタスクテンプレートを選択することを自動的に要求されます。
標準のタスクエクスペリエンスを維持して選択可能なテンプレートを使用しない場合は、すべてのテンプレートを無効にします。
エージェントのエクスペリエンス事項
テンプレートを公開すると、エージェントはタスクの作成時にテンプレートを選択することを要求されます。
例えば、次の図は、[Customer Email Template] (顧客 E メールテンプレート) と [Billing Dispute] (請求問題) という 2 つのテンプレートが公開されていることを示しています。
![[タスクテンプレート] ページ、各テンプレートの無効化または有効化の切り替え。](images/task-templates-published.png)
コンタクトコントロールパネルで、エージェントが [タスクの作成] を選択するときには、[請求の問題] または [顧客のメールテンプレート] のいずれかのテンプレートを選択する必要があります。
![CCP の [タスクの作成] ボタン、エージェントが選択できる 2 つのテンプレート。](images/task-templates-agent-experience.png)
エージェントが [Customer Email Template] (顧客 E メールテンプレート) を選択したとします。次の図は、タスクを作成するためにエージェントが入力する必要があるフィールドを示しています。エージェントがタスクを他のユーザーに割り当てるオプションがないことに注意してください。このテンプレートでは、タスク割り当てがデフォルト値に設定されています。ただし、エージェントは自分自身にタスクを割り当てることを選択できます。
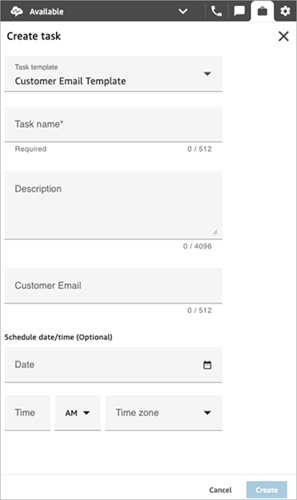
[Assign to] (次へ割り当て) ドロップダウンの [No data] (データがありません) メッセージ
[タスクの割り当て] セクションで、エージェントが別のエージェントにタスクを割り当てることを許可するとします。このシナリオをセットアップするには、次の図に示すように、宛先エージェントのクイック接続を作成して、選択肢のドロップダウンリストに表示されるようにする必要があります。エージェントのクイック接続を作成する手順については、「タスクをテストする」を参照してください。
![CCP、[タスクの作成] ページ、[次へ割り当て] フィールドは John Doe のクイック接続に設定されています。](images/task-templates-choose-agent-quick-connect.png)
クイック接続が存在しない場合、次の図に示すように、ドロップダウンメニューに割り当てを選択すると、「データなし」というメッセージが表示されます。
![CCP、[タスクの作成] ページ、[次へ割り当て] は空白、ページ下部の [データがありません] メッセージ。](images/task-templates-no-data.png)