翻訳は機械翻訳により提供されています。提供された翻訳内容と英語版の間で齟齬、不一致または矛盾がある場合、英語版が優先します。
AWS Managed Microsoft AD を に接続する Microsoft Entra Connect Sync
このチュートリアルでは、 を AWS Managed Microsoft AD Microsoft Entra ID
このチュートリアルでは、以下の作業を行います。
-
AWS Managed Microsoft AD ドメインユーザーを作成します。
-
Entra Connect Sync をダウンロードします。
-
PowerShell を使用してスクリプトを実行して、新しく作成したユーザーに適切なアクセス権限をプロビジョニングします。
-
Entra Connect Sync をインストールします。
前提条件
このチュートリアルを完了するに必要なものは以下のとおりです。
-
AWS Managed Microsoft AD。詳細については、「AWS Managed Microsoft AD の作成」を参照してください。
-
AWS Managed Microsoft AD に結合された Amazon EC2 Windows Server インスタンス。詳細については、「Windows インスタンスへの結合」を参照してください。
-
AWS Managed Microsoft AD を管理するためにActive DirectoryAdministration Toolsインストールされている EC2 Windowsサーバー。詳細については、「AWS Managed Microsoft AD 用の Active Directory 管理ツールのインストール」を参照してください。
Active Directory のドメインユーザーを作成する
このチュートリアルでは、 AWS Managed Microsoft AD と がインストールされている EC2 Windows Server インスタンスが既にActive DirectoryAdministration Toolsあることを前提としています。詳細については、「AWS Managed Microsoft AD 用の Active Directory 管理ツールのインストール」を参照してください。
-
Active Directory Administration Tools インストールしたインスタンスに接続します。
-
AWS Managed Microsoft AD ドメインユーザーを作成します。このユーザーは Entra Connect Sync の Active Directory Directory Service (AD DS) Connector account になります。このプロセスの詳細なステップについては、「AWS Managed Microsoft AD ユーザーの作成」を参照してください。
Entra Connect Sync のダウンロード
-
Microsoft ウェブサイト
Entra Connect Syncから AWS Managed Microsoft AD 管理者である EC2 インスタンスにダウンロードします。
警告
この時点では Entra Connect Sync を開いたり実行したりしないでください。次のステップでは、ステップ 1 で作成したドメインユーザーに必要なアクセス権限をプロビジョニングします。
スクリプト PowerShell を実行
-
管理者として PowerShell を開き
、次のスクリプトを実行します。 スクリプトの実行中に、ステップ 1 から新しく作成したドメインユーザーの sAMAccountName
を入力するように求められます。 注記
スクリプトの実行の詳細については、以下を参照してください:
-
ps1拡張子を持つスクリプトは、tempのようなフォルダに保存できます。スクリプトを読み込むには、次の PowerShell コマンドを実行できます。import-module "c:\temp\entra.ps1" -
スクリプトをロードしたら、次のコマンドを使用してスクリプトを実行するための必要なアクセス権限を設定し、
Entra_Service_Account_Nameを Entra サービスアカウント名に置き換えます:Set-EntraConnectSvcPerms -ServiceAccountNameEntra_Service_Account_Name
-
$modulePath = "C:\Program Files\Microsoft Azure Active Directory Connect\AdSyncConfig\AdSyncConfig.psm1" try { # Attempt to import the module Write-Host -ForegroundColor Green "Importing Module for Azure Entra Connect..." Import-Module $modulePath -ErrorAction Stop Write-Host -ForegroundColor Green "Success!" } catch { # Display the exception message Write-Host -ForegroundColor Red "An error occurred: $($_.Exception.Message)" } Function Set-EntraConnectSvcPerms { [CmdletBinding()] Param ( [String]$ServiceAccountName ) #Requires -Modules 'ActiveDirectory' -RunAsAdministrator Try { $Domain = Get-ADDomain -ErrorAction Stop } Catch [System.Exception] { Write-Output "Failed to get AD domain information $_" } $BaseDn = $Domain | Select-Object -ExpandProperty 'DistinguishedName' $Netbios = $Domain | Select-Object -ExpandProperty 'NetBIOSName' Try { $OUs = Get-ADOrganizationalUnit -SearchBase "OU=$Netbios,$BaseDn" -SearchScope 'Onelevel' -Filter * -ErrorAction Stop | Select-Object -ExpandProperty 'DistinguishedName' } Catch [System.Exception] { Write-Output "Failed to get OUs under OU=$Netbios,$BaseDn $_" } Try { $ADConnectorAccountDN = Get-ADUser -Identity $ServiceAccountName -ErrorAction Stop | Select-Object -ExpandProperty 'DistinguishedName' } Catch [System.Exception] { Write-Output "Failed to get service account DN $_" } Foreach ($OU in $OUs) { try { Set-ADSyncMsDsConsistencyGuidPermissions -ADConnectorAccountDN $ADConnectorAccountDN -ADobjectDN $OU -Confirm:$false -ErrorAction Stop Write-Host "Permissions set successfully for $ADConnectorAccountDN and $OU" Set-ADSyncBasicReadPermissions -ADConnectorAccountDN $ADConnectorAccountDN -ADobjectDN $OU -Confirm:$false -ErrorAction Stop Write-Host "Basic read permissions set successfully for $ADConnectorAccountDN on OU $OU" } catch { Write-Host "An error occurred while setting permissions for $ADConnectorAccountDN on OU $OU : $_" } } }
Entra Connect Sync をインストールする
-
スクリプトが完了したら、ダウンロードした Microsoft Entra Connect (以前は Azure Active Directory Connect と呼ばれていた) 設定ファイルを実行できます。
-
前のステップの設定ファイルを実行した後、Microsoft Azure Active Directory Connect ウィンドウが開きます。[Express の設定] ウィンドウで、[カスタマイズ] を選択します。

-
[必要なコンポーネントのインストール] ウィンドウで、[既存のサービスアカウントを使用する] チェックボックスを選択します。[サービスアカウント名] と [サービスアカウントパスワード]で、ステップ 1 で作成したユーザーの AD DS Connector account 名とパスワードを入力します。例えば、AD DS Connector account 名が
entraとすると、アカウント名はcorp\entraとなります。次に、[インストール] を選択します。
-
[ユーザーサインイン] ウィンドウで、次のいずれかのオプションを選択します:
-
「パススルー認証
」– このオプションを使用すると、ユーザー名とパスワードを使用して Active Directory にサインインできます。 -
「設定しない」– これによりMicrosoft Entra、(以前は Azure Active Directory (Azure AD) と呼ばれた) または Office 365 でフェデレーションサインインを利用できます。
[次へ] を選択します。
-
-
[Azure に接続する] ウィンドウで、Entra ID の [グローバル管理者]
のユーザー名とパスワードを入力し、[次へ] を選択します。 -
[ディレクトリを接続する] ウィンドウで、Active Directory を [ディレクトリタイプ] に選択します。FOREST 用の AWS Managed Microsoft AD のフォレストを選択します。次に、[ディレクトリの追加] を選択します。
-
アカウントオプションをリクエストするポップアップボックスが表示されます。[既存の AD アカウントを使用する] を選択します。ステップ 1 で作成した AD DS Connector account のユーザー名とパスワードを入力し、[確認] を選択します。[次へ] を選択します。
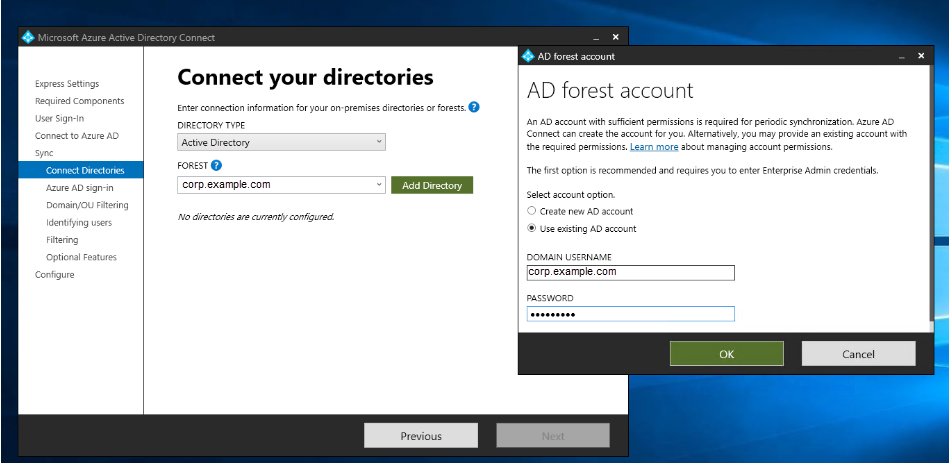
-
[Azure AD サインイン] ウィンドウで、検証済みのバニティドメインが Entra ID に追加されていない場合にのみ、[すべての UPN サフィックスを検証済みのドメインと一致せずに続行] を選択します。[次へ] を選択します。
-
[ドメイン/OU フィルタリング] ウィンドウで、必要に応じてオプションを選択します。詳細については、Microsoft ドキュメントの「Entra Connect Sync 設定ファイル
」を参照してください。[次へ] を選択します。 -
[ユーザーの特定、フィルタリング、およびオプションの機能] ウィンドウで、デフォルト値を維持し、[次へ] を選択します。
-
[設定] ウィンドウで、設定を確認し、[設定] を選択します。Entra Connect Sync のインストールが確定され、ユーザーは Microsoft Entra ID との同期を開始します。