翻訳は機械翻訳により提供されています。提供された翻訳内容と英語版の間で齟齬、不一致または矛盾がある場合、英語版が優先します。
Amazon DocumentDB の使用開始
Amazon DocumentDB に接続して開始する方法は複数あります。このガイドは、ユーザーが当社の強力なドキュメントデータベースの使用を開始するための最も迅速、シンプルで簡単な方法です。このガイドではAWS CloudShell、 を使用して、 から直接 Amazon DocumentDB クラスターに接続してクエリを実行します AWS Management Console。 AWS 無料利用枠の対象となる新規のお客様は、Amazon DocumentDB と CloudShell を無料で使用できます。 AWS CloudShell 環境または Amazon DocumentDB クラスターが無料利用枠を超えるリソースを使用している場合は、それらのリソースの通常の AWS 料金が課金されます。このガイドでは、5 分以内に Amazon DocumentDB の使用を開始します。
注記
このガイドの手順は、Amazon DocumentDB と が AWS CloudShell 利用可能な Amazon DocumentDB インスタンスベースのクラスターを作成して接続するためのものです。
Amazon DocumentDB エラスティッククラスターを作成して接続する場合は、「Amazon DocumentDB エラスティッククラスターの開始方法」を参照してください。
AWS 中国リージョンにお住まいの場合は、「」を参照してくださいAmazon EC2 への自動接続。
前提条件
最初の Amazon DocumentDB クラスターを作成する前に、以下の操作を行う必要があります。
- Amazon Web Services (AWS) アカウントを作成する
-
Amazon DocumentDB を使用する前に、Amazon Web Services (AWS) アカウントを持っている必要があります。 AWS アカウントは無料です。使用しているサービスとリソースに対してのみ料金をお支払いいただきます。
がない場合は AWS アカウント、次の手順を実行して作成します。
にサインアップするには AWS アカウント
オンラインの手順に従います。
サインアップ手順の一環として、電話またはテキストメッセージを受け取り、電話キーパッドで検証コードを入力します。
にサインアップすると AWS アカウント、 AWS アカウントのルートユーザー が作成されます。ルートユーザーには、アカウントのすべての AWS のサービス とリソースへのアクセス権があります。セキュリティベストプラクティスとして、ユーザーに管理アクセス権を割り当て、ルートユーザーアクセスが必要なタスクの実行にはルートユーザーのみを使用するようにしてください。
- 必要な AWS Identity and Access Management (IAM) アクセス許可を設定します。
-
クラスター、インスタンス、クラスターパラメータグループなどの Amazon DocumentDB リソースを管理するには、 がリクエストの認証 AWS に使用できる認証情報が必要です。詳細については、「Amazon DocumentDB の Identity and Access Management」を参照してください。
-
の検索バーで AWS Management Console、IAM と入力し、表示されるドロップダウンメニューで IAM を選択します。
-
IAM コンソールにアクセスしたら、ナビゲーションペインから [ユーザー] を選択します。
-
ユーザーネームを選択します。
-
[Add permissions] (アクセス許可の追加) をクリックします。
-
[ポリシーを直接アタッチする] を選択します。
-
検索バーに
AmazonDocDBFullAccessと入力し、検索結果に表示されたら、それを選択します。 -
[次へ] をクリックします。
-
[Add permissions] (アクセス許可の追加) をクリックします。
-
注記
AWS アカウントには、各リージョンにデフォルトの VPC が含まれます。Amazon VPC を使用する場合は、「Amazon VPC ユーザーガイド」の「Amazon VPC を作成する」トピックの手順を完了します。
ステップ 1: クラスターを作成する
このステップでは、Amazon DocumentDB クラスターを作成します。
にサインインし AWS Management Console、https://console.aws.amazon.com/docdb
で Amazon DocumentDB コンソールを開きます。 -
Amazon DocumentDB マネジメントコンソールで、[クラスター] の下にある [作成] を選択します。

-
Amazon DocumentDB クラスターの作成 ページのクラスタータイプ セクションで、インスタンスベースのクラスター (デフォルトオプション) を選択します。

注記
このカテゴリのもう 1 つのオプションは Elastic クラスターです。Amazon DocumentDB エラスティッククラスターの詳細については、「」を参照してください。 Amazon DocumentDB のエラスティッククラスター
-
クラスター設定セクションで、次の操作を行います。
[クラスター識別子] には、
mydocdbclusterなどの一意の名称を入力します。コンソール操作では、入力方法に関係なくクラスター名のすべての文字が小文字に変換されることにご留意ください。[エンジンバージョン] で、[5.0.0] を選択します。
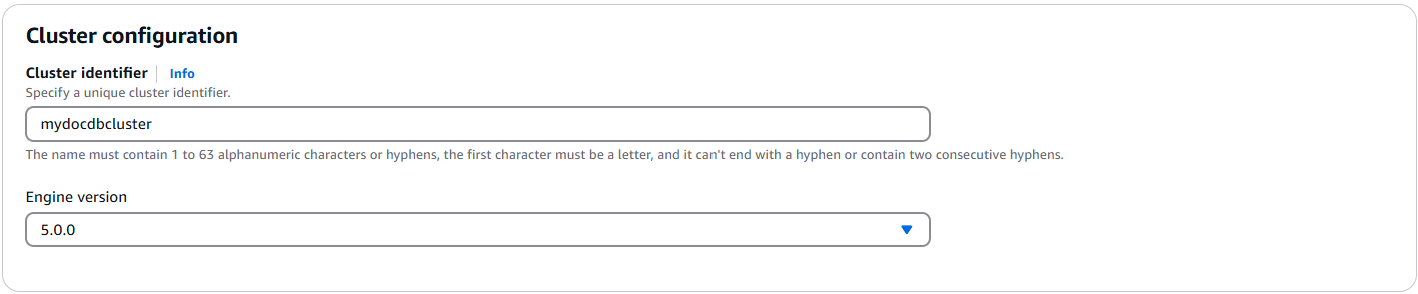
-
[クラスターストレージ設定]セクションでは、[Amazon DocumentDB 標準] (デフォルトのオプションです) を選択します。

注記
このカテゴリのもう 1 つのオプションは、Amazon DocumentDB I/O 最適化です。いずれかのオプションの詳細については、「」を参照してください。 Amazon DocumentDB クラスターストレージ設定
-
インスタンス設定 セクション:
DB インスタンスクラスの場合は、メモリ最適化クラス (r クラスを含む) を選択します (デフォルト)。
もう 1 つのインスタンスオプションは NVMe-backed クラスです。詳細についてはNVMe-backed インスタンスを参照してください。
[インスタンスクラス] で [t3.medium] を選択します。これは AWS 無料トライアルの対象となります。
[インスタンスの数] は、[1] を選択します。1 つのインスタンスを選択すると、コストを最小限に抑えることができます。これが本稼働システムの場合は、高可用性のために 3 つのインスタンスをプロビジョニングすることをお勧めします。
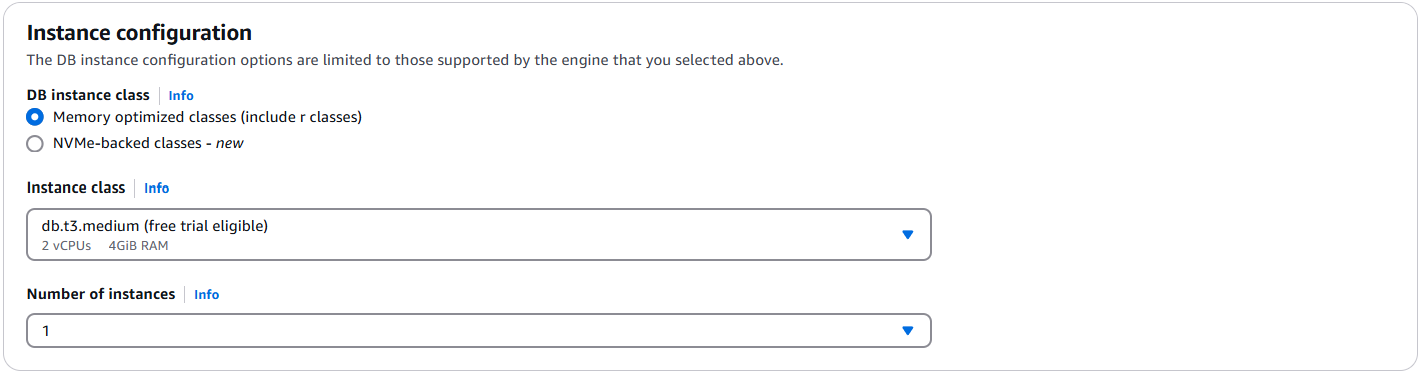
-
Connectivity セクションで、デフォルト設定のEC2 コンピューティングリソースに接続しない」のままにします。

-
認証セクションで、プライマリユーザーのユーザー名を入力し、セルフマネージドを選択します。パスワードを入力して確認します。
代わりに Managed in AWS Secrets Manager を選択した場合は、詳細についてはAmazon DocumentDB と によるパスワード管理 AWS Secrets Manager「」を参照してください。
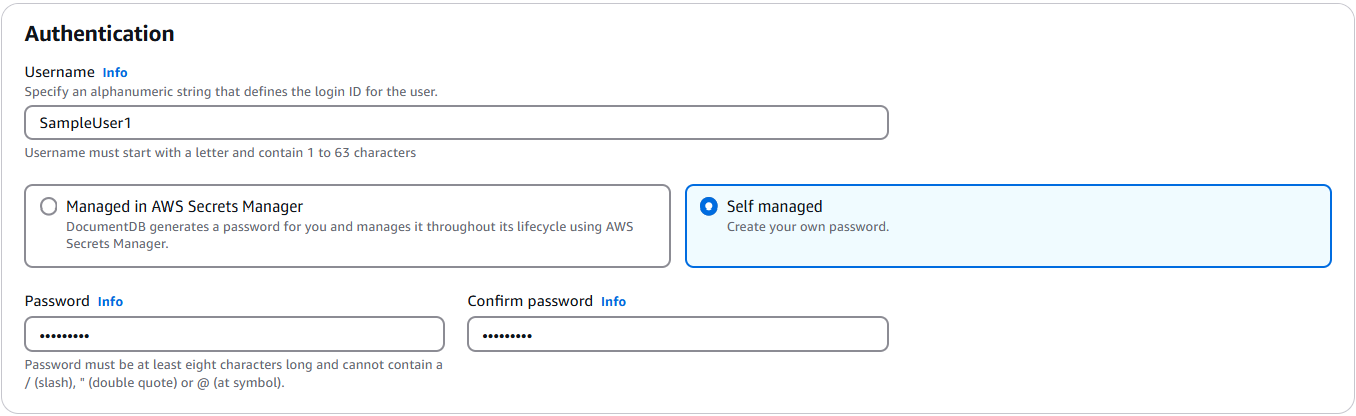
-
他のすべてのオプションはデフォルトのままにして、[クラスターの作成] を選択します。
Amazon DocumentDB がクラスターをプロビジョニングしています。完了までに数分かかる場合もあります。
注記
クラスターのステータス値については、「Amazon DocumentDB のモニタリング」の章の「クラスターステータスの値」を参照してください。
ステップ 2: クラスターに接続する
を使用して Amazon DocumentDB クラスターに接続します AWS CloudShell。
-
Amazon DocumentDB マネジメントコンソールの [クラスター] で、作成したクラスターを探します。クラスターの横にあるチェックボックスをクリックして選択します。
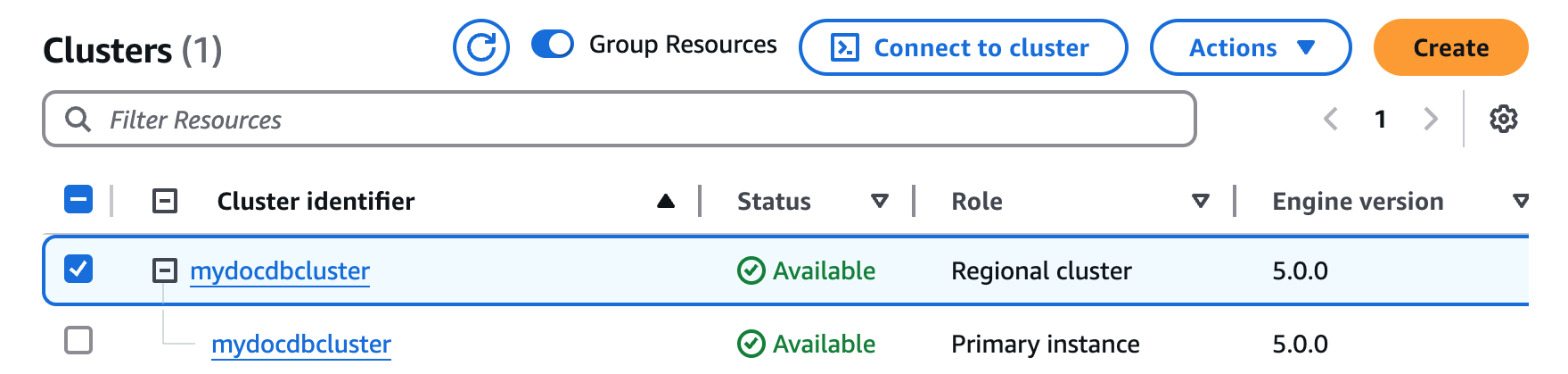
-
クラスターに接続する (アクションドロップダウンメニューの横にある) をクリックします。このボタンは、クラスターの横にあるチェックボックスをクリックした後にのみ有効になり、リージョンクラスターとプライマリインスタンス (複数可) の両方のステータスが使用可能と表示されます。CloudShell の [Run コマンド] 画面が表示されます。
-
New environment name フィールドに「test」などの一意の名前を入力し、Create and run をクリックします。VPC 環境の詳細は、Amazon DocumentDB データベースに自動的に設定されます。
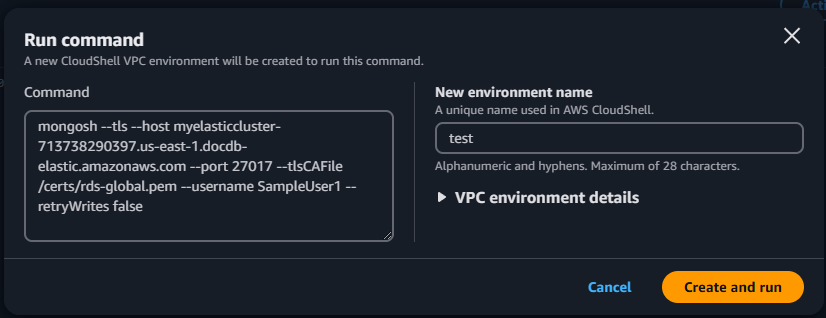
-
プロンプトが表示されたら、ステップ 1: Amazon DocumentDB クラスターを作成する (サブステップ 7) で作成したパスワードを入力します。
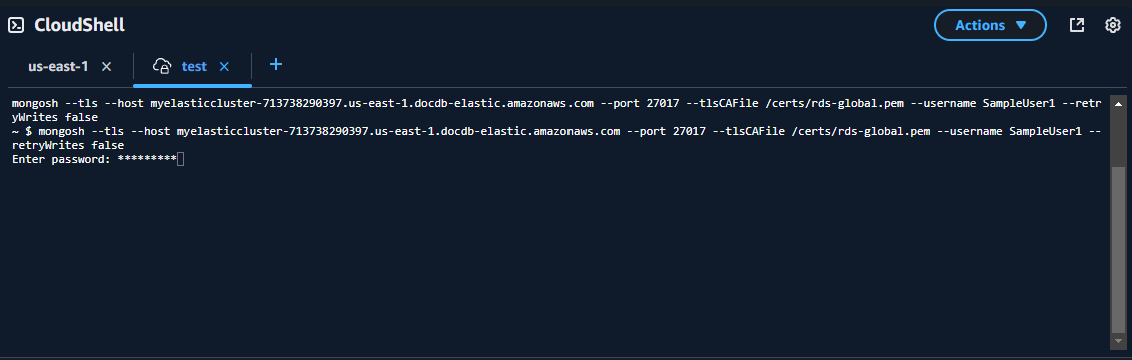
パスワードを入力してプロンプトが になると
rs0 [direct: primary] <env-name>>、Amazon DocumentDB クラスターに正常に接続されます。
注記
トラブルシューティングについては、「Amazon DocumentDB のトラブルシューティング」を参照してください。
ステップ 3: データを挿入してクエリする
クラスターに接続できたので、いくつかのクエリを実行して、ドキュメントデータベースの使用に慣れることができます。
-
1 つのドキュメントを挿入するには、次のように入力します。
db.collection.insertOne({"hello":"DocumentDB"})次の出力が返ります。
{ acknowledged: true, insertedId: ObjectId('673657216bdf6258466b128c') } -
findOne()コマンドで書き込んだドキュメントを読み取ることができます (一つのドキュメントしか返さないため)。以下を入力します。db.collection.findOne()次の出力が返ります。
{ "_id" : ObjectId("5e401fe56056fda7321fbd67"), "hello" : "DocumentDB" } -
さらにいくつかのクエリを実行するには、ゲームプロファイルのユースケースを検討してください。まず、「
profiles」というタイトルのコレクションにエントリをいくつか挿入します。以下を入力します。db.profiles.insertMany([{ _id: 1, name: 'Matt', status: 'active', level: 12, score: 202 }, { _id: 2, name: 'Frank', status: 'inactive', level: 2, score: 9 }, { _id: 3, name: 'Karen', status: 'active', level: 7, score: 87 }, { _id: 4, name: 'Katie', status: 'active', level: 3, score: 27 } ])次の出力が返ります。
{ acknowledged: true, insertedIds: { '0': 1, '1': 2, '2': 3, '3': 4 } } -
find()コマンドを使用して、プロファイルコレクション内のすべてのドキュメントを返します。以下を入力します。db.profiles.find()ステップ 3 で入力したデータと一致する出力を取得します。
-
フィルターを使用して 1 つのドキュメントに対して1つのクエリを使用します。以下を入力します。
db.profiles.find({name: "Katie"})次の出力が返ります。
{ "_id" : 4, "name" : "Katie", "status": "active", "level": 3, "score":27} -
それでは、プロファイルを探して、それを
findAndModifyコマンドで変更してみましょう。次のコードを使用して、ユーザー Matt にさらに 10 ポイントを与えます。db.profiles.findAndModify({ query: { name: "Matt", status: "active"}, update: { $inc: { score: 10 } } })次のような出力が得られます (Mattのスコアはまだ上がっていないことに注意してください) 。
{ [{_id : 1, name : 'Matt', status: 'active', level: 12, score: 202}] -
次のクエリを使用して、Matt のスコアが変更されたことを確認できます。
db.profiles.find({name: "Matt"})次の出力が返ります。
{ "_id" : 1, "name" : "Matt", "status" : "active", "level" : 12, "score" : 212 }
ステップ 4: 探索する
お疲れ様でした。Amazon DocumentDB インスタンスベースのクラスターの開始方法ガイドが正常に完了しました。
次のステップ このデータベースを一般的な機能の一部を使用して、完全に活用する方法を学びましょう。
注記
この開始方法の演習で作成したクラスターは、削除しない限り、引き続きコストが発生します。手順については、以下を参照してください。Amazon DocumentDB クラスターを削除する。