翻訳は機械翻訳により提供されています。提供された翻訳内容と英語版の間で齟齬、不一致または矛盾がある場合、英語版が優先します。
ステップ 7: インスタンスの設定とログを確認する
重要
この AWS OpsWorks Stacks サービスは 2024 年 5 月 26 日にサポート終了となり、新規および既存のお客様の両方で無効になっています。できるだけ早くワークロードを他のソリューションに移行することを強くお勧めします。移行についてご質問がある場合は、AWS re:Post
OpsWorks スタックがインスタンスの起動に使用した設定を確認します。 OpsWorks スタックが作成したインスタンスログを調べることもできます。
インスタンスの設定とログを表示するには
-
サービスのナビゲーションペインで、[Instances] を選択します。[Instances] ページが表示されます。
-
[Node.js App Server] で、[nodejs-server1] を選択します。インスタンスのプロパティページが表示されます。

-
インスタンスログを確認するには、[Logs] セクションの [Log] で [show] を選択します。

-
OpsWorks スタックは、別のウェブブラウザタブにログを表示します。
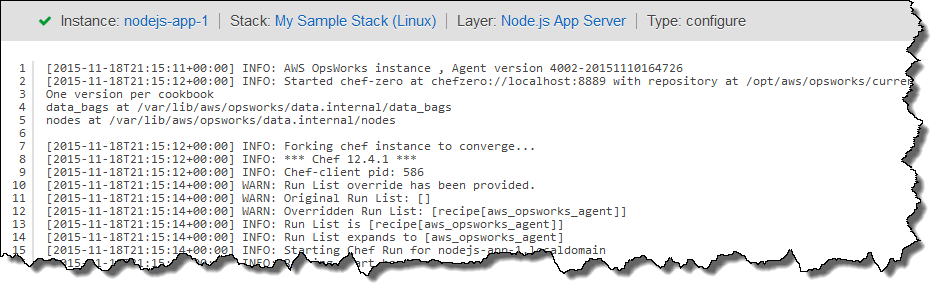
一部のインスタンス設定が表す内容を確認するには、[nodejs-server1] ページに戻り、[Stop] を選択して、確認のメッセージが表示されたら、[Stop] を選択します。[Status] (ステータス) が [stopping] (停止中) から [stopped] (停止) に変わった後に [Edit] (編集) を選択し、続いて各設定の上にカーソルを合わせます。(すべての設定に画面上の説明があるわけではありません)。これらの設定の詳細については、「レイヤーへのインスタンスの追加」をご参照ください。
設定の確認を終了したら、[Start] を選択してインスタンスを再起動し、[Status] が [online] に変わるまで待ちます。それ以外の場合、インスタンスは停止されたままであるため、後でアプリケーションをテストすることはできません。
注記
インスタンスにログインしてさらに詳しく調べる場合は、まずパブリック SSH キー (ssh-keygen や PuTTYgen などのツールを使用して作成できます) に関する情報を OpsWorks スタックに提供し、次に My Sample Stack (Linux) スタックでアクセス許可を設定して、ユーザーがインスタンスにログインできるようにする必要があります。手順については、「ユーザーのパブリック SSH キーの登録」および「SSH でのログイン」を参照してください。
次のステップでは、アプリケーションの設定を確認します。