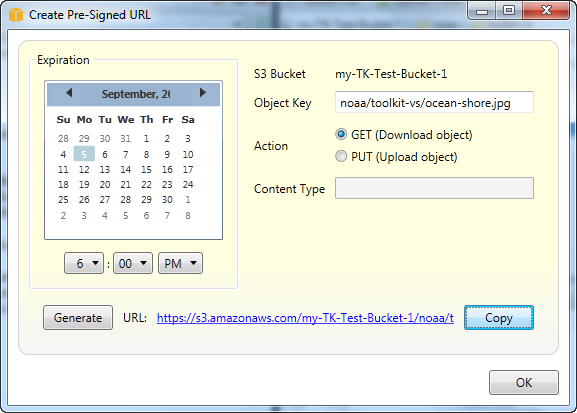翻訳は機械翻訳により提供されています。提供された翻訳内容と英語版の間で齟齬、不一致または矛盾がある場合、英語版が優先します。
AWS Explorer の Amazon S3 の使用
Amazon Simple Storage Service (Amazon S3) を使用すると、インターネット接続を介してデータの保存と取得が可能になります。Amazon S3 に保存したすべてのデータは、デフォルトではアカウントに関連付けられ、自分のみがアクセスできます。Toolkit for Visual Studio を使用すると、Amazon S3 にデータを保存して、そのデータを表示、管理、取得、配布することができます。
Amazon S3 では、バケットの概念を使用しており、これはファイルシステムまたは論理ドライブに類似したものと考えることができます。バケットにはフォルダとオブジェクトを含めることができます。フォルダはディレクトリに類似しています。オブジェクトはファイルに類似しています。このセクションでは、これらの概念を使用して、Toolkit for Visual Studio によって公開されている Amazon S3 の機能を紹介します。
注記
このツールを使用するには、IAM ポリシーで s3:GetBucketAcl、s3:GetBucket および s3:ListBucket のアクションについてアクセス許可を付与する必要があります。詳細については、「IAM AWS ポリシーの概要」を参照してください。
Amazon S3 バケットを作成する
バケットは Amazon S3 で最も基本的なストレージの単位です。
S3 バケットを作成するには
-
AWS Explorer で、Amazon S3 ノードのコンテキスト (右クリック) メニューを開き、バケットの作成を選択します。
-
[Create Bucket (バケットの作成)] ダイアログで、バケットの名前を入力します。バケット名は、 AWSにわたって一意である必要があります。その他の制約については、Amazon S3 ドキュメントを参照してください。
-
[OK] を選択します。
AWS Explorer からの Amazon S3 バケットの管理
AWS Explorer では、Amazon S3 バケットのコンテキスト (右クリック) メニューを開くと、次のオペレーションを使用できます。
参照
バケットに含まれるオブジェクトのビューを表示します。ここでは、フォルダを作成したり、ローカルコンピュータからファイルまたはディレクトリ全体とフォルダをアップロードすることができます。下のペインには、アップロードプロセスについてのステータスメッセージが表示されます。これらのメッセージをクリアするには、[Clear (クリア)] アイコンを選択します。 AWS Explorer でバケット名をダブルクリックして、バケットのこのビューにアクセスすることもできます。

プロパティ
ダイアログボックスが表示されます。ここでは、次のことを実行できます。
-
Amazon S3 アクセス許可を次の範囲に設定します。
-
バケット所有者。
-
AWS上で認証されたすべてのユーザー。
-
インターネットにアクセスできるすべてのユーザー。
-
-
バケットのログ記録を有効にします。
-
Amazon Simple Notification Service (Amazon SNS) を使用して通知をセットアップして、低冗長化ストレージ (RRS) を使用している場合に、データ損失が発生したときに通知されるようにします。RRS は、標準のストレージよりも耐久性とコストが低い、Amazon S3 のストレージオプションです。詳細については、「S3 のよくある質問
」を参照してください。 -
バケットのデータを使用して静的ウェブサイトを作成します。
Policy
バケットの AWS Identity and Access Management (IAM) ポリシーを設定できます。詳細については、IAM ドキュメントならびに IAM および S3 のユースケースを参照してください。
署名付き URL の作成
バケットのコンテンツへのアクセスを提供するために配布できる、時間制限のある URL を生成します。詳細については、「署名付き URL の作成方法」を参照してください。
マルチパートアップロードの表示
マルチパートアップロードを表示します。Amazon S3 は、大規模なオブジェクトをいくつかに分割してアップロードして、アップロードのプロセスを効率的にすることができます。詳細については、S3 ドキュメントのマルチパートアップロードの説明を参照してください。
[Delete] (削除)
バケットを削除します。空のバケットのみを削除できます。
ファイルとフォルダを Amazon S3 にアップロードする
AWS Explorer を使用して、ローカルコンピュータから任意のバケットにファイルまたはフォルダ全体を転送できます。
注記
Amazon S3 バケットに既に存在するファイルまたはフォルダと同じ名前を持つファイルまたはフォルダをアップロードすると、アップロードされたファイルは既存のファイルを警告なしに上書きします。
S3 にファイルをアップロードするには、以下を行います。
-
AWS Explorer で、Amazon S3 ノードを展開し、バケットをダブルクリックするか、バケットのコンテキスト (右クリック) メニューを開き、参照を選択します。
-
バケットの [Browse (参照)] ビューで、[Upload File (ファイルのアップロード)] または [Upload Folder (フォルダのアップロード)] を選択します。
-
[File-Open] ダイアログボックスで、アップロードするファイルに移動して、それを選択し、[Open (開く)] を選択します。フォルダをアップロードする場合は、そのフォルダに移動して選択し、[Open (開く)] を選択します。
[Upload Settings (アップロード設定)] ダイアログボックスを使用すると、アップロードするファイルやフォルダに、メタデータとアクセス権限を設定できます。[Make everything public (すべてを公開する)] チェックボックスを選択すると、[Everyone (全員)] に [Open/Download (開く/ダウンロード)] のアクセス権限を設定することと同じになります。アップロードされたファイルに低冗長化ストレージ
を使用するオプションを選択することができます。 

AWS Toolkit for Visual Studio の Amazon S3 ファイルオペレーション
Amazon S3 ビューでファイルを選択して、コンテキスト (右クリック) メニューを開くと、ファイルにさまざまなオペレーションを実行できます。

フォルダを作成する
現在のバケット内にフォルダを作成することができます。([Create Folder (フォルダの作成)] のリンクを選択した場合と同じです。)
アップロード
ファイルまたはフォルダをアップロードすることができます。([Upload File (ファイルのアップロード)] または [Upload Folder (フォルダのアップロード)] のリンクを選択した場合と同じです。)
開く
選択したファイルをデフォルトのブラウザで開きます。ファイルの種類とデフォルトのブラウザの機能によっては、ファイルが表示されない場合があります。ブラウザによってダウンロードが行われる場合もあります。
ダウンロード
[Folder-Tree] ダイアログボックスが開き、選択したファイルをダウンロードできます。
公開する
選択したファイルについて [Everyone]] (全員) に [Open/Download] (開く/ダウンロード) のアクセス許可を設定します。([Upload Settings] のダイアログボックスで [Make everything public] のチェックボックスを選択するのと同じです。)
[Delete] (削除)
選択されたファイルまたはフォルダを削除します。ファイルまたはフォルダを選択し、Delete を押して削除することもできます。
ストレージクラスの変更
ストレージクラスをスタンダードまたは低冗長化ストレージ (RRS) に設定します。現在のストレージクラスの設定を表示するには、[Properties (プロパティ)] を選択します。
暗号化の変更
ファイルのサーバー側の暗号化を設定できます。現在の暗号化の設定を表示するには、[Properties (プロパティ)] を選択します。
[Rename] (名前の変更)
ファイルの名前を変更することができます。フォルダ名を変更することはできません。
切り取り | コピー | 貼り付け
フォルダ間またはバケット間で、ファイルまたはフォルダの切り取り、コピー、貼り付けを行うことができます。
プロパティ
表示されるダイアログボックスを使って、ファイルにメタデータとアクセス許可を設定できます。ファイルのストレージを低冗長化ストレージ (RRS) またはスタンダードに切り替えることができます。ファイルにサーバー側の暗号化を設定できます。このダイアログボックスには、ファイルへの https リンクも表示されます。このリンクを選択すると、Toolkit for Visual Studio はデフォルトのブラウザでファイルを開きます。ファイルについて [Everyone] (全員) に [Open/Download] (開く/ダウンロード) のアクセス許可を設定すると、このリンクを使って他のユーザーがファイルにアクセスできます。このリンクを配布するのではなく、署名付き URL を作成して配布することをお勧めします。
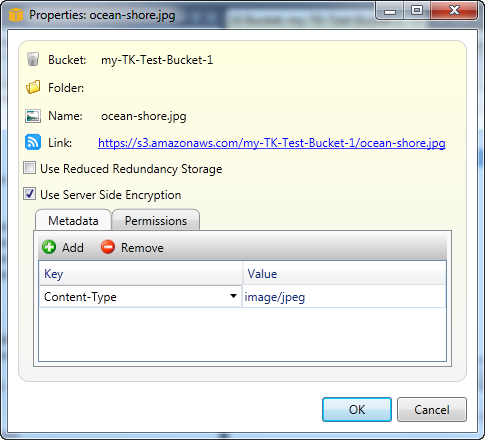
署名付き URL の作成
Amazon S3 に保存されているコンテンツに他のユーザーがアクセスできるように配布する、時間制限のある署名付き URL を作成します。
署名付き URL の作成方法
バケットまたはバケット内のファイルに署名付き URL を作成できます。他のユーザーはこの URL を使用して、バケットまたはファイルにアクセスできます。この URL は、URL の作成時に指定した有効期限になると、失効します。
署名付き URL を作成するには
-
[Create Pre-Signed URL (署名付き URL の作成)] ダイアログボックスで、URL の有効期限の日時を設定します。デフォルト設定では、現在の時間から 1 時間後に設定されます。
-
[生成] ボタンを選択します。
-
URL をクリップボードにコピーするには、[コピー] を選択します。