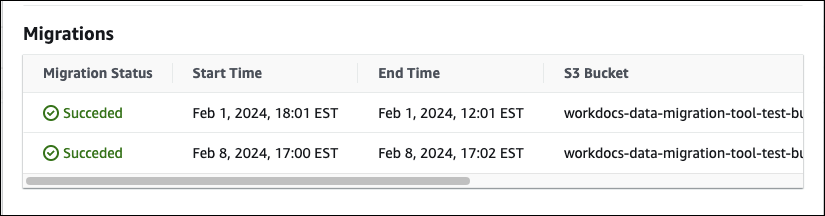注意: 新しい顧客のサインアップとアカウントのアップグレードは、Amazon WorkDocs では利用できなくなりました。移行手順については、WorkDocs からデータを移行する方法
翻訳は機械翻訳により提供されています。提供された翻訳内容と英語版の間で齟齬、不一致または矛盾がある場合、英語版が優先します。
WorkDocs からのデータの移行
WorkDocs には、WorkDocs サイトからデータを移行するための 2 つの方法があります。このセクションでは、これらの方法の概要と、各移行方法を実行、トラブルシューティング、最適化するための詳細な手順へのリンクを提供します。
Amazon WorkDocs からデータをオフボードするには、既存の一括ダウンロード機能 (方法 1) または新しいデータ移行ツール (方法 2) の 2 つのオプションがあります。以下のトピックでは、両方の方法を使用する方法について説明します。
方法 1: ファイルを一括ダウンロードする
移行するファイルを制御したい場合は、手動で一括ダウンロードできます。この方法では、必要なファイルのみを選択し、ローカルドライブなどの別の場所にダウンロードできます。ファイルとフォルダは、WorkDocs ウェブサイトまたは WorkDocs Drive からダウンロードできます。
次の点に注意してください。
サイトユーザーは、以下の手順に従ってファイルをダウンロードできます。必要に応じて、共有フォルダを設定し、ユーザーにファイルをそのフォルダに移動させ、フォルダを別の場所にダウンロードさせることができます。所有権を自分に移管し、ダウンロードを実行することもできます。
コメントを含む Microsoft Word ドキュメントをダウンロードするには、「WorkDocs ユーザーガイド」の「フィードバックを含む Word ドキュメントのダウンロード」を参照してください。 WorkDocs
5 GB を超えるファイルをダウンロードするには、WorkDocs Drive を使用する必要があります。
WorkDocs Drive を使用してファイルとフォルダをダウンロードする場合、ディレクトリ構造、ファイル名、ファイルコンテンツはそのまま残ります。ファイルの所有権、アクセス許可、バージョンは保持されません。
ウェブからのファイルのダウンロード
このメソッドを使用して、次の場合にファイルをダウンロードします。
一部のファイルはサイトからのみダウンロードします。
コメントを含む Word ドキュメントをダウンロードし、それらのコメントをそれぞれのドキュメントに保持します。移行ツールはすべてのコメントをダウンロードしますが、別の XML ファイルに書き込みます。その後、サイトユーザーはコメントと Word ドキュメントの関連付けに問題がある可能性があります。
ウェブからファイルをダウンロードするには
WorkDocs にサインインします。
必要に応じて、ダウンロードするファイルを含むフォルダを開きます。
-
ダウンロードするファイルの横にあるチェックボックスをオンにします。
—OR—
リストの上部にあるチェックボックスをオンにして、フォルダ内のすべてのファイルを選択します。
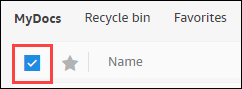
Actions メニューを開き、Download を選択します。
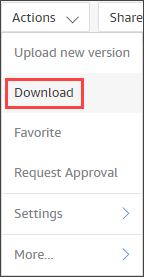
PC では、ダウンロードされたファイルはデフォルトでDownloads/WorkDocsDownloads/フォルダ名に表示されます。Macintosh では、ファイルはデフォルトでハードドライブ名/Users/user name/WorkDocsDownloads になります。
ウェブからフォルダをダウンロードする
注記
フォルダをダウンロードするときは、フォルダ内のすべてのファイルもダウンロードします。フォルダ内のファイルの一部のみをダウンロードし、不要なファイルを別の場所に移動するか、ごみ箱に移動する場合は、フォルダをダウンロードします。
ウェブからフォルダをダウンロードするには
WorkDocs にサインインする
-
ダウンロードする各フォルダの横にあるチェックボックスをオンにします。
—OR—
フォルダを開き、ダウンロードするサブフォルダの横にあるチェックボックスをオンにします。
-
Actions メニューを開き、Download を選択します。
PC では、ダウンロードされたフォルダーはデフォルトで Downloads/WorkDocsDownloads/フォルダー名に配置されます。Macintosh では、ファイルはデフォルトでハードドライブ名/Users/user name/WorkDocsDownloads になります。
WorkDocs Drive を使用してファイルとフォルダをダウンロードする
注記
次の手順を完了するには、WorkDocs Drive をインストールする必要があります。詳細については、WorkDocs Drive ユーザーガイド」のWorkDocs Drive のインストール」を参照してください。
WorkDocs Drive からファイルとフォルダをダウンロードするには
File Explorer または Finder を起動し、W: ドライブを開きます。
ダウンロードするフォルダまたはファイルを選択します。
-
選択した項目を長押し (右クリック) してコピーを選択し、コピーした項目を新しい場所に貼り付けます。
—OR—
選択した項目を新しい場所にドラッグします。
WorkDocs Drive から元のファイルを削除します。
方法 2: 移行ツールを使用する
WorkDocs サイトからすべてのデータを移行する場合は、WorkDocs 移行ツールを使用します。
移行ツールは、データをサイトから Amazon Simple Storage Service バケットに移動します。このツールは、ユーザーごとに圧縮された ZIP ファイルを作成します。zip ファイルには、WorkDocs サイトの各エンドユーザーのすべてのファイルとフォルダ、バージョン、アクセス許可、コメント、注釈が含まれます。
前提条件
移行ツールを使用するには、次の項目が必要です。
-
Amazon S3 バケット。Amazon S3 バケットの作成の詳細については、「Amazon Amazon S3ユーザーガイド」の「バケットの作成」を参照してください。バケットは同じ IAM アカウントを使用し、WorkDocs サイトと同じリージョンに存在する必要があります。また、バケットへのパブリックアクセスをブロックする必要があります。詳細については、Amazon S3 ユーザーガイド」の「Amazon S3 ストレージへのパブリックアクセスのブロック」を参照してください。 Amazon S3
ファイルをアップロードするアクセス許可を WorkDocs に付与するには、次の例に示すようにバケットポリシーを設定します。ポリシーは、
aws:SourceAccountおよびaws:SourceArn条件キーを使用してポリシーの範囲を狭めます。これは、セキュリティのベストプラクティスです。{ "Version": "2012-10-17", "Statement": [ { "Sid": "AllowWorkDocsFileUpload", "Effect": "Allow", "Principal": { "Service": "workdocs.amazonaws.com" }, "Action": "s3:PutObject", "Resource": "arn:aws:s3:::BUCKET-NAME/*", "Condition": { "StringEquals": { "aws:SourceAccount": "AWS-ACCOUNT-ID" }, "ArnLike": { "aws:SourceArn": "arn:aws:workdocs:REGION:AWS-ACCOUNT-ID:organization/WORKDOCS-DIRECTORY-ID" } } } ] }注記
WORKDOCS-DIRECTORY-IDは、WorkDocs サイトの組織 ID です。これは、AWS WorkDocs コンソールの「My Sites」テーブルにあります。バケットポリシーの設定の詳細については、Amazon S3コンソールを使用したバケットポリシーの追加」を参照してください。
-
IAM ポリシー。WorkDocs コンソールで移行を開始するには、IAM 呼び出し元プリンシパルに、アクセス許可セットに次のポリシーがアタッチされている必要があります。
{ "Version": "2012-10-17", "Statement": [ { "Sid": "AllowStartWorkDocsMigration", "Effect": "Allow", "Action": [ "workdocs:StartInstanceExport" ], "Resource": [ "arn:aws:workdocs:REGION:AWS-ACCOUNT-ID:organization/WORKDOCS-DIRECTORY-ID" ] }, { "Sid": "AllowDescribeWorkDocsMigrations", "Effect": "Allow", "Action": [ "workdocs:DescribeInstanceExports", "workdocs:DescribeInstances" ], "Resource": [ "*" ] }, { "Sid": "AllowS3Validations", "Effect": "Allow", "Action": [ "s3:HeadBucket", "s3:ListBucket", "s3:GetBucketPublicAccessBlock", "kms:ListAliases" ], "Resource": [ "arn:aws:s3:::BUCKET-NAME" ] }, { "Sid": "AllowS3ListMyBuckets", "Effect": "Allow", "Action": [ "s3:ListAllMyBuckets" ], "Resource": [ "*" ] } ] } -
必要に応じて、 AWS KMS キーを使用してバケット内の保管時のデータを暗号化できます。キーを指定しない場合、バケットの標準暗号化設定が適用されます。詳細については、「 Key Management Service デベロッパーガイド」の「キーの作成」を参照してください。 AWS
AWS KMS キーを使用するには、IAM ポリシーに次のステートメントを追加します。SYMMETRIC_DEFAULT タイプのアクティブなキーを使用する必要があります。
{ "Sid": "AllowKMSMigration", "Effect": "Allow", "Action": [ "kms:CreateGrant", "kms:DescribeKey" ], "Resource": [ "arn:aws:kms:REGION:AWS-ACCOUNT-ID:key/KEY-RESOURCE-ID" ] }
制限
移行ツールには以下の制限があります。
-
このツールは、すべてのユーザーのアクセス許可、コメント、注釈を個別の CSV ファイルに書き込みます。そのデータを対応するファイルに手動でマッピングする必要があります。
アクティブなサイトのみを移行できます。
このツールは、24 時間ごとにサイトごとに 1 回の成功した移行に制限されています。
同じサイトの同時移行を実行することはできませんが、異なるサイトに対して同時移行を実行できます。
各 zip ファイルは最大 50GB になります。WorkDocs に 50GB を超えるデータがあるユーザーは、複数の zip ファイルを Amazon S3 にエクスポートします。
このツールは 50 GB を超えるファイルをエクスポートしません。このツールは、ZIP ファイルと同じプレフィックスを持つ CSV ファイル内の 50 GB を超えるファイルを一覧表示します。たとえば、/workdocs/
site-alias/created-timestamp-UTC/skippedFiles.csv です。リストされたファイルは、プログラムまたは手動でダウンロードできます。プログラムによるダウンロードの詳細については、https://docs.aws.amazon.com/workdocs/latest/developerguide/download-documents.htmlWorkDocs デベロッパーガイド」の「」を参照してください。ファイルを手動でダウンロードする方法については、このトピックの前半の「方法 1」の手順を参照してください。各ユーザーの zip ファイルには、ユーザーが所有しているファイルやフォルダのみが含まれます。ユーザーと共有されているファイルやフォルダは、ファイルやフォルダを所有するユーザーの zip ファイルにあります。
WorkDocs でフォルダが空の場合 (ネストされたファイル/フォルダが含まれていない場合)、エクスポートされません。
移行ジョブの開始後に作成されたデータ (ファイル、フォルダ、バージョン、コメント、注釈) が S3 のエクスポートされたデータに含まれるとは限りません。
複数のサイトを Amazon S3 バケットに移行できます。サイトごとに 1 つのバケットを作成する必要はありません。ただし、IAM ポリシーとバケットポリシーで複数のサイトが許可されていることを確認する必要があります。
移行すると、バケットに移行するデータの量に応じて、Amazon S3 のコストが増加します。詳細については、Amazon S3 の料金
ページを参照してください。
移行ツールの実行
次の手順では、WorkDocs 移行ツールを実行する方法について説明します。
サイトを移行するには
https://console.aws.amazon.com/zocalo/
で WorkDocs コンソールを開きます。 ナビゲーションペインで、マイサイトを選択し、移行するサイトの横にあるラジオボタンを選択します。
Actions リストを開き、Migrate Data を選択します。
-
「Migrate Data site-name」ページで、Amazon S3 バケットの URI を入力します。
—OR—
S3 を参照を選択し、以下の手順に従います。
必要に応じて、バケットを検索します。
バケット名の横にあるラジオボタンを選択し、選択を選択します。
(オプション) 通知に、最大 5 つの E メールアドレスを入力します。このツールは、移行ステータスの E メールを各受信者に送信します。
(オプション) 詳細設定で、保存されたデータを暗号化する KMS キーを選択します。
-
テキストボックス
migrateに「」と入力して移行を確認し、「移行の開始」を選択します。インジケータが表示され、移行のステータスが表示されます。移行時間は、サイトのデータ量によって異なります。
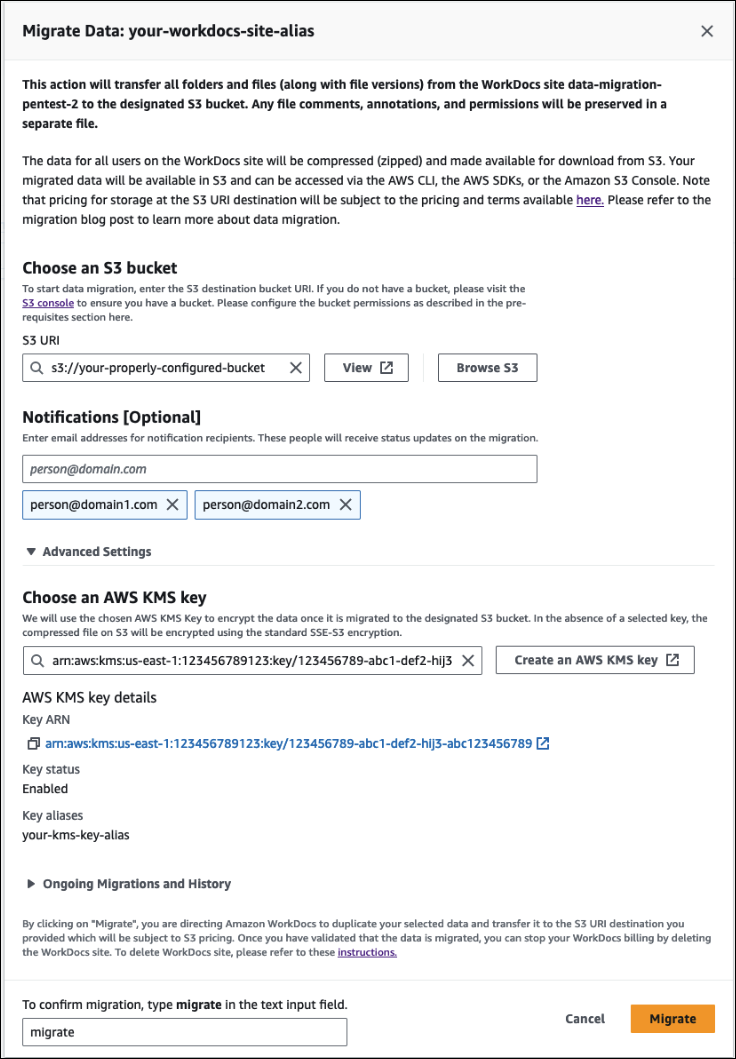
移行が終了すると、次のようになります。
このツールは、セットアップ中に入力したアドレスに「成功」メールを送信します。
Amazon S3 バケットには、/workdocs/
site-alias/created-timestamp-UTC/ フォルダが含まれます。そのフォルダには、サイトにデータがある各ユーザーの zip フォルダが含まれています。各 zip フォルダには、アクセス許可とコメントマッピング CSV ファイルなど、ユーザーのフォルダとファイルが含まれています。移行前にユーザーがすべてのファイルを削除した場合、そのユーザーの zip フォルダは表示されません。
バージョン – 複数のバージョンを持つドキュメントには、_version_creation タイムスタンプ識別子があります。タイムスタンプはエポックミリ秒を使用します。たとえば、2 つのバージョンを持つTestFile.txt”」という名前のドキュメントは次のようになります。
TestFile.txt (version 2 - latest version) TestFile_version_1707437230000.txt-
アクセス許可 – 次の例は、一般的なアクセス許可 CSV ファイルの内容を示しています。
PathToFile,PrincipalName,PrincipalType,Role /mydocs/Projects,user1@domain.com,USER,VIEWER /mydocs/Personal,user2@domain.com,USER,VIEWER /mydocs/Documentation/Onboarding_Guide.xml,user2@domain.com,USER,CONTRIBUTOR /mydocs/Documentation/Onboarding_Guide.xml,user1@domain.com,USER,CONTRIBUTOR /mydocs/Projects/Initiative,user2@domain.com,USER,CONTRIBUTOR /mydocs/Notes,user2@domain.com,USER,COOWNER /mydocs/Notes,user1@domain.com,USER,COOWNER /mydocs/Projects/Initiative/Structures.xml,user3@domain.com,USER,COOWNER -
コメント – 次の例は、一般的なコメント CSV ファイルの内容を示しています。
PathToFile,PrincipalName,PostedTimestamp,Text /mydocs/Documentation/Onboarding_Guide.xml,user1@domain.com,2023-12-28T20:57:40.781Z,TEST ANNOTATION 1 /mydocs/Documentation/Onboarding_Guide.xml,user2@domain.com,2023-12-28T22:18:09.812Z,TEST ANNOTATION 2 /mydocs/Documentation/Onboarding_Guide.xml,user3@domain.com,2023-12-28T22:20:04.099Z,TEST ANNOTATION 3 /mydocs/Documentation/Onboarding_Guide.xml,user1@domain.com,2023-12-28T20:56:27.390Z,TEST COMMENT 1 /mydocs/Documentation/Onboarding_Guide.xml,user2@domain.com,2023-12-28T22:17:10.348Z,TEST COMMENT 2 /mydocs/Documentation/Onboarding_Guide.xml,user3@domain.com,2023-12-28T22:19:42.821Z,TEST COMMENT 3 /mydocs/Projects/Agora/Threat_Model.xml,user1@domain.com,2023-12-28T22:21:09.930Z,TEST ANNOTATION 4 /mydocs/Projects/Agora/Threat_Model.xml,user1@domain.com,2023-12-28T20:57:04.931Z,TEST COMMENT 4 -
スキップされたファイル – 次の例は、一般的なスキップされたファイルの CSV ファイルの内容を示しています。ID を短縮し、読みやすくするために理由値をスキップしました。
FileOwner,PathToFile,DocumentId,VersionId,SkippedReason user1@domain.com,/mydocs/LargeFile1.mp4,45e433b5469...,170899345...,The file is too large. Please notify the document owner... user2@domain.com,/mydocs/LargeFile2.pdf,e87f725898c1...,170899696...,The file is too large. Please notify the document owner...
Amazon S3 から移行されたデータをダウンロードする
移行すると Amazon S3 のコストが増加するため、移行したデータを Amazon S3 から別のストレージソリューションにダウンロードできます。このトピックでは、移行したデータをダウンロードする方法について説明し、ストレージソリューションにデータをアップロードするための提案を提供します。
注記
次の手順では、一度に 1 つのファイルまたはフォルダをダウンロードする方法について説明します。ファイルをダウンロードするその他の方法については、Amazon S3ユーザーガイド」の「オブジェクトのダウンロード」を参照してください。
データをダウンロードするには
Amazon S3 コンソール (https://console.aws.amazon.com/s3/
) を開きます。 ターゲットバケットを選択し、サイトエイリアスに移動します。
-
zip フォルダの横にあるチェックボックスをオンにします。
—OR—
zip フォルダを開き、個々のユーザーのファイルまたはフォルダの横にあるチェックボックスをオンにします。
-
[ダウンロード] を選択します。
ストレージソリューションの提案
大規模なサイトでは、準拠の Linux ベースの Amazon マシンイメージを使用して EC2 インスタンスをプロビジョニングし、Amazon S3 からプログラムでデータをダウンロードし、データを解凍してから、ストレージプロバイダーまたはローカルディスクにアップロードすることをお勧めします。
移行のトラブルシューティング
以下のステップを試して、環境が正しく設定されていることを確認します。
移行が失敗すると、WorkDocs コンソールの移行履歴タブにエラーメッセージが表示されます。エラーメッセージを確認します。
Amazon S3 バケットの設定を確認します。
移行を再実行します。
問題が解決しない場合は、AWS Support までお問い合わせください。移行履歴テーブルにある WorkDocs サイト URL と移行ジョブ ID を含めます。
移行履歴の表示
次の手順では、移行履歴を表示する方法について説明します。
履歴を表示するには
https://console.aws.amazon.com/zocalo/
で WorkDocs コンソールを開きます。 目的の WorkDocs サイトの横にあるラジオボタンを選択します。
-
Actions リストを開き、Migrate Data を選択します。
「データサイト名の移行」ページで、「継続的な移行と履歴」を選択します。
移行履歴は移行の下に表示されます。次の図は、一般的な履歴を示しています。