기계 번역으로 제공되는 번역입니다. 제공된 번역과 원본 영어의 내용이 상충하는 경우에는 영어 버전이 우선합니다.
Amazon Connect에서 기본 제공 커뮤니케이션 위젯 구성
이 옵션을 사용하여 데스크톱 및 모바일 브라우저용 커뮤니케이션 위젯을 만들 수 있습니다. 이 절차가 끝나면 Amazon Connect는 사용자 지정 HTML 코드 스니펫을 생성하며, 이 스니펫을 웹 사이트의 소스 코드에 복사하면 됩니다.
-
관리자 계정 또는 채널 및 흐름이 있는 사용자 계정을 사용하여 Amazon Connect 관리자 웹 사이트에 로그인합니다. 커뮤니케이션 위젯 - 보안 프로필에 권한을 생성합니다.
-
Amazon Connect왼쪽 탐색 메뉴에서 채널, 커뮤니케이션 위젯을 선택합니다.
-
마법사가 다음 3가지 단계를 안내합니다.
1단계: 커뮤니케이션 채널 선택
-
커뮤니케이션 위젯 페이지에서 커뮤니케이션 위젯의 이름 및 설명을 입력합니다.
참고
이름은 Amazon Connect 인스턴스에서 만든 각 커뮤니케이션 위젯마다 고유해야 합니다.
-
커뮤니케이션 옵션 섹션에서 고객이 위젯을 사용할 수 있는 방법을 선택합니다. 다음 이미지는 고객에게 웹 통화, 영상, 화면 공유를 허용하는 옵션을 보여줍니다.
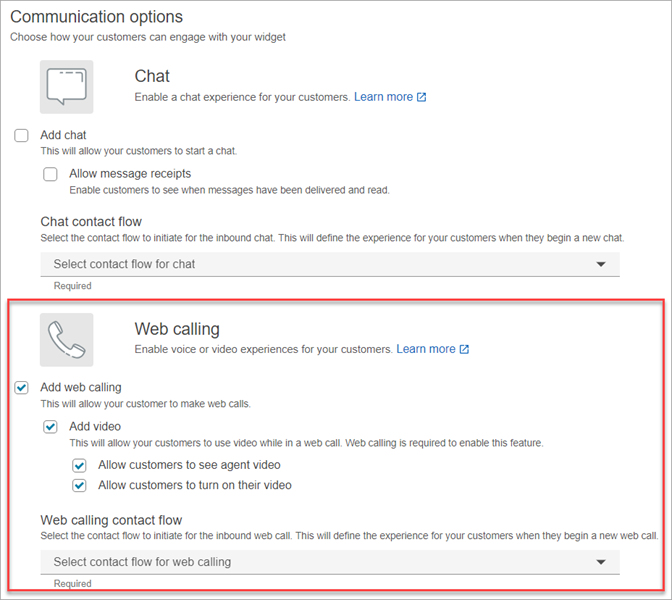
-
웹 통화 섹션에서 고객을 위한 비디오 또는 화면 공유 경험 활성화 여부를 선택합니다. 이전 이미지는 고객이 에이전트 영상을 보고, 영상을 켜고, 에이전트와 고객이 화면을 공유할 수 있도록 허용하는 옵션을 보여줍니다. 화면 공유에 대한 제한 설정에 대한 자세한 내용은 화면 공유에 URL 제한 활성화 섹션을 참조하세요.
-
[Save and continue]를 선택합니다.
2단계: 위젯 사용자 지정
이러한 옵션을 선택하면 위젯 미리 보기가 자동으로 업데이트되어 고객 경험이 어떨지 확인할 수 있습니다.

위젯 액세스 버튼 스타일 정의
-
16진수 값(HTML 색상 코드
)을 입력하여 버튼 배경색을 선택합니다. -
아이콘 색상으로 흰색 또는 검은색을 선택합니다. 아이콘 색상은 사용자 지정할 수 없습니다.
표시 이름 및 스타일 사용자 지정
-
헤더 메시지 및 색상, 위젯 배경색 값을 입력합니다.
-
로고 URL: Amazon S3 버킷 또는 다른 온라인 소스에서 로고 배너의 URL을 삽입합니다.
참고
Amazon S3 버킷이 아닌 온라인 소스에서 로고를 가져온 경우에는 사용자 지정 페이지의 커뮤니케이션 위젯 미리 보기에 로고가 표시되지 않습니다. 그러나 사용자 지정 커뮤니케이션 위젯이 페이지에 구현되면 로고가 표시됩니다.
배너는 .svg, .jpg 또는 .png 형식이어야 합니다. 이미지는 280px(너비) x 60px(높이)까지 가능합니다. 이 크기보다 큰 이미지는 280x60 로고 구성 요소 공간에 맞게 크기가 조정됩니다.
3단계: 위젯에 도메인 추가
이 단계를 통해 커뮤니케이션 위젯을 보호하여 내 웹 사이트에서만 실행되도록 할 수 있습니다.
-
커뮤니케이션 위젯을 배치할 웹 사이트 도메인을 입력합니다. 커뮤니케이션 위젯은 이 단계에서 선택한 웹 사이트에서만 로드됩니다.
도메인 추가를 선택하여 최대 50개의 도메인을 추가합니다.

중요
-
웹 사이트 URL이 유효한지, 오류가 없는지 다시 한 번 확인합니다. https:// 으로 시작하는 전체 URL을 포함합니다.
-
프로덕션 웹 사이트 및 애플리케이션에는 https://를 사용하는 것이 좋습니다.
-
-
커뮤니케이션 위젯 요청에 대한 보안 추가에서 가장 빠른 설정을 위해 아니요 - 이 단계를 건너뜁니다를 선택합니다.
사용자가 인증되었는지 확인하는 기능을 사용하려면 예를 선택하는 것이 좋습니다. 자세한 내용은 Amazon Connect에서 인앱, 웹 및 영상 통화에 대한 고객 경험 개인화 섹션을 참조하세요.
-
[Save and continue]를 선택합니다.
성공! 위젯이 생성되었습니다. 생성된 코드를 복사하여 커뮤니케이션 위젯을 표시할 웹 사이트의 각 페이지에 붙여넣습니다.
에이전트가 인앱, 웹, 영상 통화, 화면 공유를 사용할 수 있도록 활성화
에이전트가 영상 통화 및 화면 공유를 사용할 수 있도록 하려면 연락 제어판(CCP), 영상 통화 - 액세스 권한을 보안 프로필에 할당하세요.
Amazon Connect 에이전트 워크스페이스는 Amazon Connect 인앱, 웹 및 영상 통화, 화면 공유를 지원합니다. 텔레포니 통화 및 채팅과 동일한 구성, 라우팅, 분석 및 에이전트 애플리케이션을 사용할 수 있습니다. 시작하기 위해 거쳐야 할 단계는 영상 통화 및 화면 공유를 할 수 있는 권한으로 에이전트의 보안 프로필을 활성화하는 것뿐입니다.
사용자 지정 에이전트 데스크톱의 경우 Amazon Connect 인앱 및 웹 호출에 변경이 필요하지 않습니다. 영상 통화 및 화면 공유를 할 수 있는 권한으로 에이전트의 보안 프로필을 활성화하고 영상 통화를 에이전트 데스크톱에 통합하는 방법에 대한 아래 가이드를 따르세요.
클라이언트 디바이스가 인앱 또는 웹 통화를 시작하는 방법
다음 다이어그램은 클라이언트 디바이스(모바일 애플리케이션 또는 브라우저)가 인앱 또는 웹 통화를 시작하는 이벤트 순서를 보여줍니다.

-
(선택 사항) 웹 사이트에서 캡처한 속성을 전달하고 JSON 웹 토큰(JWT)으로 유효성을 검사할 수 있습니다.
-
고객이 웹 사이트 또는 모바일 앱의 커뮤니케이션 위젯을 클릭합니다.
-
커뮤니케이션 위젯은 JWT에 포함된 속성을 전달 Amazon Connect 하여에 대한 웹 호출을 시작합니다.
-
연락이 흐름에 도달하여 라우팅되고 대기열에 배치됩니다.
-
에이전트가 이 연락을 수락합니다.
-
(선택 사항) 고객과 에이전트가 영상을 사용할 수 있도록 설정한 경우, 고객과 에이전트는 영상을 시작할 수 있습니다.
추가 정보
인앱, 웹 및 영상 통화 기능의 요구 사항에 대한 추가 정보는 다음 주제를 참조하세요.