Assessing your Amazon S3 security posture with Macie
To assess the overall security posture of your Amazon Simple Storage Service (Amazon S3) data and determine where to take action, you can use the Summary dashboard on the Amazon Macie console.
The Summary dashboard provides a snapshot of aggregated statistics for your Amazon S3 data in the current AWS Region. The statistics include data for key security metrics such as the number of general purpose buckets that are publicly accessible or shared with other AWS accounts. The dashboard also displays groups of aggregated findings data for your account—for example, the types of findings that had the highest number of occurrences during the preceding seven days. If you're the Macie administrator for an organization, the dashboard provides aggregated statistics and data for all the accounts in your organization. You can optionally filter the data by account.
To perform deeper analysis, you can drill down and review the supporting data for individual items on the dashboard. You can also review and analyze your S3 bucket inventory by using the Amazon Macie console, or query and analyze inventory data programmatically by using the DescribeBuckets operation of the Amazon Macie API.
Topics
Displaying the Summary dashboard
On the Amazon Macie console, the Summary dashboard provides a snapshot of aggregated statistics and findings data for your Amazon S3 data in the current AWS Region. If you prefer to query the statistics programmatically, you can use the GetBucketStatistics operation of the Amazon Macie API.
To display the Summary dashboard
Open the Amazon Macie console at https://console.aws.amazon.com/macie/
. -
In the navigation pane, choose Summary. Macie displays the Summary dashboard.
-
To determine when Macie most recently retrieved bucket or object metadata from Amazon S3 for your account, refer to the Last updated field at the top of the dashboard. For more information, see Data refreshes.
-
To drill down and review the supporting data for an item on the dashboard, choose the item.
If you're the Macie administrator for an organization, the dashboard displays aggregated statistics and data for your account and member accounts in your organization. To filter the dashboard and display data only for a particular account, enter the account's ID in the Account box above the dashboard.
Understanding components of the Summary dashboard
On the Summary dashboard, statistics and data are organized into several sections. At the top of the dashboard, you'll find aggregated statistics that indicate how much data you store in Amazon S3, and how much of that data Amazon Macie can analyze to detect sensitive data. You can also refer to the Last updated field to determine when Macie most recently retrieved bucket or object metadata from Amazon S3 for your account. Additional sections provide statistics and recent findings data that can help you assess the security, privacy, and sensitivity of your Amazon S3 data in the current AWS Region.
Statistics and data are organized into the following sections:
Storage and sensitive data discovery | Automated discovery and coverage issues | Data security | Top S3 buckets | Top finding types | Policy findings
As you review each section, optionally choose an item to drill down and review the supporting data. Also note that the dashboard doesn't include data for S3 directory buckets, only general purpose buckets. Macie doesn't monitor or analyze directory buckets.
- Storage and sensitive data discovery
-
At the top of the dashboard, statistics indicate how much data you store in Amazon S3, and how much of that data Macie can analyze to detect sensitive data. The following image shows an example of these statistics for an organization with seven accounts.

Individual statistics in this section are:
-
Total accounts – This field appears if you're the Macie administrator for an organization or you have a standalone Macie account. It indicates the total number of AWS accounts that own buckets in your bucket inventory. If you're a Macie administrator, this is the total number of Macie accounts that you manage for your organization. If you have a standalone Macie account, this value is 1.
Total S3 buckets – This field appears if you have a member account in an organization. It indicates the total number of general purpose buckets in your inventory, including buckets that don't store any objects.
-
Storage – These statistics provide information about the storage size of objects in your bucket inventory:
-
Classifiable – The total storage size of all the objects that Macie can analyze in the buckets.
-
Total – The total storage size of all the objects in the buckets, including objects that Macie can’t analyze.
If any of the objects are compressed files, these values don’t reflect the actual size of those files after they’re decompressed. If versioning is enabled for any of the buckets, these values are based on the storage size of the latest version of each object in those buckets.
-
-
Objects – These statistics provide information about the number of objects in your bucket inventory:
-
Classifiable – The total number of objects that Macie can analyze in the buckets.
-
Total – The total number of objects in the buckets, including objects that Macie can’t analyze.
-
In the preceding statistics, data and objects are classifiable if they use a supported Amazon S3 storage class and they have a file name extension for a supported file or storage format. You can detect sensitive data in the objects by using Macie. For more information, see Supported storage classes and formats.
Note that Storage and Objects statistics don't include data about objects in buckets that Macie isn't allowed to access. For example, objects in buckets that have restrictive bucket policies. To identify buckets where this is the case, you can review your bucket inventory by using the S3 buckets table. If the warning icon (
 ) appears next to a bucket's name, Macie
isn't allowed to access the bucket.
) appears next to a bucket's name, Macie
isn't allowed to access the bucket.
-
- Automated discovery and coverage issues
-
If automated sensitive data discovery is enabled, these sections appear on the dashboard. They capture the status and results of automated sensitive data discovery activities that Macie has performed thus far for your Amazon S3 data. The following image shows an example of the statistics that these sections provide.
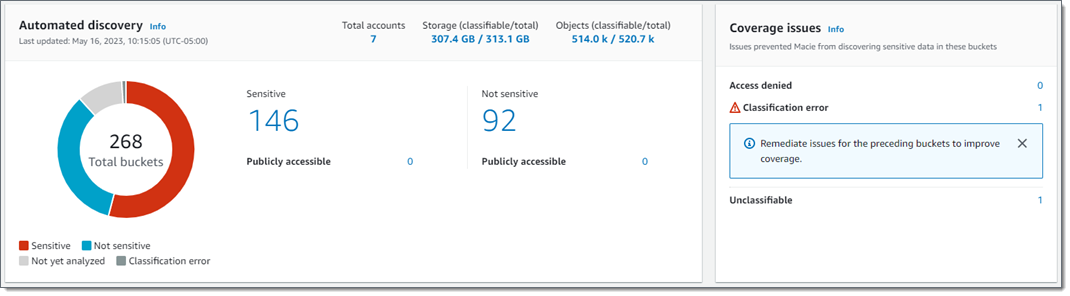
For details about these statistics, see Reviewing data sensitivity statistics on the Summary dashboard.
- Data security
-
This section provides statistics that indicate potential security and privacy risks for your Amazon S3 data. The following image shows an example of the statistics in this section.
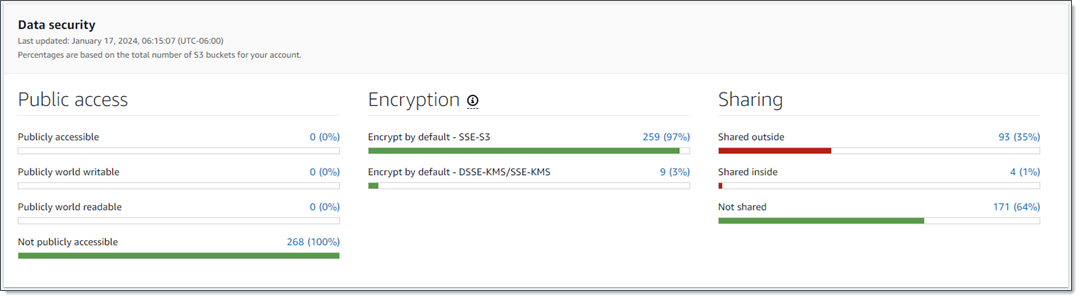
For details about these statistics, see Understanding data security statistics on the Summary dashboard.
- Top S3 buckets
-
This section lists the S3 buckets that generated the most findings of any type during the preceding seven days, for as many as five buckets. It also indicates the number of findings that Macie created for each bucket. The following image shows an example of the data that this section provides.
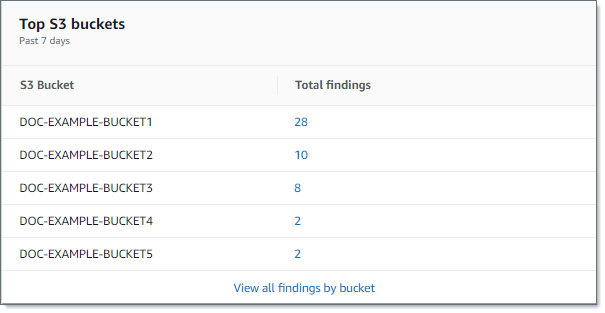
To display and optionally drill down on all the findings for a bucket for the preceding seven days, choose the value in the Total findings field. To display all current findings for all of your buckets, grouped by bucket, choose View all findings by bucket.
This section is empty if Macie didn’t create any findings during the preceding seven days. Or all the findings that were created during the preceding seven days were suppressed by a suppression rule.
- Top finding types
-
This section lists the types of findings that had the highest number of occurrences during the preceding seven days, for as many as five types of findings. It also indicates the number of findings that Macie created for each type. The following image shows an example of the data that this section provides.
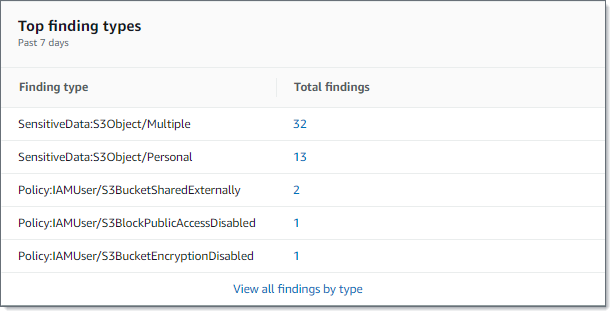
To display and optionally drill down on all findings of a particular type for the preceding seven days, choose the value in the Total findings field. To display all current findings, grouped by finding type, choose View all findings by type.
This section is empty if Macie didn’t create any findings during the preceding seven days. Or all the findings that were created during the preceding seven days were suppressed by a suppression rule.
- Policy findings
-
This section lists the policy findings that Macie created or updated most recently, for as many as ten findings. The following image shows an example of the data that this section provides.
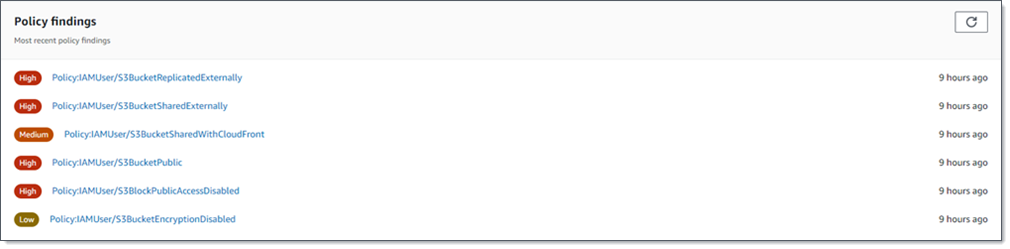
To display the details of a particular finding, choose the finding.
This section is empty if Macie didn’t create or update any policy findings during the preceding seven days. Or all the policy findings that were created or updated during the preceding seven days were suppressed by a suppression rule.
Understanding data security statistics on the Summary dashboard
The Data security section of the Summary dashboard provides statistics that can help you identify and investigate potential security and privacy risks for your Amazon S3 data in the current AWS Region. For example, you can use this data to identify general purpose buckets that are publicly accessible or shared with other AWS accounts.
If automated sensitive data discovery is disabled, storage and sensitive data discovery statistics at the top of this section indicate how much data you store in Amazon S3, and how much of that data Amazon Macie can analyze to detect sensitive data. Additional statistics are organized into three areas, as shown in the following image.
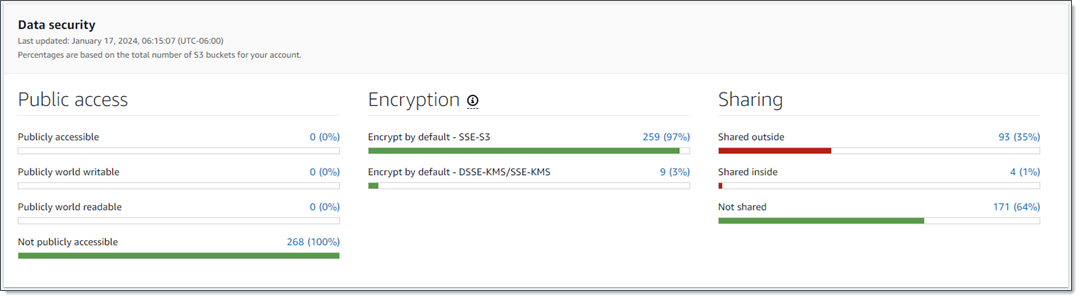
As you review each area, optionally choose an item to drill down and review the supporting data. Also note that the statistics don't include data for S3 directory buckets, only general purpose buckets. Macie doesn't monitor or analyze directory buckets.
Individual statistics in each area are as follows.
- Public access
-
These statistics indicate how many S3 buckets are or aren't publicly accessible:
-
Publicly accessible – The number and percentage of buckets that allow the general public to have read or write access to the bucket.
-
Publicly world writable – The number and percentage of buckets that allow the general public to have write access to the bucket.
-
Publicly world readable – The number and percentage of buckets that allow the general public to have read access to the bucket.
-
Not publicly accessible – The number and percentage of buckets that don’t allow the general public to have read or write access to the bucket.
To calculate each percentage, Macie divides the number of applicable buckets by the total number of buckets in your bucket inventory.
To determine the values in this area, Macie analyzes a combination of account- and bucket-level settings for each bucket: the block public access settings for the account; the block public access settings for the bucket; the bucket policy for the bucket; and, the access control list (ACL) for the bucket. For information about these settings, see Access control and Blocking public access to your Amazon S3 storage in the Amazon Simple Storage Service User Guide.
In certain cases, the Public access area also displays values for Unknown. If these values appear, Macie wasn’t able to evaluate the public access settings for the specified number and percentage of buckets. For example, a temporary issue or the buckets' permissions settings prevented Macie from retrieving the requisite data. Or Macie wasn't able to fully determine whether one or more policy statements allow an external entity to access the buckets. This can also be the case for buckets that exceed the quota for preventative control monitoring. Macie evaluates and monitors the security and privacy of no more than 10,000 buckets for an account—the 10,000 buckets that were most recently created or changed.
-
- Encryption
-
These statistics indicate how many S3 buckets are configured to apply certain types of server-side encryption to objects that are added to the buckets:
-
Encrypt by default – SSE-S3 – The number and percentage of buckets whose default encryption settings are configured to encrypt new objects with an Amazon S3 managed key. For these buckets, new objects are encrypted automatically using SSE-S3 encryption.
-
Encrypt by default – DSSE-KMS/SSE-KMS – The number and percentage of buckets whose default encryption settings are configured to encrypt new objects with an AWS KMS key, either an AWS managed key or a customer managed key. For these buckets, new objects are encrypted automatically using DSSE-KMS or SSE-KMS encryption.
To calculate each percentage, Macie divides the number of applicable buckets by the total number of buckets in your bucket inventory.
To determine the values in this area, Macie analyzes the default encryption settings for each bucket. Starting January 5, 2023, Amazon S3 automatically applies server-side encryption with Amazon S3 managed keys (SSE-S3) as the base level of encryption for objects that are added to buckets. You can optionally configure a bucket's default encryption settings to instead use server-side encryption with an AWS KMS key (SSE-KMS) or dual-layer server-side encryption with an AWS KMS key (DSSE-KMS). For information about default encryption settings and options, see Setting default server-side encryption behavior for S3 buckets in the Amazon Simple Storage Service User Guide.
In certain cases, the Encryption area also displays values for Unknown. If these values appear, Macie wasn’t able to evaluate the default encryption settings for the specified number and percentage of buckets. For example, a temporary issue or the buckets' permissions settings prevented Macie from retrieving the requisite data. Or the buckets exceed the quota for preventative control monitoring. Macie evaluates and monitors the security and privacy of no more than 10,000 buckets for an account—the 10,000 buckets that were most recently created or changed.
-
- Sharing
-
These statistics indicate how many S3 buckets are or aren't shared with other AWS accounts, Amazon CloudFront origin access identities (OAIs), or CloudFront origin access controls (OACs):
-
Shared outside – The number and percentage of buckets that are shared with one or more of the following or any combination of the following: a CloudFront OAI, a CloudFront OAC, or an account that isn’t in the same organization.
-
Shared inside – The number and percentage of buckets that are shared with one or more accounts in the same organization. These buckets aren't shared with CloudFront OAIs or OACs.
-
Not shared – The number and percentage of buckets that aren’t shared with other accounts, CloudFront OAIs, or CloudFront OACs.
To calculate each percentage, Macie divides the number of applicable buckets by the total number of buckets in your bucket inventory.
To determine whether buckets are shared with other AWS accounts, Macie analyzes the bucket policy and ACL for each bucket. In addition, an organization is defined as a set of Macie accounts that are centrally managed as a group of related accounts through AWS Organizations or by Macie invitation. For information about Amazon S3 options for sharing buckets, see Access control in the Amazon Simple Storage Service User Guide.
Note
In certain cases, Macie might incorrectly report that a bucket is shared with an AWS account that isn't in the same organization. This can occur if Macie isn’t able to fully evaluate the relationship between the
Principalelement in a bucket’s policy and certain AWS global condition context keys or Amazon S3 condition keys in theConditionelement of the policy. This can be the case for the following condition keys:aws:PrincipalAccount,aws:PrincipalArn,aws:PrincipalOrgID,aws:PrincipalOrgPaths,aws:PrincipalTag,aws:PrincipalType,aws:SourceAccount,aws:SourceArn,aws:SourceIp,aws:SourceOrgID,aws:SourceOrgPaths,aws:SourceVpc,aws:SourceVpce,aws:userid,s3:DataAccessPointAccount, ands3:DataAccessPointArn.To determine whether this is the case for individual buckets, choose the Shared outside statistic on the dashboard. In the table that appears, note the name of each bucket. Then use Amazon S3 to review each bucket’s policy and determine whether the shared access settings are intended and safe.
To determine whether buckets are shared with CloudFront OAIs or OACs, Macie analyzes the bucket policy for each bucket. A CloudFront OAI or OAC allows users to access a bucket's objects through one or more specified CloudFront distributions. For information about CloudFront OAIs and OACs, see Restricting access to an Amazon S3 origin in the Amazon CloudFront Developer Guide.
In certain cases, the Sharing area also displays values for Unknown. If these values appear, Macie wasn’t able to determine whether the specified number and percentage of buckets are shared with other accounts, CloudFront OAIs, or CloudFront OACs. For example, a temporary issue or the buckets' permissions settings prevented Macie from retrieving the requisite data. Or Macie wasn't able to fully evaluate the buckets' policies or ACLs. This can also be the case for buckets that exceed the quota for preventative control monitoring. Macie evaluates and monitors the security and privacy of no more than 10,000 buckets for an account—the 10,000 buckets that were most recently created or changed.
-