AWS Cloud9 não está mais disponível para novos clientes. Os clientes atuais do AWS Cloud9 podem continuar usando o serviço normalmente. Saiba mais
As traduções são geradas por tradução automática. Em caso de conflito entre o conteúdo da tradução e da versão original em inglês, a versão em inglês prevalecerá.
Criar um ambiente SSH
Você cria um ambiente de desenvolvimento AWS Cloud9 SSH com o AWS Cloud9 console. Não é possível criar um ambiente de SSH usando a CLI.
Pré-requisitos
-
Primeiro você precisa concluir as etapas em Conf AWS Cloud9 iguração. Dessa forma, você pode fazer login no console do AWS Cloud9 e criar ambientes.
-
Identifique uma instância de computação em nuvem existente (por exemplo, uma EC2 instância da Amazon na sua Conta da AWS) ou seu próprio servidor que você AWS Cloud9 deseja conectar ao ambiente.
-
Certifique-se de que a instância existente ou seu próprio servidor atende a todos os Requisitos de host SSH. Isso inclui ter versões específicas do Python, Node.js e de outros componentes já instaladas; definir permissões específicas no diretório em que você deseja que o AWS Cloud9 seja iniciado após fazer login; e configurar qualquer Amazon Virtual Private Cloud associada.
Crie um ambiente SSH
-
Atenda aos pré-requisitos anteriores.
-
Conecte-se à instância existente ou ao seu próprio servidor usando um cliente SSH, se ainda não estiver conectado a ele. Isso garante que você possa adicionar o valor necessário da chave SSH pública à instância ou ao servidor. Isso é descrito posteriormente neste procedimento.
nota
Para se conectar a uma instância de Nuvem AWS computação existente, consulte um ou mais dos seguintes recursos:
-
Para a Amazon EC2, consulte Connect to Your Linux Instance no Guia EC2 do usuário da Amazon.
-
Para o Amazon Lightsail, consulte Conectar-se à instância Lightsail do Linux/baseada em Unix
na Documentação do Amazon Lightsail. -
Para saber mais AWS Elastic Beanstalk, consulte Listagem e conexão com instâncias de servidor no Guia do AWS Elastic Beanstalk desenvolvedor.
-
Para AWS OpsWorks isso, consulte Como usar SSH para fazer login em uma instância do Linux no Guia do AWS OpsWorks usuário.
-
Para outras Serviços da AWS informações, consulte a documentação desse serviço específico.
Para se conectar ao seu próprio servidor, use SSH. O SSH já está instalado nos sistemas operacionais macOS e Linux. Para se conectar ao seu servidor usando SSH no Windows, você deve instalar o PuTTY
. -
-
Faça login no AWS Cloud9 console, em https://console.aws.amazon.com/cloud9/
. -
Depois de entrar no AWS Cloud9 console, na barra de navegação superior, escolha um Região da AWS para criar o ambiente. Para obter uma lista dos disponíveis Regiões da AWS, consulte AWS Cloud9no Referência geral da AWS.
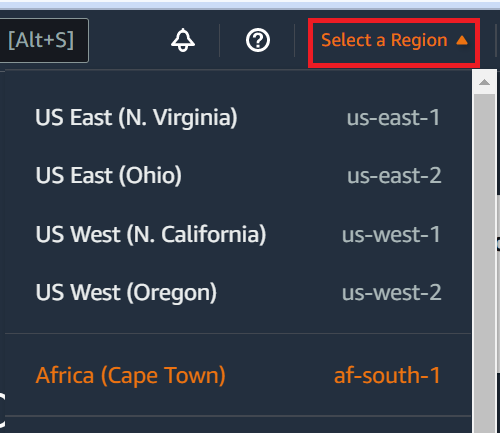
-
Se esta for a primeira vez que você cria um ambiente de desenvolvimento, uma página de boas-vindas será exibida. No painel Novo AWS Cloud9 ambiente, escolha Criar ambiente.
Se você já criou ambientes de desenvolvimento anteriormente, também poderá expandir o painel à esquerda da tela. Selecione Your environments (Seus ambientes) e, depois, selecione Create environment (Criar ambiente).
Na página de boas-vindas:

Ou na página Seus ambientes:

-
Na página Create environment (Criar ambiente), digite um nome para o ambiente.
-
Em Descrição, insira algo sobre seu ambiente. Para este tutorial, use
This environment is for the AWS Cloud9 tutorial. -
Em Environment type (Tipo de ambiente), selecione Existing Compute (Computação existente) entre as seguintes opções:
-
Nova EC2 instância — Lança uma EC2 instância da Amazon que AWS Cloud9 pode se conectar diretamente via SSH ou SSM.
-
Computação existente — Lança uma EC2 instância existente da Amazon que exige detalhes de login SSH, bem como a porta 22 para ser aberta. AWS Cloud9 se conecta à instância por meio de AWS Systems Manager.
-
Se você selecionar a opção Existing compute (Computação existente), um perfil de serviço será criado automaticamente. Você pode visualizar o nome no perfil de serviço na seção Perfil de serviço e perfil de instância para acesso ao Systems Manager mais abaixo na interface. Para obter mais informações, consulte Acessando instâncias sem entrada EC2 com AWS Systems Manager.
-
Atenção
Criar uma EC2 instância para seu ambiente pode resultar em possíveis cobranças para você Conta da AWS pela Amazon EC2. Não há custo adicional para usar o Systems Manager para gerenciar conexões com sua EC2 instância.
Atenção
AWS Cloud9 usa a chave pública SSH para se conectar com segurança ao seu servidor. Para estabelecer a conexão segura, adicione nossa chave pública ao seu arquivo
~/.ssh/authorized_keyse forneça suas credenciais de login nas etapas a seguir. Selecione Copy key to clipboard (Copiar chave na área de transferência) para copiar a chave SSH ou View public SSH key to display it (Exibir chave SSH pública para exibi-la). -
-
No painel Existing compute (Computação existente), para User (Usuário), insira o nome de login que você usou para se conectar à instância ou ao servidor anteriormente neste procedimento. Por exemplo, para uma instância de computação da Nuvem AWS , pode ser
ec2-user,ubuntuouroot.nota
Recomendamos que o nome de login seja associado a permissões administrativas ou a um usuário administrador na instância ou no servidor. Mais especificamente, recomendamos que esse nome de login tenha a instalação do Node.js na instância ou no servidor. Para verificar isso, no terminal da instância ou do servidor, execute o comando
ls -l $(which node)(ouls -l $(nvm which node), se estiver usandonvm). Esse comando exibe o nome do proprietário da instalação do Node.js. Ele também exibe as permissões, o nome do grupo e o local da instalação. -
Em Host, digite o endereço IP público (preferencial) ou o nome de host da instância ou do servidor.
-
Em Porta, insira a porta que você AWS Cloud9 deseja usar para tentar se conectar à instância ou ao servidor. Como alternativa, mantenha a porta padrão.
-
Selecione Additional details - optional (Detalhes adicionais: opcional) para exibir o caminho do ambiente, o caminho para o binário node.js e as informações do host de salto SSH.
-
Em Environment path, insira o caminho para o diretório na instância ou no servidor a partir do qual você AWS Cloud9 deseja começar. Você identificou isso anteriormente nos pré-requisitos para este procedimento. Se deixar em branco, o AWS Cloud9 usará o diretório com o qual a instância ou o servidor normalmente inicia após o login. Geralmente é um diretório de início ou padrão.
-
Em Path to Node.js binary path (Caminho para o caminho binário do Node.js), insira as informações do caminho para especificar o caminho para o binário Node.js na instância ou no servidor. Para obter o caminho, execute o comando
which node(ounvm which node, se estiver usandonvm) na instância ou no servidor. Por exemplo, o caminho pode ser/usr/bin/node. Se você deixar isso em branco, o AWS Cloud9 tentará adivinhar onde o binário do Node.js está ao tentar conectar. -
Em SSH jump host (Host de salto SSH), insira informações sobre o host de salto que a instância ou o servidor usa. Use o formato
USER_NAME@HOSTNAME:PORT_NUMBER(por exemplo,ec2-user@ip-192-0-2-0:22).O host de salto deve atender aos seguintes requisitos:
-
Ele deve ser acessível pela internet pública usando SSH.
-
Ele deve permitir acesso de entrada por qualquer endereço IP através da porta especificada.
-
O valor da chave SSH pública que foi copiada para o arquivo
~/.ssh/authorized_keysna instância existente ou servidor também deve ser copiado para o arquivo~/.ssh/authorized_keysno jump host. -
O Netcat deve ser instalado.
-
-
Adicione até 50 tags fornecendo uma Chave e um Valor para cada tag. Faça isso selecionando Add new tag (Adicionar nova tag). As tags são anexadas ao AWS Cloud9 ambiente como tags de recursos e propagadas para os seguintes recursos subjacentes: a AWS CloudFormation pilha, a EC2 instância da Amazon e os grupos de EC2 segurança da Amazon. Para saber mais sobre tags, consulte Controlar o acesso usando tags de AWS recursos no Guia do usuário do IAM e as informações avançadas sobre tags neste guia.
Atenção
Se você atualizar essas tags depois de criá-las, as alterações não serão propagadas para os recursos subjacentes. Para obter mais informações, consulte Propagar atualizações de tags nos recursos subjacentes nas informações avançadas sobre tags.
-
Selecione Create (Criar) para criar seu ambiente e, depois, você será redirecionado para a página inicial. Quando a conta é criada com sucesso, uma barra de flash verde aparece na parte superior do AWS Cloud9 console. Você pode selecionar o novo ambiente e escolher Open in Cloud9 (Abrir no Cloud9) para iniciar o IDE.

Se a conta não for criada, uma barra flash verde aparecerá na parte superior do console do AWS Cloud9 . Sua conta pode falhar na criação devido a um problema com seu navegador da web, suas permissões de AWS acesso, a instância ou a rede associada. Você pode encontrar informações sobre possíveis correções para problemas que podem causar falhas na conta na seção Solução de problemas no AWS Cloud9 .
nota
Se seu ambiente estiver usando um proxy para acessar a Internet, você deverá fornecer detalhes do proxy para que ele AWS Cloud9 possa instalar dependências. Para obter mais informações, consulte Falha ao instalar as dependências.