As traduções são geradas por tradução automática. Em caso de conflito entre o conteúdo da tradução e da versão original em inglês, a versão em inglês prevalecerá.
Usar o editor do fluxo no Amazon Connect para criar fluxos
O ponto de partida para criar todos os fluxos é o designer de fluxos. É uma superfície de drag-and-drop trabalho que permite unir blocos de ações. Por exemplo, quando um cliente entra pela primeira vez no seu centro de contatos, você pode solicitar alguma entrada e executar um prompt, como "Obrigado".
Para obter descrições dos blocos de fluxo disponíveis, consulte Definições de blocos de fluxo no designer de fluxo no Amazon Connect.
Conteúdo
Antes de começar: desenvolva uma convenção de nomenclatura
Você provavelmente vai criar dezenas ou centenas de fluxos. Para ajudá-lo a se manter organizado, é importante desenvolver uma convenção de nomenclatura. Depois que você começar a criar fluxos, recomendamos que não os renomeie.
Escolher um tipo de fluxo
O Amazon Connect inclui um conjunto de tipos específicos de fluxo. Cada tipo tem apenas blocos para um cenário específico. Por exemplo, o tipo de fluxo de uma fila contém apenas os blocos de fluxo apropriados para esse tipo de fluxo.
Importante
-
Ao criar um fluxo, você precisa escolher o modelo certo para seu cenário. Caso contrário, os blocos necessários podem não estar disponíveis.
-
Não é possível importar fluxos de diferentes tipos. Isso significa que, se você começar com um tipo e precisar mudar para outro para obter os blocos certos, deverá começar de novo.
Os seguintes tipos de fluxo estão disponíveis.
| Tipo | Quando usar |
|---|---|
|
Fluxo de entrada |
Esse é o tipo de fluxo genérico criado quando você escolhe o botão Criar fluxo e não seleciona um tipo usando a seta suspensa. Ele cria um fluxo de entrada. Este fluxo funciona com voz, chat e tarefas. |
|
Fluxo da campanha |
Use para gerenciar a experiência do cliente durante uma campanha externa. Esse fluxo só funciona com campanhas externas. |
|
Customer queue flow (Fluxo de fila do cliente) |
Use para gerenciar a experiência do cliente na fila antes da conexão com um agente. Os fluxos da fila de clientes podem ser interrompidos e incluir ações como um clipe de áudio apresentando desculpas pelo atraso, e oferecer uma opção de retorno de chamada, utilizando o bloco Transfer to queue (Transferir para fila). Este fluxo funciona com voz, chat e tarefas. |
|
Customer hold flow (Fluxo de espera do cliente) |
Use para gerenciar a experiência do cliente que está em espera. Nesse fluxo, um ou mais avisos de áudio podem ser reproduzidos para um cliente usando o bloco Loop prompts (Avisos em loop) durante a espera. Este fluxo funciona com voz. |
|
Customer whisper flow (Fluxo de sussurro do cliente) |
Use para gerenciar a experiência do cliente em uma chamada de entrada imediatamente antes da conexão com um agente. Os sussurros do agente e do cliente são reproduzidos até o final e, em seguida, os dois são conectados. Esse fluxo funciona com voz e bate-papo. |
|
Outbound whisper flow (Fluxo de sussurro de saída) |
Use para gerenciar a experiência do cliente em uma chamada de saída antes da conexão com um agente. Neste fluxo, os sussurros do cliente são reproduzidos até o final e, em seguida, os dois são conectados. Por exemplo, esse fluxo pode ser usado para habilitar gravações de chamadas de saída com o bloco Set recording behavior (Definir comportamento de gravação). Esse fluxo funciona com voz e bate-papo. |
|
Agent hold flow (Fluxo de espera do agente) |
Use para gerenciar a experiência do agente em espera com o cliente. Nesse fluxo, um ou mais avisos de áudio podem ser reproduzidos para um agente usando o bloco Loop prompts (Avisos em loop) enquanto o cliente está em estado de espera. Este fluxo funciona com voz. |
Agent whisper flow (Fluxo de sussurros de agentes) |
Use para gerenciar a experiência do agente em uma chamada de entrada imediatamente antes da conexão com um cliente. Os sussurros do agente e do cliente são reproduzidos até o final e, em seguida, os dois são conectados. Este fluxo funciona com voz, chat e tarefas. |
Transfer to agent flow (Transferir para o fluxo do agente) |
Use para gerenciar o que o atendente vivencia ao transferir para outro agente. Esse tipo de fluxo é associado a conexões rápidas de transferência para um atendente e, muitas vezes, reproduz uma mensagem. Em seguida, a transferência é concluída usando o bloco Transferir para agente. Este fluxo funciona com voz, chat e tarefas. ImportanteNão coloque nenhuma informação confidencial nesse fluxo. Quando ocorre uma transferência a frio, o atendente de transferência se desconecta antes que a transferência seja concluída e esse fluxo é executado no chamador. Isso significa que as informações no fluxo são reproduzidas para o chamador, não para o atendente. |
Transfer to queue flow (Transferir para o fluxo da fila) |
Use para gerenciar o que o atendente vivencia ao transferir para outra fila. Esse tipo de fluxo é associado a conexões rápidas de transferência para uma fila e, muitas vezes, reproduz uma mensagem. Em seguida, a transferência é concluída usando o bloco Transferir para fila. Este fluxo funciona com voz, chat e tarefas. |
Criar um fluxo de entrada
Use estas etapas para criar um fluxo de contato.
-
No menu de navegação esquerdo, escolha Roteamento, Fluxos.

-
Selecione Create flow (Criar fluxo). Essa ação abre o designer de fluxo e cria um fluxo de entrada (Tipo = Fluxo).
-
Digite um nome e uma descrição para o fluxo.
-
Procure um bloco de fluxo usando a barra Pesquisa ou expanda o grupo relevante para localizar o bloco. Para obter descrições dos blocos de fluxo, consulte Definições de blocos de fluxo no designer de fluxo no Amazon Connect.
-
Arraste e solte os blocos de contato na tela. Você pode adicionar blocos em qualquer ordem ou sequência, já que as conexões entre os elementos não precisam ser estritamente lineares.
dica
É possível mover blocos pela tela para que o layout se alinhe às suas preferências. Para selecionar vários blocos ao mesmo tempo, pressione a tecla Ctrl no laptop (ou a tecla Cmd em um Mac), escolha os blocos desejados e use o mouse para arrastá-los como um grupo dentro do fluxo. Também é possível usar a tecla Ctrl/Cmd para iniciar em um ponto da tela e arrastar o ponteiro pela tela para selecionar todos os blocos incluídos no quadro.
-
Clique duas vezes no título do bloco. No painel de configuração, defina as configurações desse bloco e escolha Save (Salvar) para fechar o painel.
-
De volta à tela, clique no primeiro bloco (de origem).
-
Escolha o círculo para a ação a ser executada, como Success (Sucesso).
-
Arraste a seta até o conector do grupo que executa a próxima ação. Para grupos que oferecem suporte a várias ramificações, arraste o conector até a ação apropriada.
-
Repita as etapas para criar um fluxo que atenda às suas necessidades.
-
Escolha Save (Salvar) para salvar um rascunho do fluxo. Escolha Publish (Publicar) para ativar o fluxo imediatamente.
nota
Todos os conectores devem ser conectados a um bloco para que a publicação de seu fluxo seja bem-sucedida.
Adicionar tags aos fluxos e módulos de fluxo
Uma tag é um rótulo de metadados personalizado que você pode adicionar a um recurso para facilitar a identificação, a organização e a busca em uma pesquisa. As tags são compostas de duas partes: uma chave e um valor de tag. Isso é chamado de par de chave-valor.
Uma chave de tag normalmente representa uma categoria maior, enquanto um valor de tag representa um subconjunto dessa categoria. Por exemplo, você poderia ter a tag key=Color e a tag value=Blue, o que produziria o par de chave-valor Color:Blue.
Você pode adicionar tags de recursos aos fluxos e módulos de fluxo. Siga as etapas a seguir para adicionar uma tag de recurso no editor de fluxo.
-
Abra a seção de tags na página do editor de fluxo para o fluxo ou módulo de fluxo escolhido.
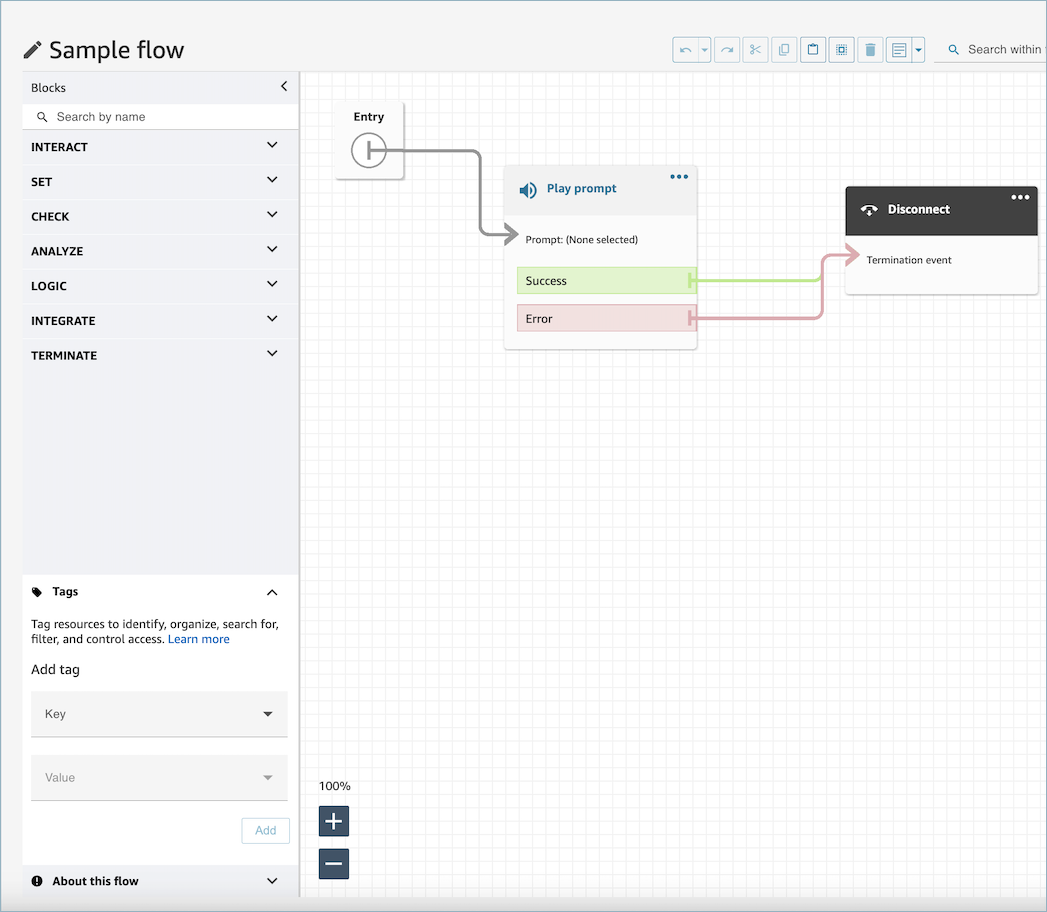
-
Insira uma combinação de Chave e Valor para marcar o recurso.
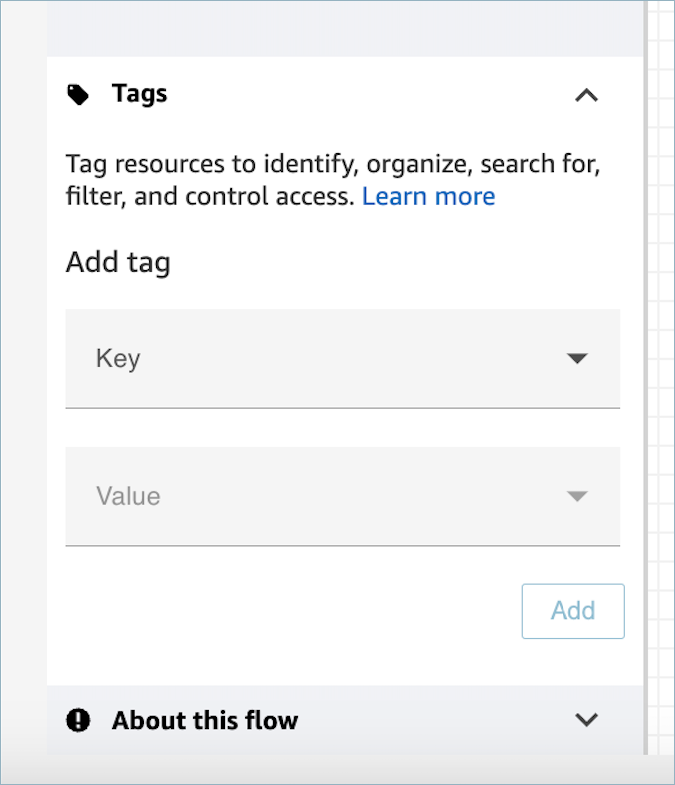
-
Escolha Adicionar. As tags não são mantidas até que você salve ou publique o fluxo.
Para obter mais informações, consulte Aplique controle de acesso baseado em tags no Amazon Connect.