As traduções são geradas por tradução automática. Em caso de conflito entre o conteúdo da tradução e da versão original em inglês, a versão em inglês prevalecerá.
Connect uma instância do WordPress Lightsail a um banco de dados Amazon Aurora
Os dados do site para publicações, páginas e usuários são armazenados em um banco de dados que está sendo executado na sua WordPress instância no Amazon Lightsail. Se sua instância falhar, seus dados poderão ficar irrecuperáveis. Para evitar esse cenário, transfira os dados de seu site para um banco de dados do Amazon Aurora no Amazon Relational Database Service (Amazon RDS).
Amazon Aurora: um banco de dados relacional compatível com MySQL e PostgreSQL compilado para a nuvem. Ele combina a performance e a disponibilidade de bancos de dados corporativos tradicionais com a simplicidade e o custo-benefício de bancos de dados de código aberto. O Aurora é oferecido como parte do Amazon RDS. O Amazon RDS é um serviço de banco de dados gerenciado que facilita a configuração, operação e escala de um banco de dados relacional na nuvem. Para obter mais informações, consulte o Guia do usuário do Amazon Relational Database Service e o Guia do usuário do Amazon Aurora.
Neste tutorial, mostramos como conectar o banco de dados do seu site de uma WordPress instância no Lightsail a um banco de dados gerenciado do Aurora no Amazon RDS.
Índice
-
Etapa 2: configurar o grupo de segurança para seu banco de dados Aurora
-
Etapa 3: Conecte-se ao seu banco de dados Aurora usando sua instância do Lightsail
-
Etapa 4: Transferir o banco de dados MySQL da sua WordPress instância para o banco de dados Aurora
-
Etapa 5: Configurar WordPress para se conectar ao seu banco de dados gerenciado Aurora
Etapa 1: concluir os pré-requisitos
Antes de começar, conclua os seguintes pré-requisitos:
-
Crie uma WordPress instância no Lightsail e configure seu aplicativo nela. Antes de continuar, a instância deve estar em estado em execução. Para obter mais informações, consulte Tutorial: Inicie e configure uma WordPress instância no Amazon Lightsail.
-
Ative o peering de VPC na sua conta do Lightsail. Para obter mais informações, consulte Configurar o peering para trabalhar com AWS recursos fora do Lightsail.
-
Crie um banco de dados gerenciado do Aurora no Amazon RDS. O banco de dados deve estar localizado no Região da AWS mesmo local da sua WordPress instância. Antes de continuar, ela também deve estar em estado em execução. Para obter mais informações, consulte Conceitos básicos do Amazon Aurora no Guia do usuário do Amazon Aurora.
Etapa 2: configurar o grupo de segurança para seu banco de dados Aurora
Um grupo AWS de segurança atua como um firewall virtual para seus AWS recursos. Ele controla o tráfego de entrada e de saída que pode se conectar ao seu banco de dados Aurora no Amazon RDS. Para obter mais informações sobre grupos de segurança, consulte Controle o tráfego para seus recursos usando grupos de segurança no Guia do usuário da Amazon Virtual Private Cloud.
Conclua o procedimento a seguir para configurar o grupo de segurança para que sua WordPress instância possa estabelecer uma conexão com seu banco de dados Aurora.
-
Faça login no console do Amazon RDS
. -
Escolha Databases no painel de navegação.
-
Escolha a instância do Writer do banco de dados Aurora à qual sua WordPress instância se conectará.
-
Escolha a guia Connectivity & security (Conectividade e segurança).
-
Na seção Endpoint & port (Endpoint e porta), anote o Endpoint name (Nome do endpoint) e a Port (Porta) da Writer instance (Instância do gravador). Você precisará deles posteriormente ao configurar sua instância do Lightsail para se conectar ao banco de dados.
-
Na seção Security (Segurança), escolha o link do grupo de segurança da VPC ativa. Você será redirecionado para o grupo de segurança do seu banco de dados.
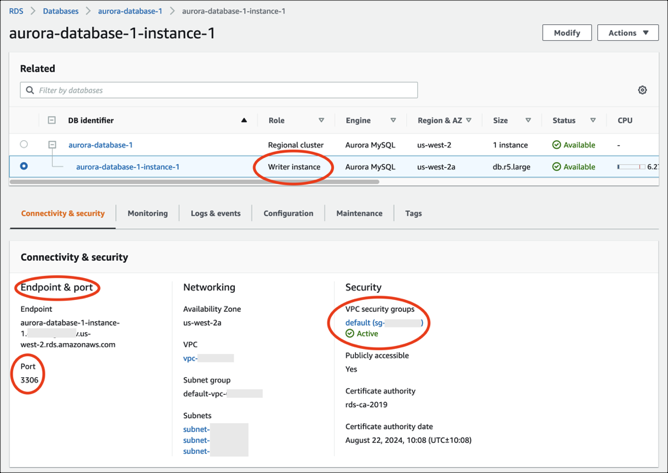
-
Certifique-se de que o grupo de segurança para seu banco de dados Aurora esteja selecionado.
-
Escolha a guia Regras de entrada.
-
Escolha Editar regras de entrada.
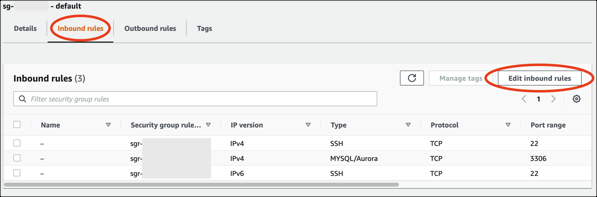
-
Na página Edit inbound rules (Editar regras de entrada), escolha Add Rule (Adicionar regra).
-
Conclua uma das seguintes etapas:
-
Se estiver usando a porta padrão 3306 do MySQL, selecione MySQL/Aurora no menu suspenso Type (Tipo).
-
Se estiver usando uma porta personalizada para seu banco de dados, selecione Custom TCP (TCP personalizado) no menu suspenso Type (Tipo) e insira o número da porta na caixa de texto Port Range (Intervalo de portas).
-
-
Na caixa de texto Fonte, adicione o endereço IP privado da sua WordPress instância. Você deve inserir os endereços IP usando notação CIDR, o que significa que é necessário acrescentar
/32. Por exemplo, para permitir192.0.2.0, insira192.0.2.0/32. -
Selecione Salvar rules.
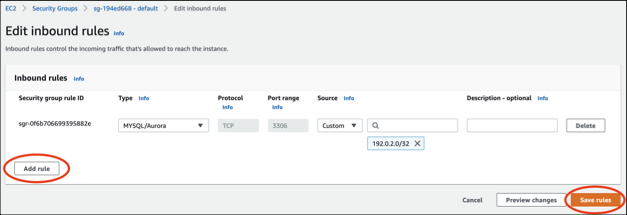
Etapa 3: Conecte-se ao seu banco de dados Aurora usando sua instância do Lightsail
Conclua o procedimento a seguir para confirmar que você pode se conectar ao seu banco de dados Aurora a partir da sua instância do Lightsail.
-
Faça login no console do Lightsail
. -
No painel de navegação à esquerda, selecione Instâncias.
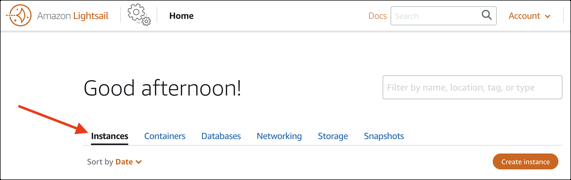
-
Escolha o ícone do cliente SSH baseado em navegador para que sua WordPress instância se conecte a ela usando SSH.
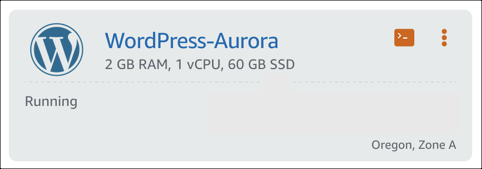
-
Após se conectar à instância, insira o seguinte comando para estabelecer conexão com seu banco de dados Aurora. No comando,
DatabaseEndpointsubstitua pelo endereço do endpoint do seu banco de dados Aurora ePortsubstitua pela porta do seu banco de dados.MyUserNameSubstitua pelo nome do usuário que você inseriu ao criar o banco de dados.mysql -hDatabaseEndpoint-PPort-uMyUserName-pVocê deverá receber uma resposta semelhante ao exemplo a seguir, confirmando que sua instância pode acessar e se conectar ao seu banco de dados Aurora.
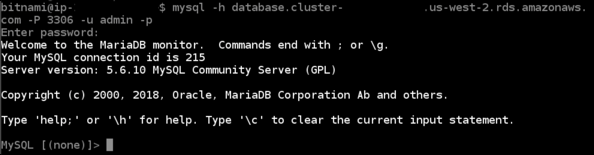
Se você não receber essa resposta ou receber uma mensagem de erro, talvez seja necessário configurar o grupo de segurança do seu banco de dados Aurora para permitir que o endereço IP privado da sua instância do Lightsail se conecte a ele. Para mais informações, consulte a seção Configurar o grupo de segurança para seu banco de dados Aurora neste guia.
Etapa 4: Transferir o banco de dados da sua WordPress instância para o banco de dados Aurora
Agora que você confirmou que pode se conectar ao seu banco de dados a partir da sua instância, você deve transferir os dados WordPress do seu site para o banco de dados do Aurora.
-
Faça login no console do Lightsail
. -
Na guia Instâncias, escolha o cliente SSH baseado em navegador para sua instância. WordPress
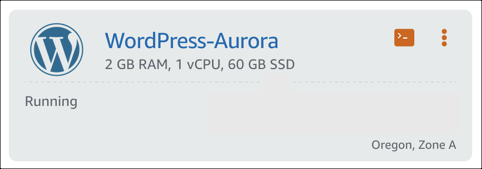
-
Depois que o cliente SSH baseado em navegador estiver conectado à sua WordPress instância, insira o comando a seguir. O comando transfere os dados do banco de dados
bitnami_wordpressque está em sua instância e os move para o banco de dados Aurora. No comando,DatabaseUserNamesubstitua pelo nome do usuário principal que você inseriu ao criar o banco de dados Aurora.DatabaseEndpointSubstitua pelo endereço do endpoint do seu banco de dados Aurora.sudo mysqldump -u root --databases bitnami_wordpress --single-transaction --compress --order-by-primary -p$(cat /home/bitnami/bitnami_application_password) | sudo mysql -uDatabaseUserName--hostDatabaseEndpoint--passwordExemplo
sudo mysqldump -u root --databases bitnami_wordpress --single-transaction --compress --order-by-primary -p$(cat /home/bitnami/bitnami_application_password) | sudo mysql -uDBuser--hostabc123exampleE67890.czowadgeezqi.us-west-2.rds.amazonaws.com--password -
No prompt
Enter password, digite a senha do banco de dados Aurora e pressione Enter.Não será possível ver a senha enquanto a digita.

Se os dados foram transferidos com êxito, você verá uma resposta semelhante ao exemplo a seguir:

Se receber um erro, verifique se está usando os dados corretos de nome de usuário, senha ou endpoint do banco de dados e tente novamente.
Etapa 5: Configurar WordPress para se conectar ao seu banco de dados Aurora
Depois de transferir os dados do aplicativo para o banco de dados do Aurora, você deve configurar WordPress para se conectar a ele. Conclua o procedimento a seguir para editar o arquivo de WordPress configuração (wp-config.php) para que seu site se conecte ao banco de dados do Aurora.
-
No cliente SSH baseado em navegador que está conectado à sua WordPress instância, insira o comando a seguir para criar um backup do arquivo:
wp-config.phpcp /opt/bitnami/wordpress/wp-config.php /opt/bitnami/wordpress/wp-config.php-backup -
Insira o seguinte comando para tornar o arquivo
wp-config.phpgravável:sudo chmod 664 /opt/bitnami/wordpress/wp-config.php -
No arquivo
config, edite o nome do usuário do banco de dados com o nome do usuário primário que você inseriu ao criar o banco de dados Aurora.sudo wp config set DB_USERDatabaseUserName -
Edite o host do banco de dados no arquivo
configcom o endereço e o número da porta do endpoint do seu banco de dados Aurora. Por exemplo,abc123exampleE67890.czowadgeezqi.us-west-2.rds.amazonaws.com:3306.sudo wp config set DB_HOSTDatabaseEndpoint:Port -
Edite a senha do banco de dados no arquivo
configcom a senha do banco de dados Aurora.sudo wp config set DB_PASSWORDDatabasePassword -
Digite o comando
wp config listpara verificar se as informações que você inseriu no arquivowp-config.phpestão corretas.sudo wp config listUm resultado semelhante ao exemplo a seguir será exibido, exibindo os detalhes da configuração:
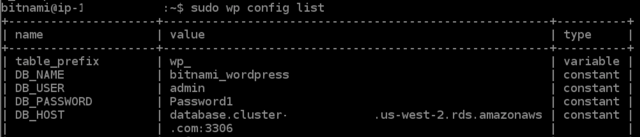
-
Digite o comando a seguir para reiniciar os serviços da Web em sua instância:
sudo /opt/bitnami/ctlscript.sh restartVocê verá um resultado semelhante ao seguinte exemplo quando os serviços tiverem sido reiniciados:
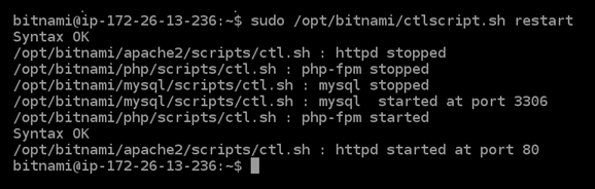
Parabéns! Seu WordPress site agora está configurado para usar seu banco de dados Aurora.
nota
Se precisar restaurar o arquivo
wp-config.phporiginal, digite o comando a seguir para restaurá-lo usando o backup criado anteriormente neste tutorial.cp /opt/bitnami/wordpress/wp-config.php-backup /opt/bitnami/wordpress/wp-config.php