As traduções são geradas por tradução automática. Em caso de conflito entre o conteúdo da tradução e da versão original em inglês, a versão em inglês prevalecerá.
Habilitar e-mail para WordPress instâncias no Lightsail
Você pode habilitar o e-mail em sua WordPress instância no Amazon Lightsail. Configure o serviço SMTP no Amazon Simple Email Service (Amazon SES). Depois, ative e configure o plugin SMTP WP Mail em sua instância. Depois que o e-mail for ativado, seus WordPress administradores poderão solicitar redefinições de senha para seus perfis de usuário e receberão notificações por e-mail para postagens de blogs, atualizações de sites e outras mensagens de plug-ins. Este guia mostra como habilitar o e-mail em sua WordPress instância no Amazon Lightsail usando o Amazon SES.
Índice
Para obter mais informações, consulte Uso da interface SMTP do Amazon SES para enviar e-mail na documentação do Amazon SES.
Etapa 1: revisar as restrições
As contas novas do Amazon Web Services (AWS) que estão no sandbox do Amazon SES só podem enviar e-mails para endereços e domínios verificados. Se esse for o caso da sua conta, recomendamos que você verifique o domínio do seu site e verifique os endereços de e-mail dos seus WordPress administradores. Para obter seus endereços de e-mail, faça login no painel do seu WordPress site e escolha Usuários no menu de navegação à esquerda. Você verá o endereço de e-mail do administrador listado na coluna E-mail, conforme mostrado no exemplo a seguir:

nota
O perfil user padrão está configurado com o endereço de e-mail user@example.com. Altere para um endereço de e-mail válido. Para obter mais informações, consulte Tela de perfil de usuário
Para enviar e-mail para qualquer endereço e o domínio, você deve solicitar que sua conta sair da sandbox do Amazon SES. Para obter mais informações, consulte Saída da sandbox do Amazon SES na documentação do Amazon SES.
Etapa 2: concluir os pré-requisitos
Você deve concluir as seguintes tarefas antes de habilitar o e-mail na sua WordPress instância:
-
Crie uma WordPress instância no Lightsail. Para obter mais informações, consulte Tutorial: Inicie e configure uma WordPress instância no Amazon Lightsail.
-
Aponte seu domínio registrado para sua WordPress instância usando uma zona DNS do Lightsail. Para obter mais informações, consulte Criar uma zona DNS para gerenciar registros de DNS do domínio.
-
Cadastre-se no Amazon SES e saiba mais sobre o serviço. Para obter mais informações sobre como se cadastrar no Amazon SES, consulte Amazon SES Quick Start na documentação do Amazon SES. Para obter mais informações sobre o Amazon SES, consulte estes guias na documentação do Amazon SES:
Etapa 3: criar credenciais SMTP no Amazon SES
É necessário criar credenciais SMTP na sua conta do Amazon SES para configurar o plug-in WP SMTP Mail mais adiante neste guia. Para obter mais informações, consulte Obtenção de credenciais SMTP do Amazon SES na documentação do Amazon SES.
Para criar as credenciais SMTP no Amazon SES
-
Faça login no console do Amazon SES
. -
No menu de navegação à esquerda, escolha Configurações de SMTP.
A página de Configurações de SMTP exibirá o nome do servidor, as portas e a configuração TLS do SMTP. Observe esses valores porque você precisará deles posteriormente neste guia ao configurar o plug-in SMTP do WP Mail na sua instância. WordPress

-
Selecione Criar credenciais de SMTP.
-
Na caixa de texto Nome de usuário do IAM, mantenha o nome de usuário padrão e escolha Criar.
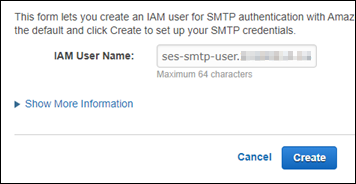
-
Escolha Mostrar credenciais de segurança do usuário do SMTP para visualizar o nome de usuário e a senha do SMTP, ou selecione Fazer download das credenciais para fazer download de um arquivo CSV com essas informações. Você precisará dessas credenciais posteriormente ao configurar o plug-in SMTP do WP Mail na sua instância. WordPress

nota
As credenciais criadas no console do Amazon SES serão automaticamente adicionadas ao AWS Identity and Access Management (IAM) para sua conta.
Etapa 4: verificar seu domínio no Amazon SES
O Amazon SES requer a verificação do domínio para confirmar que você é o proprietário e impedir que outras pessoas o utilizem. Ao verificar um domínio, você está verificando todos os endereços de e-mail desse domínio e, portanto, não precisa verificar endereços de e-mail desse domínio individualmente. Por exemplo, se você verificar o domínio example.com, poderá enviar e-mails de user1@example.com, user2@example.com ou qualquer outro usuário com example.com. Para obter mais informações, consulte Verifying Domains in Amazon SES na documentação do Amazon SES.
Verificar seu domínio no Amazon SES
-
No console do Amazon SES
, no menu de navegação à esquerda, escolha Identidades verificadas. -
Escolha Create identity (Criar identidade).
-
Insira o domínio que você quer verificar e escolha Criar identidade.
O domínio que você verifica deve ser o mesmo que você está usando com sua WordPress instância no Lightsail.
Importante
Registros TXT legados
A verificação de domínio no Amazon SES agora é baseada no DomainKeys Identified Mail (DKIM), um padrão de autenticação de e-mail que os servidores de e-mail de recebimento usam para validar a autenticidade de um e-mail. A definição do DKIM nas configurações de DNS do seu domínio confirma ao SES que você é o proprietário da identidade, eliminando a necessidade de registros TXT. As identidades de domínio que foram verificadas usando registros TXT não precisam ser verificadas novamente; no entanto, ainda recomendamos ativar as assinaturas DKIM para melhorar a capacidade de entrega de seus e-mails com provedores de e-mail compatíveis com o DKIM.
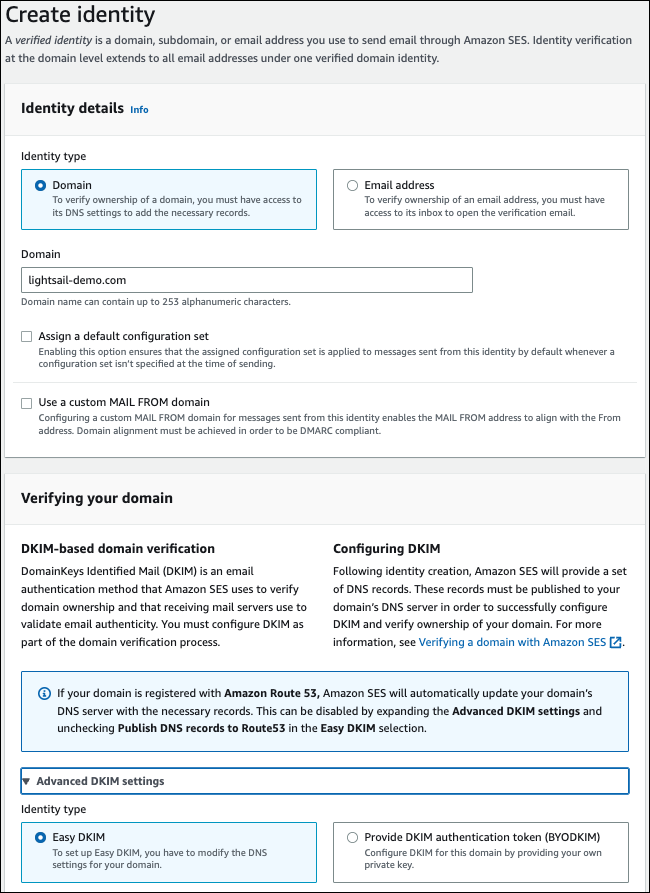
-
Após ter criado sua identidade de domínio com o Easy DKIM, é necessário concluir o processo de verificação com autenticação DKIM copiando os seguintes registros CNAME gerados para publicar no provedor de DNS do seu domínio. A detecção desses registros pode levar até 72 horas. Para obter mais informações, consulte Verificar uma identidade de domínio com DKIM e Easy DKIM
-
Abra uma nova guia do navegador e navegue até o console do Lightsail
. -
No painel de navegação esquerdo, escolha Domínios e DNS e selecione a zona DNS do seu domínio.
-
Adicione os registros de DNS no console do Amazon SES. Para obter mais informações sobre a edição de uma zona DNS no Lightsail, consulte Editar uma zona DNS no Amazon Lightsail.
O resultado será algo semelhante a este exemplo:
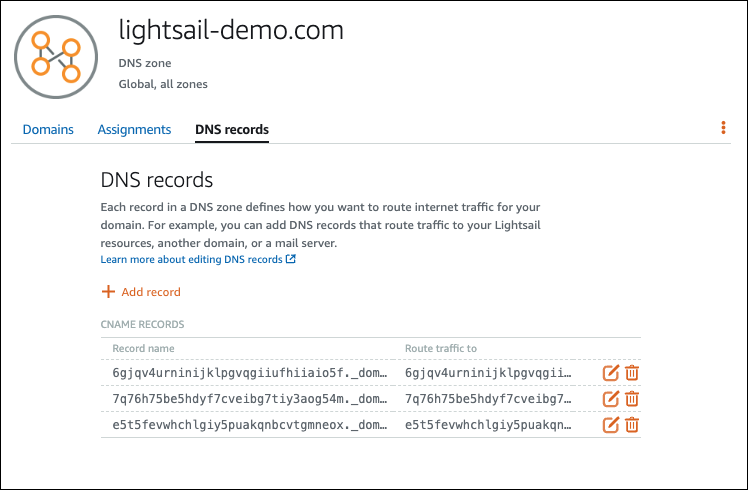
nota
Insira um símbolo
@na caixa de texto Subdomínio para usar o apex do seu domínio para um Registro MX. Além disso, o valor de registro MX fornecido pelo Amazon SES é10 inbound-smtp.us-west-2.amazonaws.com. Insira10como Priority einbound-smtp.us-west-2.amazonaws.comcomo o domínio Maps to. -
No console do Amazon SES
, feche a página Verificar um novo domínio. Depois de alguns minutos, seu domínio listado no console do Amazon SES será rotulado como verificado e habilitado para envios, como mostrado no exemplo a seguir:

Seu serviço SMTP no Amazon SES agora está pronto para enviar e-mails por seu domínio.
Etapa 5: verificar endereços de e-mail no Amazon SES
Como um novo cliente do Amazon SES, você precisa verificar os endereços de e-mail para o qual você deseja enviar e-mails. Para isso, adicione os endereços de e-mail ao console do Amazon SES. Para obter mais informações, consulte Verifying Email Addresses in Amazon SES na documentação do Amazon SES.
Recomendamos que você adicione os endereços de e-mail dos administradores do seu WordPress site. Isso permite que eles possam solicitar redefinições de senha para os perfis deles e receberem notificações por e-mail sobre postagens do blog, atualizações no site e outras mensagens do plugin.
nota
Se você quiser enviar e-mails para qualquer endereço que não foi verificado, deverá solicitar que sua conta do Amazon SES seja retirada do sandbox. Para obter mais informações, consulte Saída da sandbox do Amazon SES na documentação do Amazon SES.
Para criar uma identidade de um endereço de e-mail
-
No console do Amazon SES
, no menu de navegação à esquerda, escolha Identidades verificadas. -
Escolha Create identity (Criar identidade).
-
Escolha Endereço de e-mail. Digite o endereço de e-mail que você deseja verificar.
-
Escolha Create identity (Criar identidade).
Repita as etapas de 1 a 4 para cada endereço de e-mail que você deseja verificar. Um e-mail de verificação será enviado para o endereço de e-mail inserido. O endereço será adicionado à lista de identidades de e-mail verificadas com um estado de "verificação pendente". Ele será marcado como "verificado" quando o usuário abrir a mensagem de e-mail e concluir o processo de verificação.
Como verificar a identidade de um endereço de e-mail
-
Verifique a caixa de entrada do endereço de e-mail usado para criar sua identidade e procure um e-mail de no-reply-aws@amazon .com.
-
Abra o e-mail e clique no link para realizar o processo de verificação para o endereço de e-mail. Após a conclusão, o Identity status (Status da identidade) é atualizado para Verified (Verificado).

Etapa 6: configurar o plug-in SMTP do WP Mail na sua instância WordPress
A etapa final é configurar o plug-in SMTP do WP Mail na sua WordPress instância. Use as credenciais SMTP que você criou anteriormente neste guia, no console do Amazon SES.
Para configurar o plug-in WP Mail SMTP na sua instância WordPress
-
Faça login no painel do seu WordPress site como administrador.
-
No menu de navegação à esquerda, escolha Plugins e, então, Plugins instalados.
-
Role para baixo até o plugin WP Mail SMTP e, então, escolha Ativar. Se uma nova versão do plugin estiver disponível, certifique-se de atualizá-lo antes de seguir para a próxima etapa.
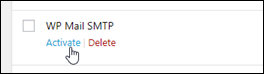
-
Depois que o plugin WP Mail SMTP estiver ativado, escolha Configurações. Talvez seja necessário rolar para baixo para localizar o plugin.
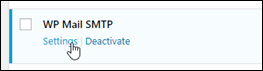
-
Na caixa de texto Endereço de e-mail remetente, digite o endereço de e-mail que será o remetente. O endereço de e-mail que você informar precisará ser confirmado no Amazon SES seguindo as etapas mencionadas anteriormente neste guia.
-
Escolha Forçar o uso do remetente para forçar o uso do endereço de e-mail que você inseriu caixa Endereço de e-mail remetente e ignorar o valor para "from email address" definido por outros plugins.
-
Na caixa de texto Nome do remetente, insira o nome do qual você deseja que os e-mails sejam originados ou deixe-o como está para usar o nome do WordPress blog.
-
Escolha Forçar nome do remetente para forçar o uso do nome que você inseriu na caixa de texto Nome do remetente. A escolha dessa opção ignora o valor “nome do remetente” definido por outros plug-ins e força WordPress o uso do nome inserido na caixa de texto Nome do remetente.
-
Na seção "mailer", escolha Outro SMTP.
-
Escolha Definir o caminho de retorno para corresponder ao remetente para que os recibos de falha na entrega sejam enviados ao e-mail de remetente que você definiu na caixa de texto Endereço de e-mail remetente.
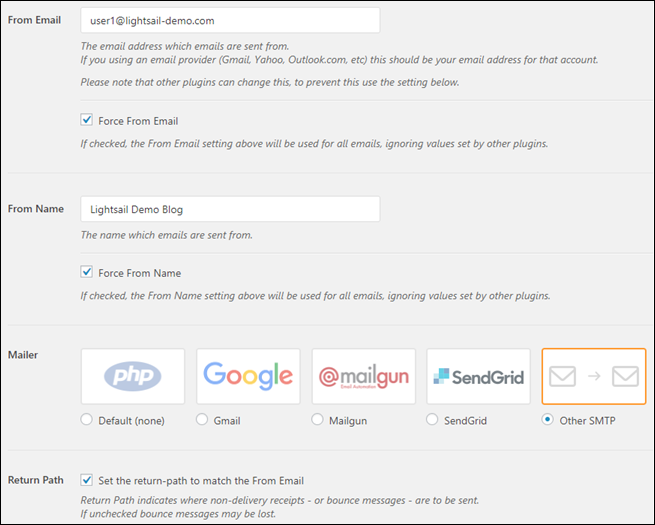
-
Na caixa de texto Host do SMTP, insira o nome do servidor SMTP que você obteve anteriormente neste guia, na página Configurações de SMTP no console do Amazon SES.
-
Escolha TLS na seção Criptografia para especificar que o serviço SMTP no Amazon SES usa a criptografia TLS.
-
Na caixa de texto Porta do SMTP, deixe o valor padrão como 587.
-
Alterne Autenticação para ON e insira o nome de usuário e a senha SMTP que você obteve anteriormente neste guia, no console do Amazon SES.

-
Escolha Salvar configurações. Uma janela será exibida confirmando que as configurações foram salvas com êxito.
-
Escolha a guia Teste de e-mail.
Na próxima etapa, você enviará um e-mail de teste para confirmar que o serviço de e-mail está funcionando.
-
Insira um endereço de e-mail na caixa de texto Enviar para e, então, escolha Enviar e-mail. O endereço de e-mail que você informar precisará ser confirmado no Amazon SES seguindo as etapas mencionadas anteriormente neste guia.
Você verá dois resultados possíveis.
-
Se você receber uma confirmação de sucesso, seu WordPress site está habilitado para e-mail. Confirme se o e-mail de teste chegou à caixa de correio especificada:
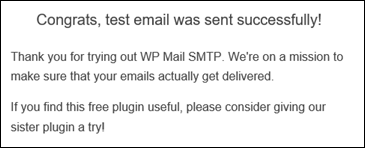
Agora você pode escolher Perdeu sua senha? na página de login do painel do seu WordPress site. Uma nova senha será enviada por e-mail para você se o endereço de e-mail em seu perfil de WordPress usuário for confirmado no Amazon SES.
-
Se você vir um aviso de falha, confirme se as configurações SMTP que você fez no plug-in WP Mail SMTP correspondem àquelas do serviço SMTP em sua conta do Amazon SES. Confirme também se você está usando um endereço de e-mail verificado no Amazon SES.
-