As traduções são geradas por tradução automática. Em caso de conflito entre o conteúdo da tradução e da versão original em inglês, a versão em inglês prevalecerá.
Implante um site Ghost no Lightsail
Aqui estão algumas etapas que você deve seguir para começar depois que sua instância Ghost estiver em execução no Amazon Lightsail:
Índice
-
Etapa 2: obter a senha padrão de aplicativo para acessar o painel de administração da Ghost
-
Etapa 4: acessar o painel de administração do seu site da Ghost
-
Etapa 5: encaminhar o tráfego do seu nome de domínio registrado para seu site da Ghost
-
Etapa 7: ler a documentação da Ghost e continuar configurando seu site
Etapa 1: ler a documentação da Bitnami
Leia a documentação da Bitnami para aprender como configurar seu aplicativo Ghost. Para obter mais informações, consulte Ghost Packaged By Bitnami For Nuvem AWS
Etapa 2: obter a senha padrão de aplicativo para acessar o painel de administração da Ghost
Realize o procedimento a seguir para obter a senha padrão do aplicativo necessária para acessar o painel de administração do site da Ghost. Para obter mais informações, consulte Obter o nome de usuário e a senha do aplicativo para sua instância Bitnami no Amazon Lightsail.
-
Na página de gerenciamento da instância, na guia Conectar, escolha Conectar usando SSH.
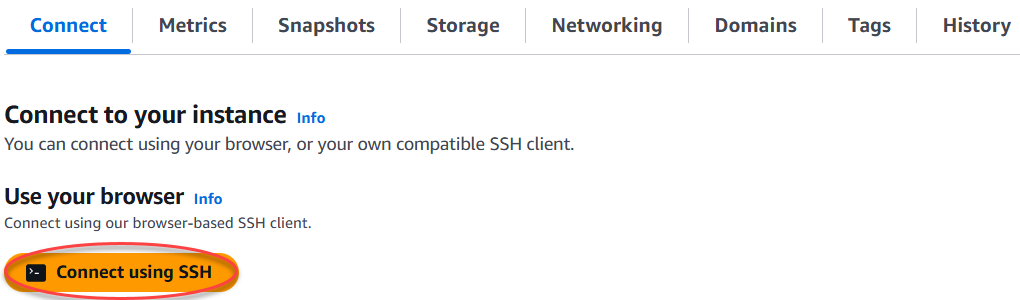
-
Após se conectar, insira o comando a seguir para obter a senha da aplicação:
$cat $HOME/bitnami_application_passwordVocê verá uma resposta com a senha padrão da aplicação similar a esta:
bitnami@ip-192-0-2-0:~$ cat $HOME/bitnami_application_password wB2Ex@mplEK6
Etapa 3: anexar um endereço IP estático à instância
O endereço IP público atribuído a sua instância ao criá-la pela primeira vez será alterado a cada vez que você interrompe e inicia sua instância. Você deve criar e anexar um endereço IP estático a sua instância para garantir que seu endereço IP público não seja alterado. Posteriormente, quando você usar um nome de domínio registrado, como example.com, com sua instância, não precisará atualizar os registros de DNS do seu domínio sempre que parar e reiniciar sua instância. É possível anexar um IP estático a uma instância.
Na página de gerenciamento de instâncias, na guia Redes, escolha Criar um IP estático ou Anexar IP estático (Se você criou um IP estático anteriormente que pode anexar a sua instância), e siga as instruções na página. Para obter mais informações, consulte Create a static IP and attach it to an instance.
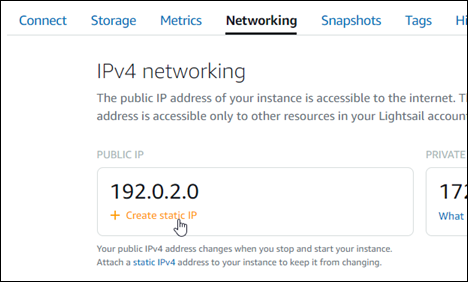
Depois que o novo endereço IP estático estiver anexado à sua instância, realize as etapas a seguir para tornar o aplicativo ciente do novo endereço IP estático.
-
Anote o endereço IP estático da sua instância. Está listado na seção de cabeçalho da página de gerenciamento de instância.

-
Na página de gerenciamento da instância, na guia Conectar, escolha Conectar usando SSH.
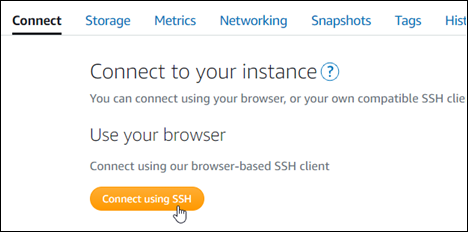
-
Após se conectar, insira o comando a seguir.
<StaticIP>Substitua pelo novo endereço IP estático da sua instância.sudo /opt/bitnami/configure_app_domain --domain<StaticIP>Exemplo:
sudo /opt/bitnami/configure_app_domain --domain203.0.113.0Você verá uma resposta semelhante a que se segue. Agora o aplicativo em sua instância deve estar ciente do novo endereço IP estático.
bitnami@ip-203.0.113.0:~$ sudo /opt/bitnami/configure_app_domain --domain 203.0.113.0 Configuring domain to 203.0.113.0 2024-06-06T21:43:42.393Z - info: Saving configuration info to disk ghost 21:43:42.78 INFO ==> Configuring Ghost URL to http://203.0.113.0 Disabling automatic domain update for IP address changes
Etapa 4: acessar o painel de administração do seu site da Ghost
Agora que você tem a senha padrão da aplicação, conclua o procedimento a seguir para acessar a página inicial do site da Ghost e fazer login no painel de administração. Após fazer login, você poderá começar a personalizar seu site e fazer alterações administrativas. Para obter mais informações sobre o que você pode fazer na Ghost, consulte a seção Etapa 6: ler a documentação da Ghost e continuar configurando seu site posteriormente neste guia.
-
Na página de gerenciamento da sua instância, na guia Connect (Conectar), anote o endereço IP público da instância. Se você já anexou um IP estático à instância, este será o endereço IP estático. O endereço IP público também é exibido na seção de cabeçalho da página de gerenciamento da instância.

-
Acesse o endereço IP público da instância, por exemplo, acessando
http://203.0.113.0.A página inicial do seu site da Ghost deverá ser exibida.
-
Escolha Manage (Gerenciar) no canto inferior direito da página inicial de seu site da Ghost.
Se o banner Manage (Gerenciar) não for exibido, você poderá acessar a página de login em
http://. Substitua<PublicIP>/ghost<PublicIP> -
Acesse usando o nome de usuário padrão (
user@example.com) e a senha padrão recuperada anteriormente neste guia.O painel de administração da Ghost é exibido.
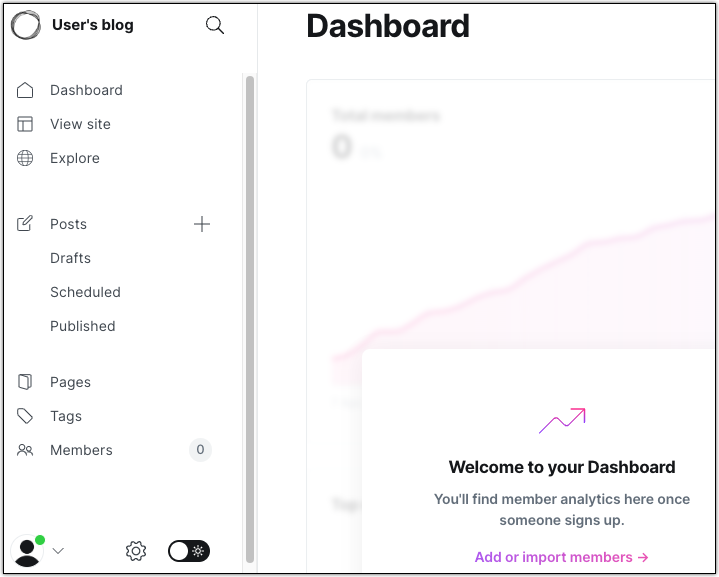
Etapa 5: encaminhar o tráfego do seu nome de domínio registrado para seu site da Ghost
Para encaminhar o tráfego de seu nome de domínio registrado, como example.com, a seu site da Ghost, adicione um registro ao DNS do domínio. Os registros de DNS são normalmente gerenciados e hospedados no registrador onde você registrou seu domínio. No entanto, recomendamos que você transfira o gerenciamento dos registros DNS do seu domínio para o Lightsail para poder administrá-lo usando o console do Lightsail.
Na página inicial do console Lightsail, na seção Domínios e DNS, escolha Criar zona DNS e siga as instruções na página. Para obter mais informações, consulte Criação de uma zona DNS para gerenciar os registros DNS do seu domínio no Lightsail.
Depois que seu nome de domínio estiver encaminhando o tráfego para sua instância, será necessário realizar as etapas a seguir para que o aplicativo Ghost tenha ciência do novo domínio.
-
Na página de gerenciamento da instância, na guia Conectar, escolha Conectar usando SSH.
-
Após se conectar, insira o comando a seguir.
<DomainName>Substitua pelo nome de domínio que está direcionando o tráfego para sua instância do Ghost.$sudo /opt/bitnami/configure_app_domain --domain<DomainName>Exemplo:
$sudo /opt/bitnami/configure_app_domain --domainexample.comVocê verá um resultado semelhante ao seguinte exemplo. Agora a aplicação Ghost deve estar ciente do domínio.
bitnami@ip-203.0.113.0:~$ sudo /opt/bitnami/configure_app_domain --domain example.com Configuring domain to example.com 2024-06-06T21:50:00.393Z - info: Saving configuration info to disk ghost 21:50:25.78 INFO ==> Configuring Ghost URL to http://example.com Disabling automatic domain update for IP address changes
Se navegar até o nome de domínio que configurou para sua instância, você deverá ser redirecionado para a página inicial do seu site da Ghost. Em seguida, gere e configure um certificado SSL/TLS para habilitar conexões HTTPS para o site da Ghost. Para obter mais informações, siga para a próxima seção deste guia, Etapa 6: configurar o HTTPS para seu site da Ghost.
Etapa 6: configurar o HTTPS para seu site da Ghost
Realize o procedimento a seguir para configurar o HTTPS em seu site da Ghost. Estas etapas mostram como usar a ferramenta de configuração HTTPS da Bitnami (bncert-tool), que é uma ferramenta de linha de comando para solicitar certificados SSL/TLS Let's Encrypt. Para obter mais informações, consulte Learn About The Bitnami HTTPS Configuration Tool
Importante
Antes de iniciar este procedimento, verifique se você configurou seu domínio para rotear tráfego para sua instância Ghost. Caso contrário, o processo de validação de certificado SSL/TLS falhará.
-
Na página de gerenciamento da instância, na guia Conectar, escolha Conectar usando SSH.
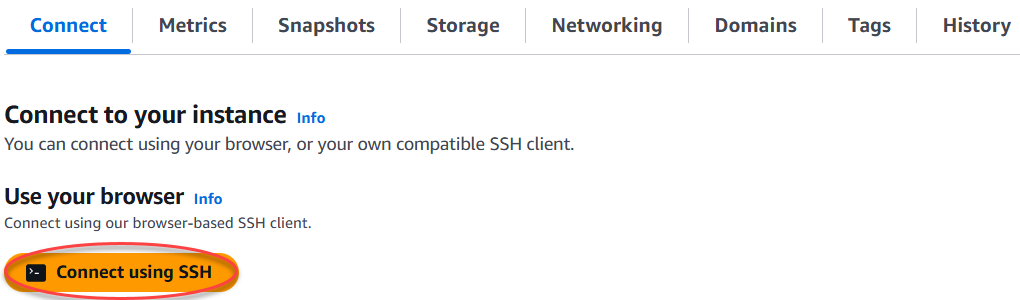
-
Após estabelecer conexão, digite o comando a seguir para confirmar que a ferramenta bncert está instalada na sua instância.
sudo /opt/bitnami/bncert-toolVocê deverá ver uma das seguintes respostas:
-
Se a resposta indicar que o comando não foi encontrado, a ferramenta bncert não está instalada em sua instância. Siga para a próxima etapa neste procedimento para instalar a ferramenta bncert em sua instância.
-
Se a resposta for Welcome to the Bitnami HTTPS configuration tool (Bem-vindo à ferramenta de configuração HTTPS da Bitnami), a ferramenta bncert está instalada em sua instância. Siga para a etapa 8 deste procedimento.
-
Se a ferramenta bncert estiver instalada em sua instância há algum tempo, talvez você veja uma mensagem indicando que há uma versão atualizada da ferramenta disponível. Opte por baixá-la e digite o comando
sudo /opt/bitnami/bncert-toolpara executar a ferramenta bncert novamente. Siga para a etapa 8 deste procedimento.
-
-
Insira o comando a seguir para baixar o arquivo de execução bncert em sua instância.
wget -O bncert-linux-x64.run https://downloads.bitnami.com/files/bncert/latest/bncert-linux-x64.run -
Insira o comando a seguir para criar um diretório para o arquivo de execução da ferramenta bncert em sua instância.
sudo mkdir /opt/bitnami/bncert -
Insira o comando a seguir para transformar a execução do bncert em um arquivo passível de execução como um programa.
sudo chmod +x /opt/bitnami/bncert/bncert-linux-x64.run -
Digite o comando a seguir para criar um link simbólico que executa a ferramenta bncert ao inserir o comando sudo /opt/bitnami/bncert -tool.
sudo ln -s /opt/bitnami/bncert/bncert-linux-x64.run /opt/bitnami/bncert-toolVocê terminou de instalar a ferramenta bncert em sua instância.
-
Insira o comando a seguir para executar a ferramenta bncert.
sudo /opt/bitnami/bncert-tool -
Insira seu nome de domínio principal e nomes de domínio alternativos separados por um espaço, conforme mostrado no exemplo a seguir.
Se o domínio não estiver configurado para rotear o tráfego para o endereço IP público da instância, a ferramenta
bncertsolicitará que você faça essa configuração antes de continuar. Seu domínio deve estar roteando o tráfego para o endereço IP público da instância da qual você está usando a ferramentabncertpara habilitar HTTPS na instância. Isso confirma que você possui o domínio e serve como validação para seu certificado.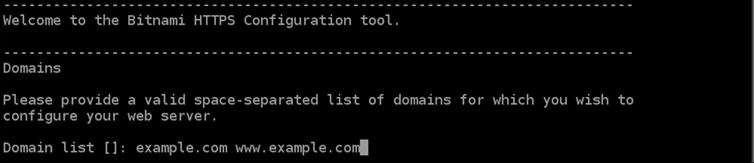
-
A ferramenta
bncertperguntará como deseja que o redirecionamento do seu site seja configurado. Estas são as opções disponíveis:-
Habilitar redirecionamento de HTTP para HTTPS: especifica se os usuários que navegam para a versão HTTP do seu site (ou seja,
http:/example.com) são automaticamente redirecionados para a versão HTTPS (ou seja,https://example.com). Recomendamos habilitar essa opção, porque ela força todos os visitantes a usarem a conexão criptografada. DigiteYe pressione Enter para habilitá-la. -
Habilitar redirecionamento não-www para www: especifica se os usuários que navegam até o apex do seu domínio (ou seja,
https://example.com) são automaticamente redirecionados para o subdomíniowww(ou seja,https://www.example.com) do seu domínio. Recomendamos habilitar essa opção. No entanto, você pode querer desabilitá-la e habilitar a opção alternativa (habilitarwwwpara redirecionamento não-www) se você especificou o apex do seu domínio como o endereço do seu site preferencial em ferramentas de mecanismo de pesquisa, como as ferramentas do Google Webmaster, ou se seu apex apontar diretamente para seu IP e seu subdomíniowwwfizer referência ao seu apex através de um registro CNAME. DigiteYe pressione Enter para habilitá-la. -
Habilitar redirecionamento www para não-www: especifica se os usuários que navegam até o subdomínio
www(ou seja,https://www.example.com) do seu domínio são automaticamente redirecionados para o apex do seu domínio (ou seja,https://example.com). Recomendamos desabilitar esta opção se tiver habilitado o redirecionamento não-wwwparawww. DigiteNe pressione Enter para desabilitá-la.
Suas seleções devem ser como no exemplo a seguir.

-
-
As alterações que serão feitas estão listadas. Digite
Ye pressione Enter para confirmar e continuar.
-
Digite seu endereço de e-mail para associá-lo ao seu certificado Let's Encrypt e pressione Enter.
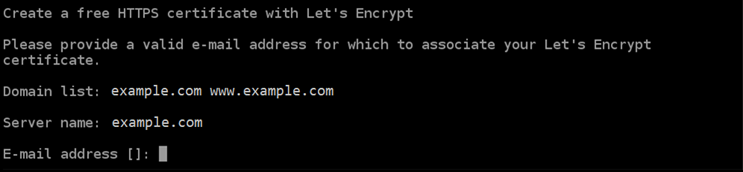
-
Revise o Contrato de Assinante Let's Encrypt. Digite
Ye pressione Enter para aceitar o contrato e continuar.
As ações são executadas para habilitar HTTPS em sua instância, incluindo a solicitação do certificado e a configuração dos redirecionamentos especificados.

Seu certificado foi emitido e validado corretamente e os redirecionamentos foram configurados corretamente em sua instância se você visualizar uma mensagem semelhante ao exemplo a seguir.
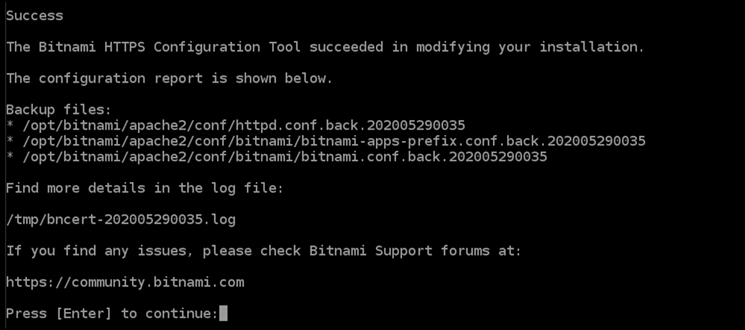
A ferramenta
bncertexecutará uma renovação automática do seu certificado sempre que faltarem 80 dias para que ele expire. Repita as etapas anteriores se desejar usar domínios e subdomínios adicionais com sua instância e se desejar habilitar HTTPS para esses domínios.dica
Digite o comando a seguir para reiniciar os serviços na instância.
sudo /opt/bitnami/ctlscript.sh restartVocê terminou de habilitar o HTTPS em sua instância da Ghost. Da próxima vez que acessar seu site da Ghost usando o domínio que configurou, você deverá ver que ele redireciona para a conexão HTTPS.
Etapa 7: ler a documentação da Ghost e continuar configurando seu site
Leia a documentação da Ghost para aprender como administrar e personalizar seu site. Para obter mais informações, consulte a documentação da Ghost
Etapa 8: criar um snapshot da sua instância
Após configurar seu site da Ghost da maneira desejada, crie snapshots periódicos de sua instância para fazer backup. Você pode criar instantâneos manualmente ou ativar instantâneos automáticos para que o Lightsail crie instantâneos diários para você. Se algo de errado acontecer com sua instância, crie uma nova instância de substituição usando o snapshot. Para obter mais informações, consulte Snapshots.
Na página de gerenciamento de instâncias, na guia Snapshot, escolha Criar um snapshot ou escolha habilitar snapshots automáticos.
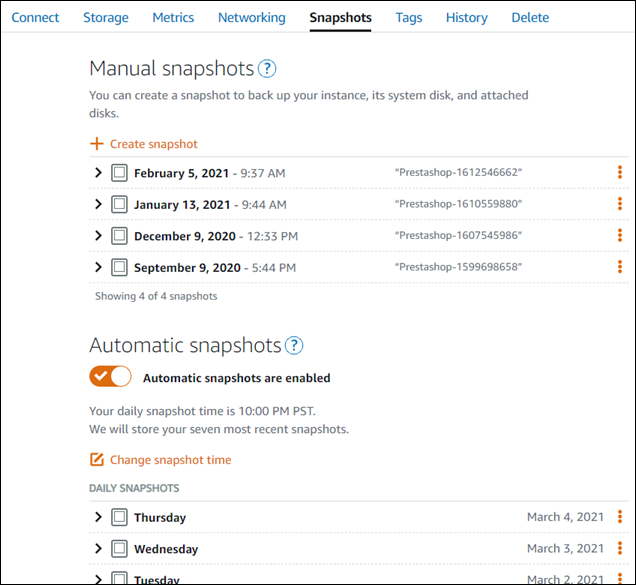
Para obter mais informações, consulte Criação de um snapshot da sua instância Linux ou Unix no Amazon Lightsail ou Ativação ou desativação de snapshots automáticos para instâncias ou discos no Amazon Lightsail.