NAT instances
A NAT instance provides network address translation (NAT). You can use a NAT instance to allow resources in a private subnet to communicate with destinations outside the virtual private cloud (VPC), such as the internet or an on-premises network. The resources in the private subnet can initiate outbound IPv4 traffic to the internet, but they can't receive inbound traffic initiated on the internet.
Important
NAT AMI is built on the last version of the Amazon Linux AMI, 2018.03, which reached the end of
standard support on December 31, 2020 and end of maintenance support on December 31, 2023. For
more information, see the following blog post: Amazon Linux AMI end of
life
If you use an existing NAT AMI, AWS recommends that you migrate to a NAT gateway. NAT gateways provide better availability, higher bandwidth, and requires less administrative effort. For more information, see Compare NAT gateways and NAT instances.
If NAT instances are a better match for your use case than NAT gateways, you can create your own NAT AMI from a current version of Amazon Linux as described in 3. Create a NAT AMI.
NAT instance basics
The following figure illustrates the NAT instance basics. The route table associated with the private subnet sends internet traffic from the instances in the private subnet to the NAT instance in the public subnet. The NAT instance then sends the traffic to the internet gateway. The traffic is attributed to the public IP address of the NAT instance. The NAT instance specifies a high port number for the response; if a response comes back, the NAT instance sends it to an instance in the private subnet based on the port number for the response.
The NAT instance must have internet access, so it must be in a public subnet (a subnet that has a route table with a route to the internet gateway), and it must have a public IP address or an Elastic IP address.
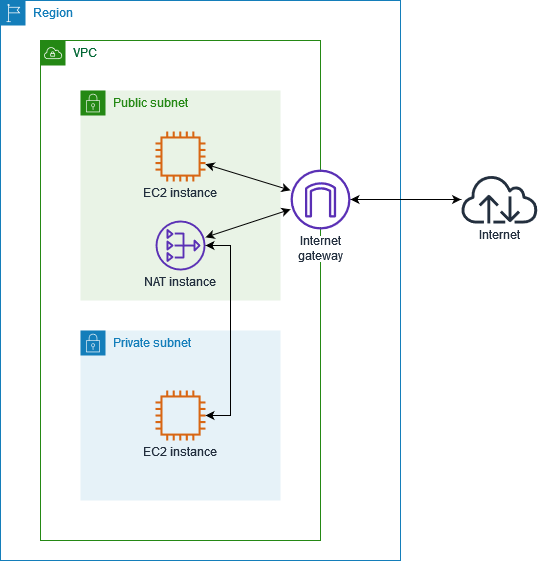
To get started with NAT instances, create a NAT AMI, create a security group for the NAT instance, and launch the NAT instance into your VPC.
Your NAT instance quota depends on your instance quota for the Region. For more information, see Amazon EC2 service quotas in the AWS General Reference.