本文属于机器翻译版本。若本译文内容与英语原文存在差异,则一律以英文原文为准。
步骤 5:在中可视化 Amazon Comprehend 的输出 QuickSight
将 Amazon Comprehend 结果存储在表格中后,您可以使用连接数据并对其进行可视化。 QuickSight QuickSight 是一款用于可视化数据的 AWS 托管商业智能 (BI) 工具。 QuickSight使您可以轻松连接到您的数据来源并创建强大的视觉效果。在此步骤中,您 QuickSight 连接到您的数据,创建从数据中提取见解的可视化效果,并发布可视化控制面板。
先决条件
在开始之前,请完成步骤 4:准备用于数据可视化的 Amazon Comprehend 输出。
授予的 QuickSight 访问权限
导入这些数据, QuickSight 需要访问您的 Amazon Simple Storage Service (Amazon S3) 存储桶 Amazon Athena 和表。要 QuickSight 访问您的数据,您必须以 QuickSight 管理员的身份登录并有权编辑资源权限。如果您无法完成以下步骤,请从概述页面 教程:使用 Amazon Comprehend 分析来自客户评论的见解 查看 IAM 先决条件。
为授予的 QuickSight 访问权限
-
打开 QuickSight 管理控制台
。 -
如果这是您首次使用 QuickSight,则控制台会提示您通过提供电子邮件地址来创建新的管理员用户。对于电子邮件地址,输入您的 AWS 账户相同的电子邮件地址。选择继续。
-
登录后,在导航栏中选择您的个人资料名称,然后选择管理 QuickSight。您必须以管理员的身份登录才能查看管理 QuickSight选项。
-
选择安全性和权限。
-
要QuickSight 访问 AWS 服务,请选择 “添加” 或 “删除”。
-
选择 Amazon S3。
-
从选择 Amazon S3 存储桶中,为 S3 存储桶和 Athena 工作组的写入权限选择您的 S3 存储桶。
-
选择完成。
-
选择更新。
导入数据集
在创建可视化效果之前,您必须将情绪和实体数据集添加到。 QuickSight您可以通过 QuickSight 控制台执行此操作。您可以从中导入未嵌套的情绪和未嵌套的实体表。 Amazon Athena
导入您的数据集
-
打开 QuickSight 管理控制台
。 -
在导航栏中的数据集中,选择新建数据集。
-
在创建数据集中,选择 Athena。
-
在数据来源名称中,输入
reviews-sentiment-analysis然后选择创建数据来源。 -
对于 Database (数据库),选择
comprehend-results数据库。 -
对于表,选择情绪表
sentiment_results_final,然后选择选择。 -
选择导入到 SPICE 以加快分析速度,然后选择可视化。SPICE 是 QuickSight内存计算引擎,在创建可视化效果时,它提供的分析速度比直接查询更快。
-
返回 QuickSight 控制台并选择数据集。重复步骤 1-7 创建实体数据集,但要进行以下更改:
-
对于数据来源名称,输入
reviews-entities-analysis。 -
对于表,选择实体表
entities_results_final。
-
创建情绪可视化
现在,您可以访问您的数据 QuickSight,就可以开始创建可视化效果了。您可以使用 Amazon Comprehend 情绪数据创建饼图。饼图显示了积极、中性、混合、和消极的评论的比例。
可视化情绪数据
-
在 QuickSight 控制台中,选择 “分析”,然后选择 “新建分析”。
-
从您的数据集中,选择情绪数据集
sentiment_results_final,然后选择创建分析。 -
在可视化编辑器的字段列表中,选择情绪。
注意
字段列表中的值取决于您在 Amazon Athena中创建表时使用的列名。如果您在 SQL 查询中更改了提供的列名,则字段列表名称将与这些可视化示例中使用的名称不同。
-
对于视觉类型,请选择饼图。
将显示与下图类似的饼图,包括积极、中性、混合、和消极部分。要查看某个部分的数量和百分比,请将鼠标悬停在该部分上。
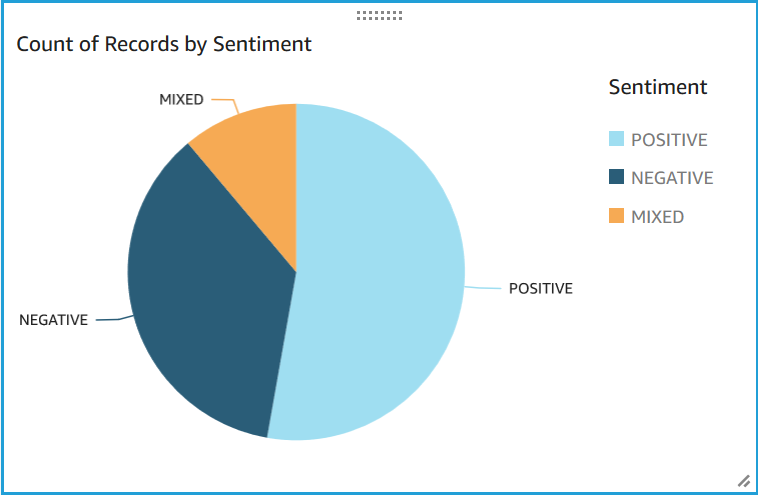
创建实体可视化
现在使用实体数据集创建第二个可视化。您可以创建数据中不同实体的树形图。树形图中的每个块代表一个实体,块的大小与该实体在数据集中出现的次数相关。
可视化实体数据
-
在可视化控制窗格中,选择数据集旁边的添加、编辑、替换和删除数据集图标。
-
选择添加数据集。
-
在选择要添加的数据集中,从数据集列表中选择您的实体数据集
entities_results_final,然后选择选择。 -
在可视化控制窗格中,选择数据集下拉菜单,然后选择实体数据集
entities_results_final。 -
在字段列表中,选择实体。
-
对于视觉类型,请选择树形图。
饼图旁边会显示类似于以下内容的树形图。要查看特定实体的数量,请将鼠标悬停在块上。
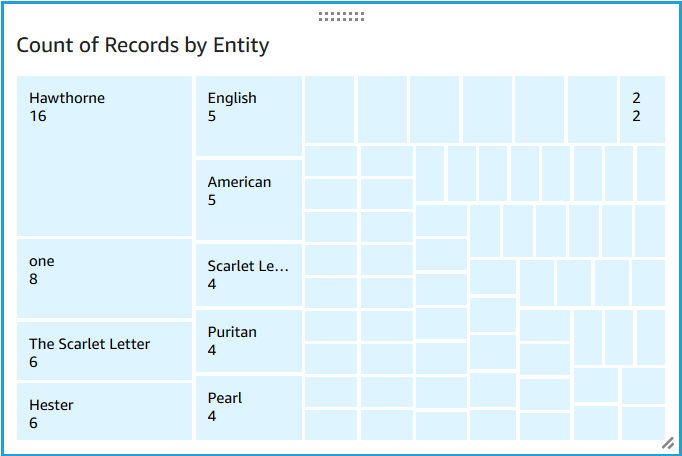
发布控制面板
创建可视化效果后,您可以将其发布为控制面板。您可以使用控制面板执行各种任务,例如与您的共享 AWS 账户、将其另存为 PDF 或将其作为报告通过电子邮件发送(仅限于的企业版 QuickSight)。在此步骤中,您将可视化作为控制面板发布到您的账户中。
发布控制面板
-
在导航栏中,选择共享。
-
选择 Publish dashboard(发布控制面板)。
-
选择发布新控制面板为,然后输入控制面板的名称
comprehend-analysis-reviews。 -
选择 Publish dashboard(发布控制面板)。
-
选择右上角的关闭按钮,关闭与用户共享控制面板窗格。
-
在 QuickSight 控制台的导航窗格中,选择控制面板。新控制面板的缩略图
comprehend-analysis-reviews应显示在控制面板下。选择仪表板进行查看。
现在,您有一个包含情绪和实体可视化的控制面板,与以下示例类似。
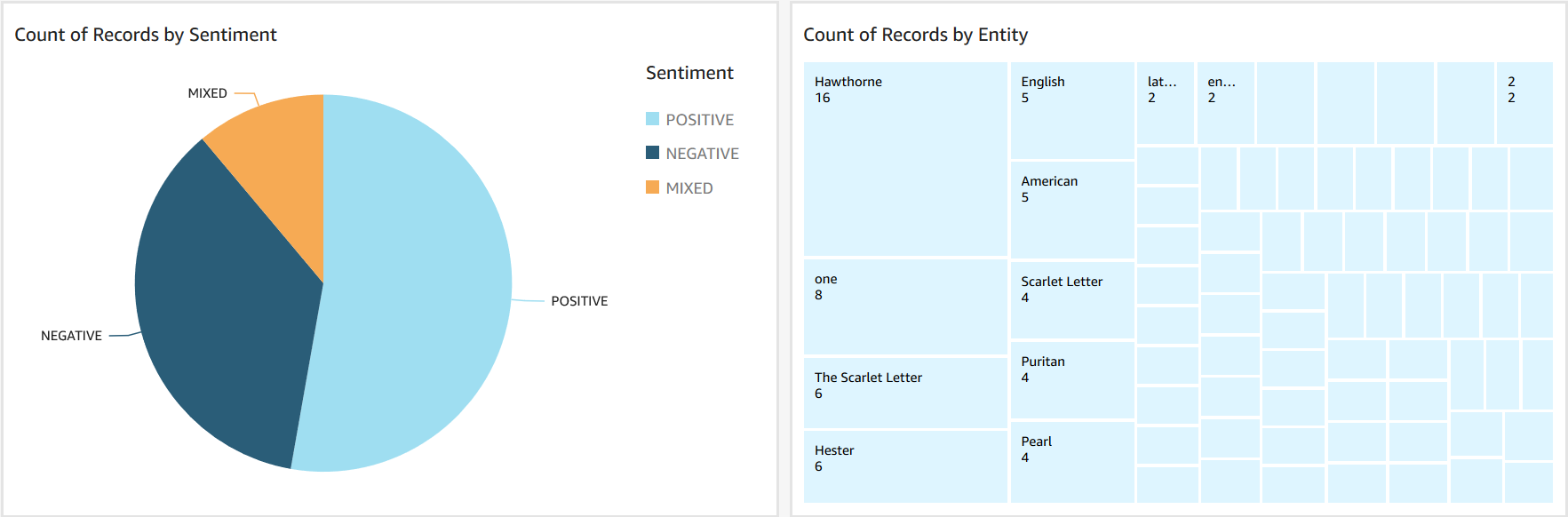
提示
如果要编辑控制面板中的可视化效果,请返回分析并编辑要更新的可视化效果。然后,将控制面板作为新控制面板或替换现有控制面板再次发布。
清理
完成本教程后,您可能需要清理所有您不再需要使用的 AWS 资源。活跃的 AWS 资源可能会继续在您的账户中产生费用。
以下操作可以帮助避免产生持续费用:
-
取消您的 QuickSight 订阅。 QuickSight 是一项按月订阅服务。要取消订阅,请参阅《QuickSight 用户指南》中的 “取消订阅”。
-
删除您的 Amazon S3 存储桶。Amazon S3 会向您收取存储费用。要清理您的 Amazon S3 资源,请删除您的存储桶。有关删除存储桶的信息,请参阅《Amazon Simple Storage Service 用户指南》中的如何删除 S3 存储桶? 在删除存储桶之前,请务必保存所有重要文件。
-
清除您的 AWS Glue Data Catalog。按月向您 AWS Glue Data Catalog 收取存储费用。您可以删除您的数据库,以免产生持续的费用。有关管理 AWS Glue Data Catalog 数据库的信息,请参阅《AWS Glue 开发人员指南》中的在 AWS Glue 控制台上使用数据库。在清除任何数据库或表之前,请务必导出数据。