终止支持通知: AWS 将于 2026 年 10 月 30 日终止对亚马逊 Pinpoint 的支持。2026 年 10 月 30 日之后,您将无法再访问亚马逊 Pinpoint 控制台或亚马逊 Pinpoint 资源(终端节点、区段、活动、旅程和分析)。有关更多信息,请参阅 Amazon Pinpoint 终止支持。注意: APIs 与短信相关、语音、移动推送、OTP 和电话号码验证不受此更改的影响,并受 AWS 最终用户消息的支持。
本文属于机器翻译版本。若本译文内容与英语原文存在差异,则一律以英文原文为准。
配置消息
在指定活动的目标客户细分后,您可以为活动配置消息。
如果您创建的是标准活动,则配置一条消息。如果您将活动设置为 A/B 测试活动,则可以定义两种或多种治疗方法。处理方法 是指活动发送给客户细分的不同部分的消息变体。
先决条件
在开始之前,请完成为活动指定受众。
设置活动
配置电子邮件消息
-
为创建您的消息页面选择优先级,执行下列操作之一:
-
要为活动设计和编写新消息,请选择创建新的电子邮件消息。
注意
创建新消息的最大电子邮件大小为 200 KB。您可以使用电子邮件模板来发送更大的电子邮件。
-
要创建基于电子邮件模板的消息,请执行以下操作:
-
选择选择现有的电子邮件模板,然后选择选择模板。
-
浏览要使用的模板。从列表中选择模板时,Amazon Pinpoint 将显示模板的活动版本的预览。(当前有效的版本通常是已审核并批准使用的模板版本,具体取决于您的工作流程。)
-
找到所需的模板后,选择它,然后选择 Choose template (选择模板)。
-
在模板版本下,指定您是否希望 Amazon Pinpoint 自动更新消息,以包括您在发送消息之前可能对模板所做的任何更改。要了解有关这些选项的更多信息,请参阅 管理消息模板的版本。
-
为消息选择完模板选项后,请跳到步骤 5。
-
-
-
对于主题,输入电子邮件的主题行。
-
对于消息,输入电子邮件正文。
提示
您可以通过使用 HTML 或设计视图来输入电子邮件正文。在 HTML 视图中,您可以手动输入电子邮件正文的 HTML 内容,包括格式和链接等特色内容。在“设计”视图中,您可以使用带有格式工具栏的富文本编辑器来应用链接等格式化功能。要切换视图,请从消息编辑器上方的视图选择器中选择 HTML 或设计。
注意
必须先设置电子邮件编排发送角色,然后才能使用电子邮件标头。有关更多信息,请参阅 在 Amazon Pinpoint 中创建电子邮件编排发送角色。
在标头下,选择添加新标头,最多可为电子邮件消息添加 15 个标头。有关支持的标头列表,请参阅《Amazon Simple Email Service 开发人员指南》中的 Amazon SES 标头字段。
-
对于名称,输入标头的名称。
-
对于值,输入标头的值。
(可选)要向促销电子邮件添加一键取消订阅链接,请添加以下两个标头:
创建一个名称为
List-Unsubscribe的标头,并将值设置为您的取消订阅链接。该链接必须支持 HTTP POST 请求,才能处理收件人的取消订阅请求。创建一个名称为
List-Unsubscribe-Post的标头,并将值设置为List-Unsubscribe=One-Click。
-
-
(可选)在消息编辑器下方的字段中,输入要在消息的正文中显示的内容,这些消息将发送到其电子邮件应用程序不显示 HTML 的接收人。
-
如果您将此活动创建为 A/B 测试活动(而不是标准活动),请对每种治疗重复本节中的步骤。您可以通过电子邮件详细信息顶部的选项卡在各个处理之间进行切换。
-
对于发件人电子邮件地址,选择用于设置电子邮件渠道的经过验证的电子邮件地址。
-
选择要将测试消息发送到的位置。这可以是最多包含十个电子邮件地址或端点的现有分段 IDs。
-
选择下一步。
使用应用程序内消息向应用程序的用户发送定向消息。应用程序内消息是高度可定制的。它们可以包括用于打开网站或使用户转向应用程序特定部分的按钮。您可以配置背景和文本颜色、定位文本以及向通知中添加图像。您可以发送一条消息,也可以创建包含最多五条独特消息的转盘,您的用户可以滚动浏览这些消息。
创建应用程序内消息时,您可以选择根据现有模板创建活动,也可以创建新消息。
如果您选择创建 A/B 测试活动,则可以为每种治疗应用不同的模板。一项 A/B 测试活动最多可以包含五种不同的治疗方法。
-
在 Create your message (创建消息) 页面上,执行以下操作之一:
-
要为活动创建新消息,请选择创建新的应用程序内消息,然后继续执行步骤 2。
-
要创建基于现有应用程序内模板的消息,请执行以下操作:
-
选择选择现有的应用程序内消息收发模板,然后选择选择模板。
-
选择您要使用的模板。从列表中选择模板时,Amazon Pinpoint 将显示模板的活动版本的预览。活动版本通常是已审核并批准使用的模板版本。
-
找到所需的模板后,选择它,然后选择选择模板。
-
在模板版本下,指定您是否希望 Amazon Pinpoint 自动更新消息,以包括您在发送消息之前可能对模板所做的任何更改。要了解有关这些选项的更多信息,请参阅 管理消息模板的版本。
-
完成为消息选择模板选项后,请继续执行步骤 11。
-
-
-
在应用程序内消息详细信息部分的布局下,选择消息的布局类型。可从以下选项中进行选择:
-
顶部横幅 – 显示为页面顶部横幅的消息。
-
底部横幅 – 显示为页面底部横幅的消息。
-
中间横幅 – 显示为页面中间横幅的消息。
-
全屏 – 覆盖整个屏幕的消息。
-
模态 – 在页面置顶窗口中显示的消息。
-
转盘 – 最多包含五条独特消息的可滚动布局。
-
-
在标题下,配置显示在消息开头的标题。如果您创建了转盘消息,则必须为转盘创建第一条消息,其中包括标题。
-
对于在横幅中显示的标题文本,您最多可以输入 64 个字符。
-
对于标题文本颜色,选择标题的文本颜色。您也可以输入 RGB 值或十六进制颜色代码。
-
对于标题对齐,请选择您是想让文本左对齐、居中对齐还是右对齐。
-
-
在消息下,配置消息的正文。
-
对于消息,输入消息正文。消息最多可以包含 150 个字符。
-
对于文本颜色,选择消息正文的文本颜色。您也可以输入 RGB 值或十六进制颜色代码。
-
对于文本对齐,请选择您是想让文本左对齐、居中对齐还是右对齐。
-
-
(可选)更改消息的背景色。在背景下,为消息选择背景颜色。您也可以输入 RGB 值或十六进制颜色代码。
-
(可选)在消息中添加图片。在图片 URL 下,输入要在消息中显示的图片的 URL。仅接受 .jpg 和 .png 文件。图片的尺寸取决于消息类型:
-
对于横幅,图片应为 100 像素 x 100 像素,或 1:1 的宽高比。
-
对于转盘,图片应为 300 像素 x 200 像素,或者 3:2 的宽高比。
-
对于全屏消息,图片应为 300 像素 x 200 像素,或者 3:2 的宽高比。
-
-
(可选)在消息中添加一个按钮。在主按钮下,执行以下操作:
-
选择添加主按钮。
-
对于按钮文本,输入要在按钮上显示的文本。您最多可以输入 64 个字符。
-
(可选)对于按钮文本颜色,为按钮文本选择一种颜色。您也可以输入 RGB 值或十六进制颜色代码。
-
(可选)对于背景颜色,为按钮选择一种背景颜色。您也可以输入 RGB 值或十六进制颜色代码。
-
(可选)对于边框半径,输入半径值。值越小,角越尖,值越大,角越圆。
-
在操作下,选择用户点击按钮时发生的事件:
-
关闭 – 关闭消息。
-
转到 URL – 打开网站。
-
转到深层链接 – 打开一个应用程序或打开应用程序中的特定位置。
如果您希望按钮对于不同设备类型有不同的行为,则可以覆盖默认操作。在操作下,使用选项卡选择要修改其按钮行为的设备类型。例如,选择 iOS 来修改 iOS 设备的按钮行为。接下来,选择覆盖默认操作。最后,指定一个操作。
-
-
-
(可选)在消息中添加一个辅助按钮。在辅助按钮下,选择添加辅助按钮。按照上一步中的过程配置辅助按钮。
-
(可选)向消息中添加自定义数据。自定义数据是随消息一起发送的键值对。例如,您可能希望将促销代码随消息一起传递。如果您要发送转盘消息,则可以向每条转盘消息添加自定义数据。要添加自定义数据,请执行以下操作:
-
在自定义数据下,选择添加新项目。
-
输入键,例如,这可能是
PromoCode。 -
输入该键的值,你
PromoCode可能是12345。 -
消息发送后,代码将包含
12345在您的消息中。 -
要添加更多键值对,请选择添加新项目。最多可以在消息中添加 10 个键值对。完成添加自定义数据后,继续执行下一步。
-
-
如果您的消息是转盘,则最多可以再添加四条独特消息。要向转盘中添加消息,展开转盘概述部分。接下来,选择添加新消息。重复上一步骤以配置消息。
当您将消息添加到转盘中时,预览页面会通过在页面底部显示图标(显示转盘中包含的消息数)进行更新。
下图显示包含两条消息的转盘:
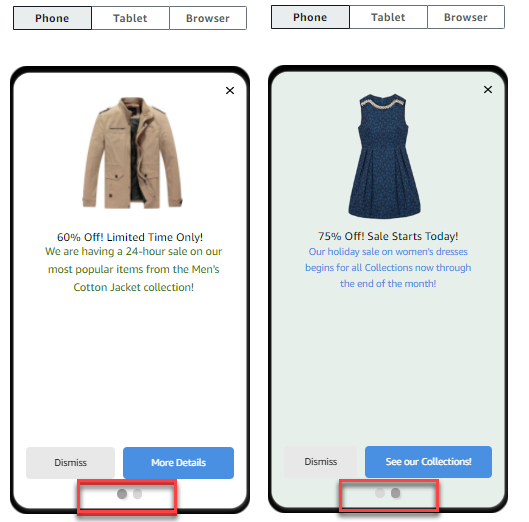
-
(可选)如果您将此活动创建为 A/B 测试活动(而不是标准活动),请对每种治疗重复本节中的步骤。您可以通过使用应用程序内消息收发模板顶部的选项卡在各个处理之间进行切换。
-
选择下一步。
重要
如果您使用发件人 ID 向印度的收件人发送短信消息,则还须完成额外步骤。有关更多信息,请参阅《AWS 终端用户消息发送 SMS 服务用户指南》中的印度发件人 ID 注册流程。
配置短信消息
-
在 Create your message (创建消息) 页面上,执行以下操作之一:
-
要为活动设计和编写新消息,请选择创建新的短信,然后继续执行步骤 2。
-
要创建基于短信模板的消息,请执行以下操作:
-
选择选择现有的短信模板,然后选择选择模板。
-
选择您要使用的模板。从列表中选择模板时,Amazon Pinpoint 将显示模板的活动版本的预览。活动版本通常是已审核并批准使用的模板版本。
-
找到所需的模板后,选择它,然后选择 Choose template (选择模板)。
-
在模板版本下,指定您是否希望 Amazon Pinpoint 自动更新消息,以包括您在发送消息之前可能对模板所做的任何更改。要了解有关这些选项的更多信息,请参阅 管理消息模板的版本。
-
完成为消息选择模板选项后,请继续执行步骤 6。
-
-
-
在短信设置部分,对于消息类型,选择以下选项之一:
-
Promotional(促销)– 不重要的消息,例如营销消息。
-
事务性 – 支持客户事务的重要消息,例如多重身份验证的一次性密码。
注意
此活动级别的设置会覆盖您在短信设置页面上设置的默认消息类型。
-
-
(可选)对于发起电话号码,请选择从其发送消息的电话号码。此列表包含与您的账户关联的所有专用电话号码。如果您的账户包含多个专用电话号码,而您没有选择发起号码,则 Amazon Pinpoint 会在您的账户中查找一个短代码;如果找到了,则使用该短代码发送消息。如果在您的账户中没有找到短代码,则它会查找一个 10DLC 号码(仅限美国收件人),如果此号码也未找到,则会继续依次查找免费电话号码(仅限美国收件人)、长代码。
-
(可选)对于发件人 ID,输入要用于发送此消息的字母数字发件人 ID。
重要
仅 IDs 某些国家和支持发件人。在某些国家和,您必须先向政府或监管机构注册发件人ID,然后才能使用它。只有在您知道收件人 IDs 所在的国家支持发件人时,才指定发件人 ID。有关发件人 ID 可用性和要求的更多信息,请参阅《AWS 终端用户消息发送 SMS 服务用户指南》中的支持的国家/地区和区域(短信渠道)。
-
对于消息,输入消息正文。
提示
短信消息可以包含有限数量的字符。长消息分成多个消息部分,每个部分被单独收费。您可以包含的最大字符数取决于消息中使用的字符。有关更多信息,请参阅《AWS 终端用户消息发送 SMS 服务用户指南》中的短信字符限制。
-
(可选)如果您将此活动创建为 A/B 测试活动(而不是标准活动),请对每种治疗重复本节中的步骤。您可以通过短信详细信息顶部的选项卡在各个处理之间进行切换。
-
选择下一步。
配置推送通知
-
在 Create your message (创建消息) 页面上,执行以下操作之一:
-
要为活动设计和编写新消息,请选择创建新的推送通知。
-
要创建基于推送通知模板的消息,请执行以下操作:
-
选择选择现有的推送通知模板,然后选择选择模板。
-
浏览要使用的模板。从列表中选择模板时,Amazon Pinpoint 将显示模板的活动版本的预览。(活动版本通常是已审核并批准使用的模板版本,具体取决于您的工作流程。)
-
找到所需的模板后,选择它,然后选择 Choose template (选择模板)。
-
在模板版本下,指定您是否希望 Amazon Pinpoint 自动更新消息,以包括您在发送消息之前可能对模板所做的任何更改。要了解有关这些选项的更多信息,请参阅 管理消息模板的版本。
-
如果您将此活动创建为 A/B 测试活动(而不是标准活动),请对每种治疗重复本节中的步骤。您可以通过 Push notification details (推送通知详细信息) 顶部的选项卡在各个处理之间进行切换。
-
完成后,选择 Next (下一步)。
-
-
-
对于通知类型,指定要发送的消息的类型:
-
标准通知 – 包含标题、消息正文以及其他内容和设置的推送通知。移动设备在收到消息时会提醒接收人。
-
静默通知 – Amazon Pinpoint 发送给您的应用程序而不在接收人的设备上生成通知的自定义 JSON 属性/值对。使用静默通知来发送您的应用程序专为接收和处理而设计的数据。例如,您可以使用静默通知来更新应用程序的配置,或者在应用程序内的消息中心显示消息。
-
原始消息 – 以 JSON 对象的格式指定通知的所有内容和设置的推送通知。对于将自定义数据发送到应用程序以供该应用程序(而不是推送通知服务)处理等情况,请使用原始消息。
如果选择原始消息选项,则消息编辑器会显示用于消息的代码大纲。在消息编辑器中,输入要用于每项推送通知服务的内容和设置,包括要指定的任何可选设置,例如图片、声音和操作。有关详细信息,请参阅您使用的推送通知服务的文档。如果您将此活动创建为 A/B 测试活动,请在输入所有原始消息内容后,对每种治疗重复此步骤。完成后,选择 Next (下一步)。
-
创建标准通知
-
对于标题,输入要显示在消息上方的标题。
-
对于正文,输入消息正文。推送通知最多可包含 200 个字符。随着消息字符数的增多,字段下方的字符计数器会从 200 开始倒计数。
-
对于操作,选择希望在接收人点击通知时执行的操作:
-
打开您的应用程序 – 您的应用程序启动或是成为前台应用程序(如果之前发送到后台)。
-
转到 URL – 收件人设备上的默认移动浏览器启动并打开指定 URL 上的网页。例如,此操作可以用于将用户定向到博客文章。
-
打开深层链接 – 您的应用程序打开至应用程序中的特定页面或组件。例如,此操作可以用于将用户定向到针对应用程序内购买的特别促销。
-
-
(可选)在 “媒体” 下 URLs,输入要在推送通知中显示的所有媒体文件的。 URLs URLs 必须可公开访问,这样 Android 或 iOS 的推送通知服务才能检索图像。
-
如果您将此活动创建为 A/B 测试活动(而不是标准活动),请对每种治疗重复本节中的步骤。您可以通过 Push notification details (推送通知详细信息) 顶部的选项卡在各个处理之间进行切换。
-
选择下一步。
创建静默通知
-
对于消息,输入 JSON 格式的消息内容。消息的具体内容取决于您所用的通知服务以及您的应用程序期望接收的值。
-
如果您将此活动创建为 A/B 测试活动(而不是标准活动),请对每种治疗重复本节中的步骤。您可以通过 Push notification details (推送通知详细信息) 顶部的选项卡在各个处理之间进行切换。
-
选择下一步。
本节包含有关配置活动以使用自定义渠道发送消息的信息。您可以使用自定义渠道通过任何具有 API 或 Webhook 功能的服务(包括第三方服务)向客户发送消息。
使用 Lambda 函数发送自定义消息
要通过具有 API 的服务发送消息,您必须创建一个调用该 API 的 AWS Lambda 函数。有关创建这些函数的更多信息,请参阅《Amazon Pinpoint 开发人员指南》中的创建自定义渠道。
配置使用 Lambda 函数调用 API 的自定义渠道
-
在创建您的消息页面上,对于选择自定义消息渠道类型,选择 Lambda 函数。
-
对于 Lambda 函数,选择您要在活动运行时执行的 Lambda 函数的名称。
-
对于端点选项,选择想要 Amazon Pinpoint 发送到与自定义渠道关联的 Lambda 函数或 Webhook 的端点类型。
例如,如果您为此活动选择的客户细分包含多种端点类型,但您只想将活动发送到具有“自定义”端点类型属性的端点,请选择自定义。您无需选择“自定义”端点类型。例如,您可以选择仅将自定义渠道活动发送到具有“电子邮件”端点类型属性的端点。
-
选择下一步。
使用 Webhook 发送自定义消息
您还可以创建自定义渠道,将有关您的客户细分成员的信息发送到使用 Webhook 的服务。
配置使用 Webhook 的自定义渠道
-
在创建您的消息页面上,对于选择自定义消息渠道类型,选择 URL。
-
对于输入您的自定义消息渠道 URL,输入 Webhook 的 URL。
您指定的网址必须https://." It can only contain alphanumeric characters, plus the following symbols: hyphen (-), period (.), underscore (_), tilde (~), question mark (?), slash or solidus (/), pound or hash sign (#), and semicolon (;). The URL must com以 “ply with” 开头RFC3986
。 -
对于端点选项,选择想要 Amazon Pinpoint 发送到 Lambda 函数的端点类型。例如,如果您为此活动选择的客户细分包含多种端点类型,但您只想将活动发送到具有“自定义”端点类型属性的端点,请选择自定义。
-
选择下一步。
使用消息变量
要创建针对每个接收人的个性化消息,请使用消息变量。消息变量引用特定用户属性。这些属性可包括您为用户创建和存储的特性,例如用户的姓名、城市、设备或操作系统。当 Amazon Pinpoint 发送消息时,它将变量替换为收件人的对应属性值。有关您可以使用的属性的信息,请参阅《Amazon Pinpoint API 参考》中的端点属性。
要在消息中包含变量,请在消息中添加现有属性的名称。将名称用两组花括号({})括起来,并使用名称的确切大写字母,例如 {{Demographic.AppVersion}}。
通常,消息变量最有用的属性是您为用户创建和存储的自定义属性。通过使用自定义属性和变量,您可以发送个性化消息,这些消息是每个接收人特有的。
例如,如果您的应用程序是适用于跑步者的健身应用程序,它包含关于每个用户的名字、偏好的活动和个人记录的自定义属性,则您可以在以下消息中使用变量:
Hey {{User.UserAttributes.FirstName}}, congratulations on your new
{{User.UserAttributes.Activity}} record of
{{User.UserAttributes.PersonalRecord}}!
当 Amazon Pinpoint 发送该消息时,在替换变量后,每个接收人的内容会有所不同。最终的消息可能是:
Hi Jane Doe, congratulations on your new half marathon record of
1:42:17!
或:
Hi John Doe, congratulations on your new 5K record of 20:52!
测试消息
Amazon Pinpoint 可以显示电子邮件预览,您可以在安排要发送的消息之前查看预览。对于电子邮件和其他类型的消息,您还可以向一小部分接收人发送测试消息以进行测试。您可以通过以下渠道发送测试消息:电子邮件、推送通知、应用程序内通知或短信。
预览电子邮件而不发送
Amazon Pinpoint 消息编辑器中的“设计”视图显示电子邮件的预览,让您了解由 Web 浏览器呈现该邮件时的效果。
如果您当前处于 HTML 视图,而不是“设计”视图,则可以在消息的 HTML 内容旁边显示电子邮件预览。当您想在发送测试之前验证消息是否会按预期呈现时,此功能非常有帮助。
请注意,此预览仅显示消息在 Web 浏览器中呈现时的显示方式。作为最佳实践,您还应该向多个接收人发送测试电子邮件,并使用各种设备和电子邮件客户端查看这些测试消息。
预览电子邮件
-
在消息编辑器的 HTML 视图上方区域中,选择没有预览,然后选择预览。Amazon Pinpoint 在 HTML 编辑器旁边显示一个预览窗格。
-
(可选)要在更大的窗口中显示 HTML 内容和预览,请选择消息编辑器上方区域中的全屏。
发送测试消息
向实际接收人发送测试消息通常很有帮助,这可以确保客户收到您的消息时,消息能够正确显示。通过发送消息的测试版本,您可以测试消息内容和外观的增量改进,而不影响活动的状态。
当您发送测试消息时,考虑以下因素:
-
您需为发送测试消息付费,就像它们是常规活动消息一样。例如,如果您在一个月发送了 10000 封测试电子邮件,则需为发送测试电子邮件支付 1.00 美元。有关定价的更多信息,请参阅 Amazon Pinpoint 定价
。 -
测试消息会计入您账户的发送限额。例如,如果您的账户每 24 小时可以发送 10,000 封电子邮件,且您发送了 100 封测试电子邮件,则您可以在同一 24 小时内额外发送最多 9,900 封电子邮件。
-
向特定用户发送测试消息时,您最多可以指定 10 个地址。使用英文逗号分隔多个地址。
注意
本节中使用的“地址”一词可以指以下任一项:电子邮件地址、移动电话号码、端点 ID 或设备令牌。
-
当您向特定电话号码发送测试短信时,必须采用 E.164 格式列出号码。也就是说,它们必须包含加号 (+)、不含前导零的国家/地区代码和完整的订阅用户号码,包括区号,例如,+12065550142。采用 E.164 格式的号码不得包含圆括号、句点、连字符或除加号以外的任何符号。E.164 电话号码最多可包含 15 位。
-
发送测试推送通知时,地址必须是端点 IDs 或设备令牌。
-
当您发送测试应用程序内通知时,测试消息在您发送后的仅 30 分钟内处于活动状态。此外,如果您向同一个端点发送多条测试消息,则新消息会覆盖之前的所有消息。最后,当您从测试消息接收者中移除某个端点时,该消息将不再适用于该端点。
-
为客户细分发送测试消息时,您只能选择一个客户细分。此外,您只能选择端点数不超过 100 个的客户细分。
-
当您向客户细分发送测试消息时,Amazon Pinpoint 会为该测试创建活动。活动名称包含“test”一词,后面依次是四个随机字母数字字符和活动名称。这些活动不计入您的账户可以包含的最大有效活动数。在您向特定收件人发送测试消息时,Amazon Pinpoint 不会创建新活动。
-
与测试消息关联的事件会计入父活动的指标中。例如,活动分析页面上的端点送达图表包括成功传输的测试消息数量。
可通过两种方法发送测试消息。您可以将它发送到现有客户细分,也可以将它发送到您指定的一系列地址。具体应选择哪种方法由使用案例而定。例如,如果您有测试消息的普通人员小组,则可能会发现创建含有所有端点的客户细分非常有用。如果您需要将测试消息发送到定期更改的测试人员小组,或发送到动态生成的地址,则可能想要手动指定收件人。
向客户细分发送测试消息
-
在消息编辑器下方,选择 Send a test message (发送测试消息)。
-
在发送测试消息对话框的将测试消息发送至下,选择一个客户细分。
-
使用下拉列表选择您要发送测试消息的客户细分。
注意
Amazon Pinpoint 会自动从此列表中排除包含 100 个或更多端点的所有客户细分。
-
选择 Send message(发送消息)。
向特定接收人发送测试消息
-
在消息编辑器下方,选择 Send a test message (发送测试消息)。
-
在发送测试消息对话框的将测试消息发送至下,选择以下表格中的一个选项。
如果您发送的是... 选择... 然后输入... 电子邮件 电子邮件地址 英文逗号分隔的有效电子邮件地址列表。 应用程序内消息 要么是端点,要 IDs么是分段。 以逗号分隔的端点 IDs列表或单个片段。您也可以为测试创建新的客户细分。 短信消息 电话号码 英文逗号分隔且采用 E.164 格式的电话号码列表。 移动推送通知 端点 IDs或设备令牌 以逗号分隔的终端节点 IDs 或设备令牌列表,具体取决于您选择的地址类型。 -
选择 Send message(发送消息)。