终止支持通知: AWS 将于 2026 年 10 月 30 日终止对亚马逊 Pinpoint 的支持。2026 年 10 月 30 日之后,您将无法再访问亚马逊 Pinpoint 控制台或亚马逊 Pinpoint 资源(终端节点、区段、活动、旅程和分析)。有关更多信息,请参阅 Amazon Pinpoint 终止支持。注意: APIs 与短信相关、语音、移动推送、OTP 和电话号码验证不受此更改的影响,并受 AWS 最终用户消息的支持。
本文属于机器翻译版本。若本译文内容与英语原文存在差异,则一律以英文原文为准。
创建并计划活动
活动 是与特定受众客户细分进行交互的消息收发计划。活动将按您指定的日期和时间发送定制的消息。您可以使用控制台创建通过电子邮件、推送通知或短信渠道发送消息的活动。
在此部分,您将创建一个电子邮件活动。您可以创建一个新活动,选择您的目标客户细分,并为该活动创建响应式电子邮件。当完成设置消息时,您可以选择要发送消息的日期和时间。
创建活动并选择客户细分
当您创建客户细分时,请先为该客户细分指定一个名称。接下来,选择活动应用于的客户细分。在本教程中,您将选择在导入示例客户数据文件中创建的客户细分。
创建活动并选择客户细分
-
在 Amazon Pinpoint 控制台的导航窗格中,选择活动。
-
选择 Create a campaign (创建活动)。
-
在活动详细信息下,对于活动名称,输入活动的名称。
-
对于活动类型,请选择标准活动。
-
对于选择此活动的渠道,选择电子邮件。
-
选择下一步。
-
在选择客户细分页面上,选择使用现有客户细分。然后,对于客户细分,选择您在创建目标客户细分中创建的目标客户细分。选择下一步。
创建活动消息
指定活动名称并选择一个客户细分后,您即可创建自己的消息。本教程包含一个链接,指向可用于创建消息的 HTML 文件。
此示例文件使用响应式 HTML 创建在计算机和移动设备上正常呈现的消息。它使用内联 CSS 提供与各种电子邮件客户端的兼容性。它还包含一些标签,用于使用收件人姓名及其他个人信息个性化消息。
创建消息
-
在创建邮件页面上,在邮件内容下,选择创建新邮件。
-
对于主题,输入电子邮件的主题行。
-
在 Web 浏览器中,从 GitHub 用户内容网站
下载示例文件。将该文件保存到您的计算机。 提示
您可以快速将此文件保存到计算机,只需右键点击该链接,然后选择将链接另存为即可。或者,您可以单击链接,在浏览器选项卡中打开 HTML 文本。将该选项卡保持打开状态,直到完成步骤 4。
-
在文本编辑器中打开刚刚下载的文件,例如记事本 (Windows) 或 TextEdit (macOS)。如果您在浏览器选项卡中打开了该文件,请选择该选项卡。按 Ctrl+A(Windows)或 Cmd+A(macOS)以选择所有文本。然后,按 Ctrl+C(Windows)或 Cmd+C(macOS)将其复制。
-
在消息下,擦除显示在编辑器中的 HTML 示例代码。粘贴您在上一步中复制的 HTML 代码。
-
(可选)根据需要修改消息的内容以包含您要发送的消息。
通过将属性的名称放在两组大括号内,可以个性化每个收件人的消息。例如,示例消息包含以下文本:
{{User.UserAttributes.FirstName}}。此代码代表用户。 UserAttributes。 FirstName 属性,其中包含收件人的名字。当您发送活动时,Amazon Pinpoint 会删除此属性名称。并将其替换为每个收件人的相应值。您可以尝试使用其他属性名称。有关可在消息中指定的属性名称的完整列表,请参阅导入示例客户数据文件中导入的电子表格中的列标题。
提示
您可以使用设计视图来编辑邮件的内容,而无需编辑 HTML 代码。要使用此视图,请从邮件编辑器上方的视图选择器中选择设计,如下图所示。
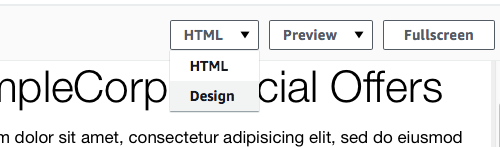
在发件人电子邮件地址的电子邮件设置中,选择您在创建项目时创建的经过验证的电子邮件地址。
在发送测试电子邮件中,选择客户细分,然后从下拉列表中选择您创建的客户细分。
-
选择下一步。
计划活动
创建活动的最后一步是选择发送它的时间。在 Amazon Pinpoint 中,您可以设置活动,以便在您启动它们后立即发送。您也可以安排它们在将来发送,即从当前时间后的 15 分钟到将来的六个月内。最后,您可以计划定期(即每小时、每天、每周或每月)发送您的消息。定期活动是发送账户或状态更新的一个很好的方法,其中活动消息的外观随时间保持不变,但填充了动态更改的信息。
在此部分,您将计划在启动您的活动后立即发送它。
计划活动
-
在选择要发送活动的时间页面上,选择在特定时间。然后,在选择应发送活动的时间下,选择立即。最后,选择下一步。
-
在查看并启动页面上,查看活动的所有详细信息。当您准备好发送活动时,选择启动活动。
恭喜您,您已经使用 Amazon Pinpoint 创建了自己的第一个活动!由于您是创建目标客户细分中创建的客户细分的唯一成员,因此您应在几秒钟内在收件箱中收到消息。
下一步:查看活动分析