本文為英文版的機器翻譯版本,如內容有任何歧義或不一致之處,概以英文版為準。
在 Amazon Connect 中建立評估表單
在 Amazon Connect 中,您可以建立許多不同的評估表單。例如,您可能需要針對每個業務單位和互動類型使用不同的評估表單。
每個表單可以包含多個部分和問題。
-
您可以為每個問題和部分分配權重,以指示他們的分數多大程度上影響客服人員的總分。
-
您可以在每個問題上設定自動化,以便使用Contact Lens對話分析的洞察和指標自動填入這些問題的答案。
本主題說明如何使用 Amazon Connect 管理員網站建立表單和設定自動化。若要以程式設計方式建立和管理表單,請參閱《Amazon Connect API 參考》中的評估動作。
目錄
步驟 1:建立具有標題的評估表單
下列步驟說明如何建立或複製評估表單並設定標題。
-
使用具有下列安全性設定檔許可的使用者帳戶登入 Amazon Connect:分析和最佳化 - 評估表單 - 管理表單定義 - 建立。
-
選擇分析和最佳化,然後選擇評估表單。
-
在 評估表單 頁面上,選擇 建立新表單。
—或—
選取現有的表單,然後選擇複製。
-
輸入表單的標題,例如銷售評估,或變更現有的標題。完成後,請選擇確定。

下列索引標籤會出現在評估表單頁面的頂端:
-
區段和問題。在表單中新增區段、問題和答案。
-
得分。啟用表單上的得分。您也可以將得分套用至區段或問題。
-
-
建立表單時,隨時選擇 儲存。這可讓您離開頁面進行瀏覽,稍後再返回表單。
-
繼續執行下一個步驟,新增區段和問題。
步驟 2:新增區段和問題
-
在 區段和問題 標籤上,將標題新增至第 1 區段,例如 問候語。
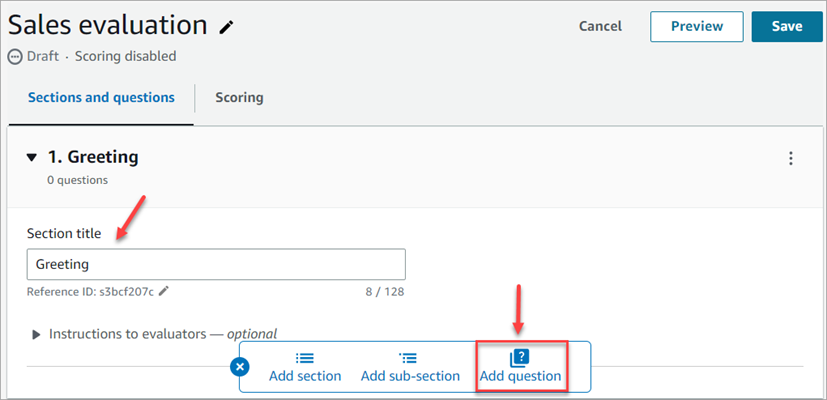
-
選擇 新增問題 以新增問題。
-
在 問題標題 方塊中,輸入將出現在評估表單上的問題。例如,客服人員是否說明自己的名字,並說名在此提供幫助?
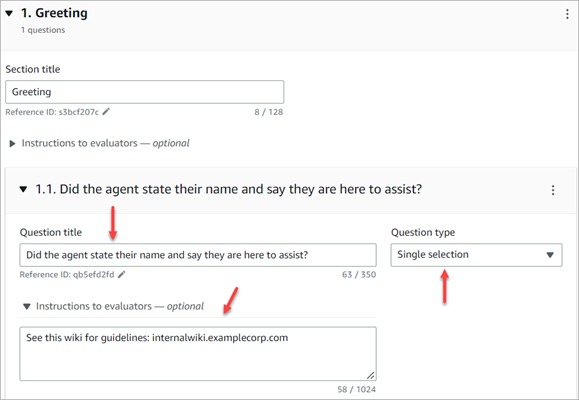
-
在評估者說明方塊中,新增資訊以協助評估者或生成式 AI 回答問題。
例如,針對問題,客服人員是否嘗試驗證客戶身分?您可以提供其他指示,例如,客服人員在解決客戶的問題之前,必須一律詢問客戶其成員 ID 和郵遞區號。
-
在 問題類型 方塊中,選擇下列其中一項選項以顯示在表單上:
-
單一選項:評估人員可以從選項清單中進行選擇,例如 是、否 或 良好、尚可、差。
-
文字欄位:評估人員可以輸入任意格式的文字。
-
編號:評估人員可以輸入指定範圍內的編號,例如 1-10。
-
-
繼續執行下一步,以新增答案。
步驟 3:新增答案
-
在 答案 標籤上,新增您要顯示給評估人員的答案選項,例如 是、否。
-
若要新增更多答案,請選擇 新增選項。
下圖顯示 單一選項 問題的答案範例。
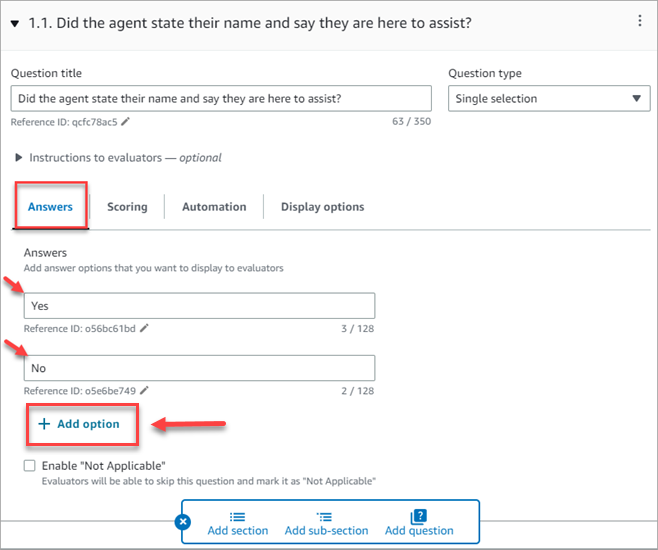
下圖顯示 數字 問題的答案範圍。
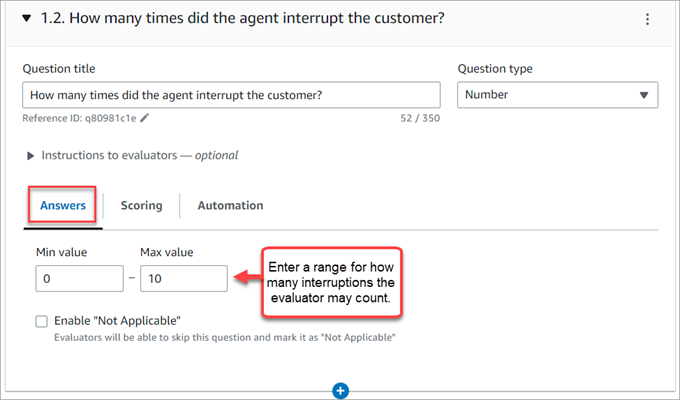
-
您也可以將問題標記為選用。這可讓管理員在執行評估時略過問題 (或將其標記為不適用)。

步驟 4:有條件地啟用問題
根據其他問題的答案,評估表單可能會有條件啟用或停用的問題。例如,您可以將後續問題設定為僅在需要時才以 格式顯示。
-
選擇需要後續問題的問題。問題類型必須是單一選擇,且不得為選用問題 (請勿選取選用問題核取方塊)。
例如,在以下影像中,問題 1.1 是呼叫的原因是什麼? 且未選取選用問題核取方塊。
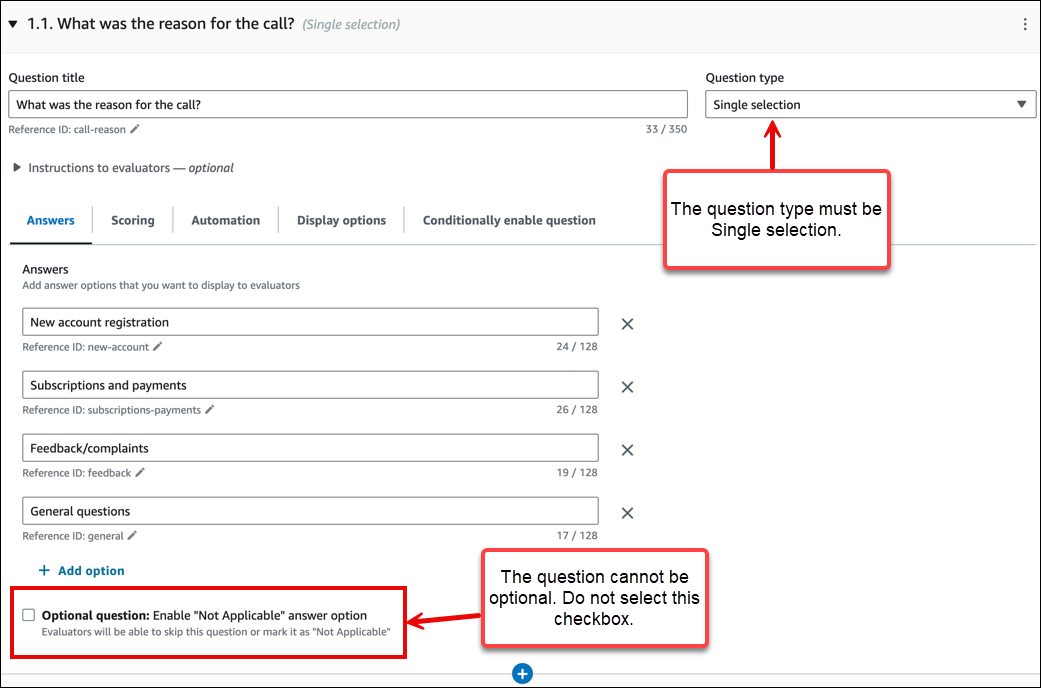
-
新增後續問題,然後選取選用問題核取方塊。
在下圖中,後續問題是問題 1.2 客服人員是否檢查客戶是否嘗試線上註冊新帳戶?並選取選用問題核取方塊。
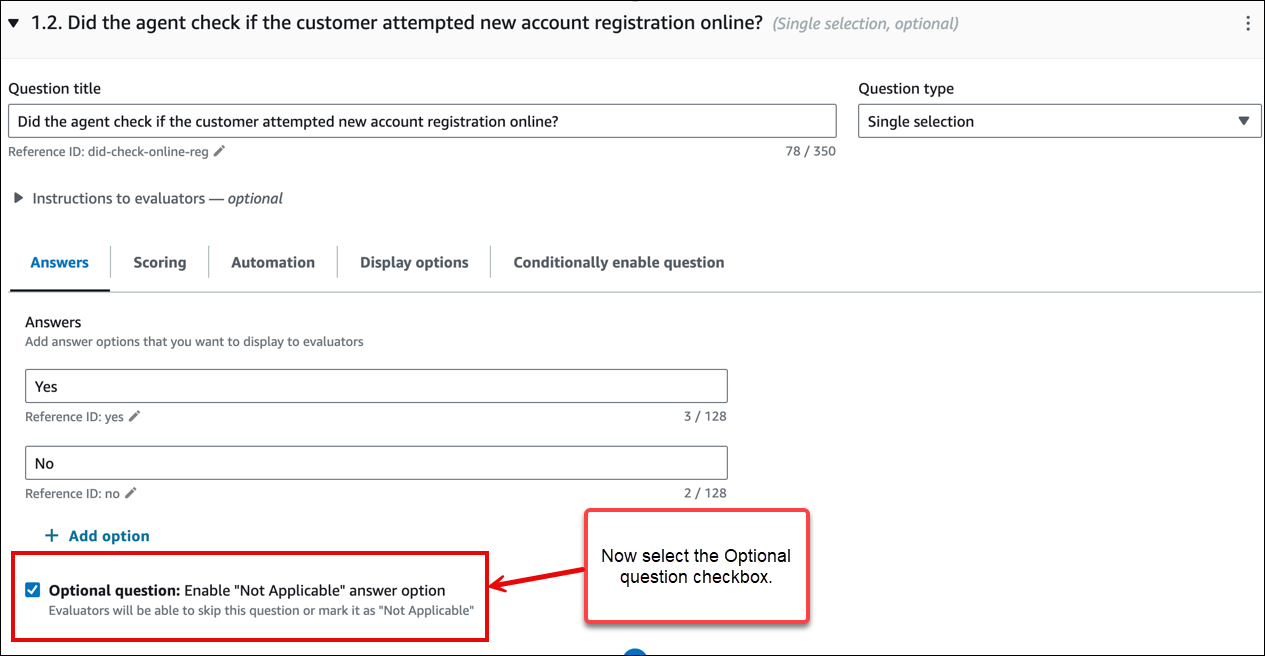
-
選擇條件式啟用問題索引標籤,然後開啟條件式問題。切換會顯示在下圖中。
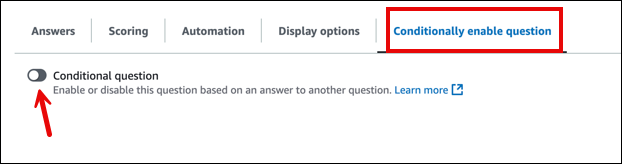
-
只有在問題 1.1 的答案時,才將後續問題設定為啟用。呼叫的原因是什麼? 是新帳戶註冊。下圖顯示這些選項。

使用此組態,後續問題 客服人員是否檢查客戶是否嘗試線上註冊新帳戶?只有在通話的原因為何時,才會動態新增至表單? 是新帳戶註冊。在所有其他情況下,此問題不存在於表單中,且不需要回答。
-
若要驗證此組態是否如預期運作,請使用預覽動作。
建立條件式問題時,請注意以下幾點:
-
依條件啟用問題時,預設會停用該問題。
-
當問題有條件停用時,預設為啟用。
-
您只能使用單一選取問題來有條件地啟用或停用其他問題。問題不能是選用的。
-
您可以選擇一或多個答案選項來觸發條件式問題的條件。
注意
如果在條件式啟用的問題上啟用 Gen AI 驅動的自動化,則在該問題上使用 Gen AI 會計入可以使用 Gen AI 在聯絡人上評估的問題用量限制。即使問題有條件停用,它也會計算在內。
如需可使用生成式 AI 在聯絡人上自動回答的評估問題數量的預設限制,請參閱 Contact Lens Service Quotas。
步驟 5:將分數和範圍指派給答案
-
前往表單的頂端。選擇評分索引標籤,然後選取啟用評分核取方塊。
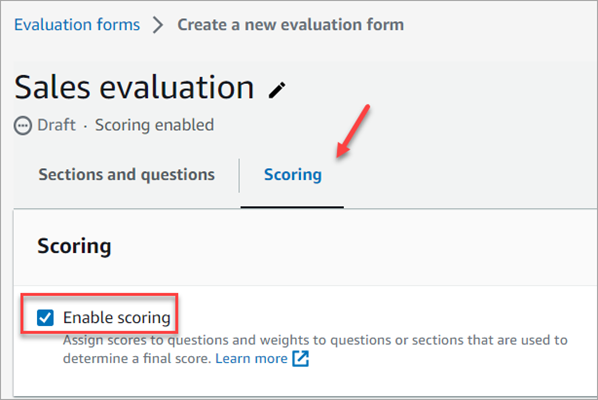
這會啟用整個表單的得分。它也可讓您為 數字 問題類型的答案新增範圍。
-
返回 區段與問題 索引標籤。現在您可以選擇將分數指派給 單一選項,並新增 數字 問題類型的範圍。
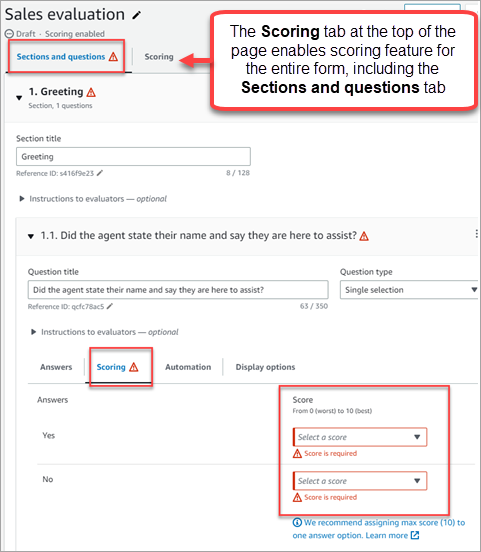
-
建立 數字 類型問題時,請在 得分 索引標籤上,選擇 新增範圍 以輸入值範圍。指出最差到最好的答案分數。
下圖顯示 數字 問題類型的範圍和得分範例。
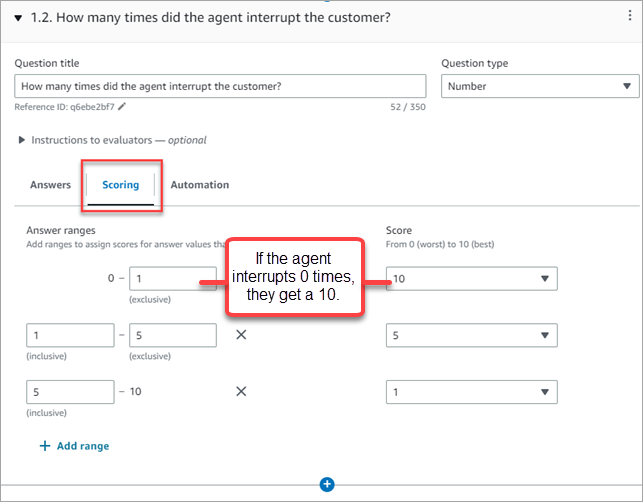
-
如果客服人員中斷客戶 0 次,他們得到的分數為 10 (最好)。
-
如果客服人員中斷客戶 1-4 次,他們得到的分數為 5。
-
如果客服人員中斷客戶 5-10 次,他們得到的分數為 1 (最差)。
注意
您可以為回答選項設定 0 分 (自動失敗)。您可以選擇將自動失敗套用至 區段、 子區段或整個表單。這表示在評估上選取答案會將分數指定為零給對應的區段、子區段或整個表單。自動不合格 選項如下圖所示。
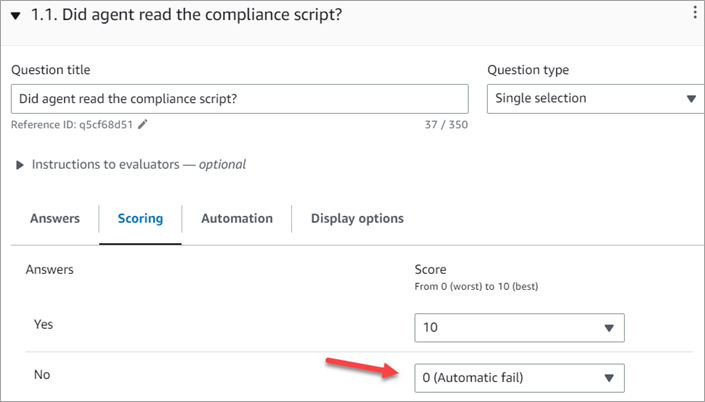
-
-
將分數指派給所有答案後,請選擇 儲存。
-
指派完成分數後,請繼續執行下一個步驟,自動處理特定問題的問題,或繼續預覽評估表單。
步驟 6:啟用自動化評估
Contact Lens 可讓您使用對話分析的洞察和指標,在評估表單中自動回答問題 (例如,客服人員是否遵守問候語指令碼?)。自動化可用於:
-
協助評估者進行效能評估:評估者在執行評估時,會收到評估表單問題的自動解答。評估者可以在提交之前覆寫自動答案。
-
自動填入和提交評估:管理員可以設定評估表單,以自動回應評估表單中的所有問題,並自動提交高達 100% 客服人員客戶互動的評估。評估者可以編輯並重新提交評估 (如有需要)。
對於這兩種情況,您需要先在評估表單中的個別問題上設定自動化。 Contact Lens提供 3 種自動化評估的方式:
-
Contact Lens 類別:單一選擇問題 (例如,客服人員是否適當地問候客戶 (是/否),可以使用以Contact Lens規則定義的類別自動回答。如需詳細資訊,請參閱使用 Amazon Connect 管理網站建立Contact Lens規則。
-
生成式 AI:單選和文字欄位問題都可以使用生成式 AI 自動回答。
-
指標:數值問題 (例如,客戶保留的最長時間為何?) 可以使用最長保留時間、情緒分數等指標自動回答。
以下是每種問題類型的每種自動化範例。
使用Contact Lens類別的單一選取問題自動化範例
使用Contact Lens類別的選用單一選取問題自動化範例
-
下圖顯示選用單一選取問題的範例自動化。第一個檢查是問題是否適用。系統會建立規則,以檢查聯絡人是否與建立新帳戶有關。若是如此,聯絡人會分類為 CallReasonNewAccountOpening。如果呼叫不是有關開立新帳戶,則問題會標記為不適用。
只有在問題適用時,才會執行後續條件。根據 NewAccountDisclosures Contact Lens類別,答案會標記為是或否。此類別會檢查客服人員是否提供客戶有關開立新帳戶的公開資訊。
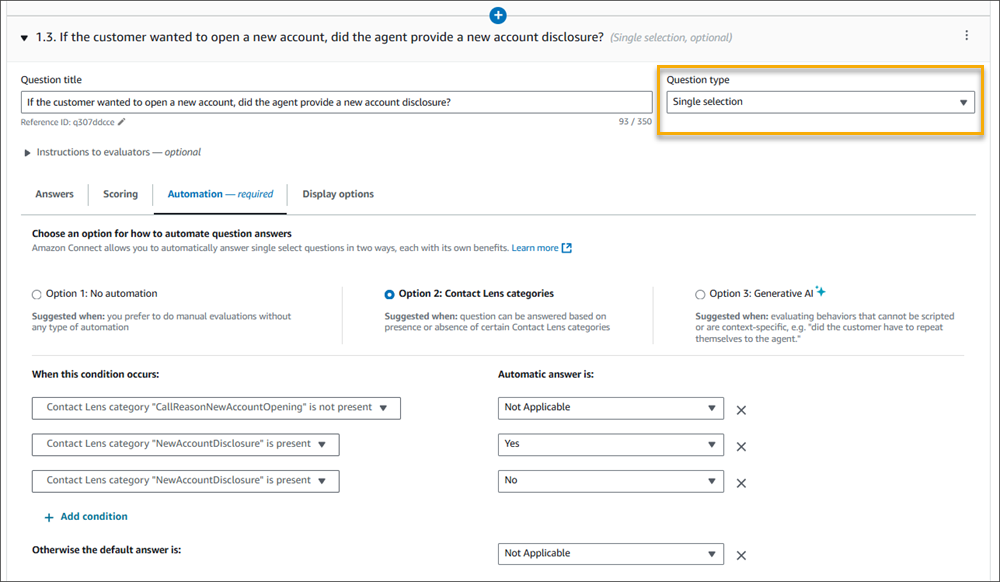
如需設定Contact Lens類別的詳細資訊,請參閱 自動分類聯絡。
使用生成式 AI 的選用單一選取問題自動化範例
-
下圖顯示使用生成式 AI 的範例自動化。生成式 AI 會透過解譯評估問題指示中指定的問題標題和評估條件來自動回答評估問題,並使用它來分析對話文字記錄。使用完整的句子來表達評估問題,並在指示中明確指定評估條件,可提高生成式 AI 的準確性。如需相關資訊,請參閱使用生成式 AI 評估 Amazon Connect 中的代理程式效能。

數字問題的自動化範例
-
如果客服人員互動持續時間少於 30 秒,請將問題評分為 10。
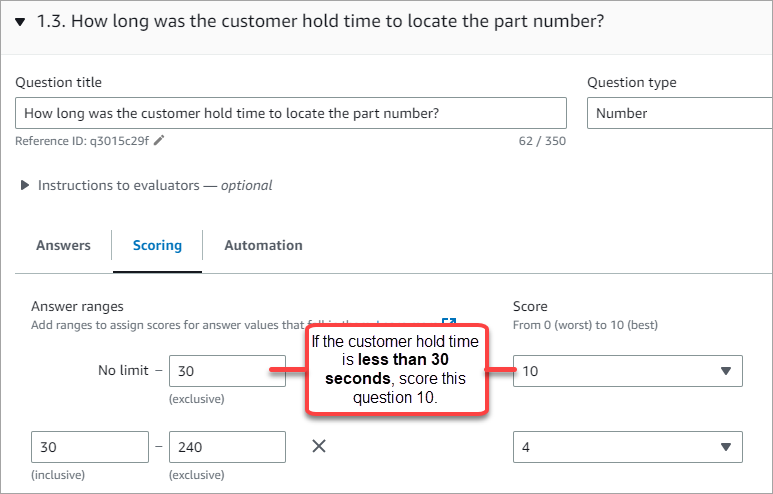
-
在 自動化 索引標籤上,選擇用來自動評估問題的量度。

-
您可以使用Contact Lens指標 (例如客戶情緒分數、非通話時間百分比和中斷次數) 和聯絡指標 (例如最長保留持續時間、保留次數和客服人員互動持續時間),自動回應數值問題。
使用針對某些問題設定的自動化啟用評估表單後,當您從 Amazon Connect 管理員網站開始評估時,您將收到這些問題的自動回應。
自動填入並提交評估
-
如前所述,在評估表單中的每個問題上設定自動化。
-
開啟 啟用完全自動提交評估,再啟用評估表單。此切換會顯示在下圖中。

-
啟用評估表單。
-
啟用時,系統會要求您在 中建立規則Contact Lens,以提交自動評估。如需詳細資訊,請參閱在 中建立Contact Lens提交自動評估的規則。此規則可讓您指定應使用評估表單自動評估哪些聯絡人。
步驟 7:預覽評估表單
只有在您為所有問題的答案指定得分後,預覽 按鈕才會處於作用中狀態。

下圖顯示表單預覽。使用箭頭可以摺疊區段,並使表單更容易預覽。您可以在檢視預覽時編輯表單,如下圖所示。
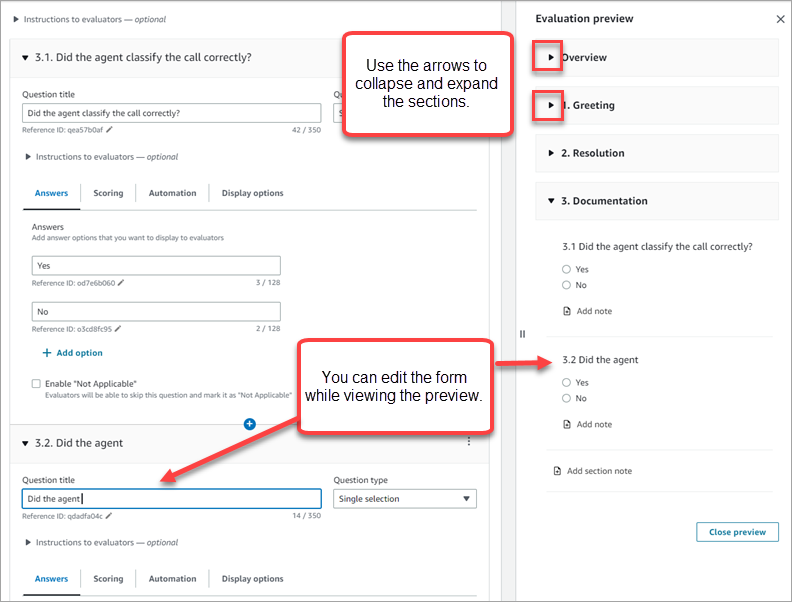
步驟 8:指派最終分數的權重
為評估表單啟用得分時,您可以為區段或問題指派權重。權重會提高或降低區段或問題對評估最終分數的影響。
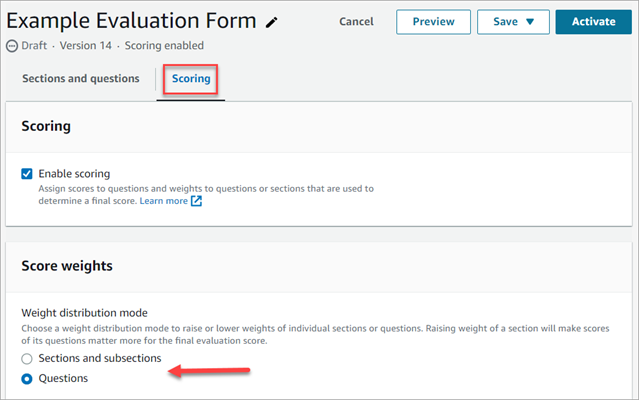
加權分配方式
使用 權重分配模式,您可以選擇是否要依區段或問題指派權重:
-
按區段權重:您可以均勻分佈該區段中每個問題的權重。
-
按問題權重:您可以降低或增加特定問題的權重。
當您變更區段或問題的權重時,會自動調整其他權重,因此總和永遠為 100%。
例如,在以下影像中,問題 2.1 手動設定為 50%。以斜體顯示自動調整的權重。此外,您可以開啟從得分中排除選用問題,這會將所有選用問題指派為零的權重,並在其餘問題中重新分配權重。
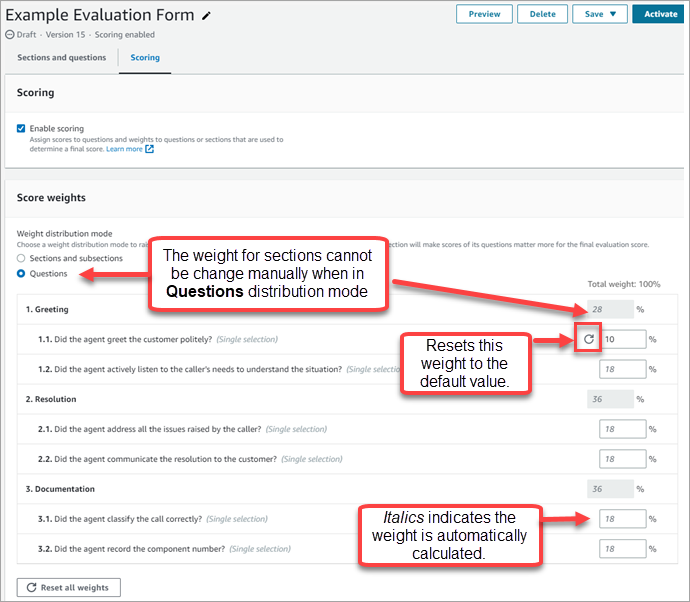
步驟 9:啟用評估表單
選擇 啟用,讓評估人員可以使用表單。開始新的評估時,評估者將無法再從下拉式清單中選擇表單的先前版本。對於使用先前版本完成的任何評估,您仍然可以檢視評估依據的表單版本。
如果您仍在設定評估表單,並且想要隨時儲存工作,您可以選擇儲存、儲存草稿。
如果您想要檢查表單是否已正確設定,但未啟用,請選取儲存、儲存和驗證。
