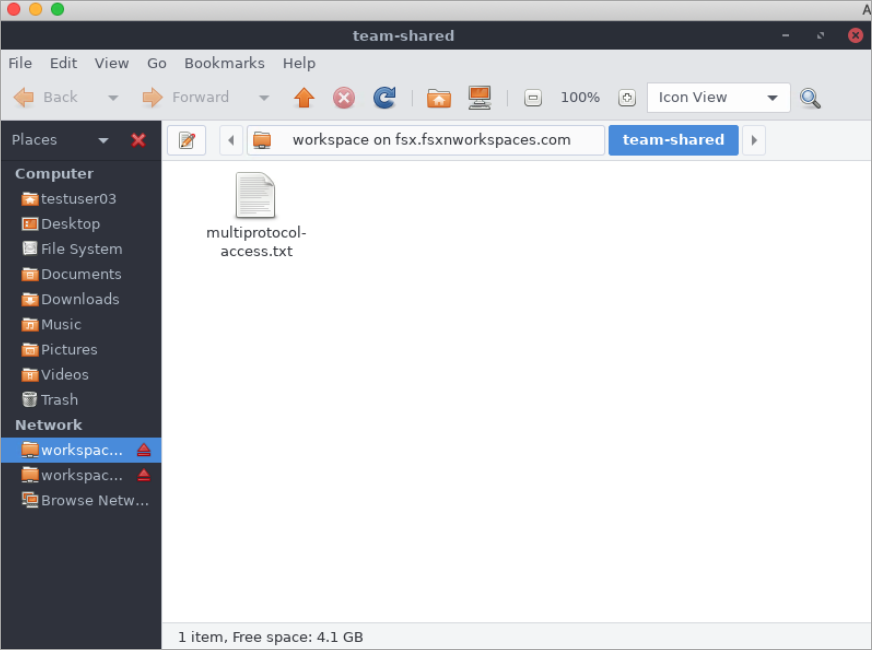本文為英文版的機器翻譯版本,如內容有任何歧義或不一致之處,概以英文版為準。
將 Amazon WorkSpaces 與 FSx for ONTAP 搭配使用
FSx for ONTAP 可與 Amazon WorkSpaces 搭配使用,以提供共用網路連接儲存 (NAS) 或存放 Amazon WorkSpaces 帳戶的漫遊設定檔。連線至與 WorkSpaces 執行個體的 SMB 檔案共用後,使用者可以在檔案共用上建立和編輯檔案。
下列程序說明如何使用 Amazon FSx 搭配 Amazon WorkSpaces,以提供漫遊設定檔和主資料夾存取一致的體驗,並為 Windows 和 Linux WorkSpaces 使用者提供共用團隊資料夾。如果您是初次使用 Amazon WorkSpaces,您可以使用 Amazon WorkSpaces 管理指南中的 WorkSpaces Quick Setup 入門中的說明來建立第一個 Amazon WorkSpaces 環境。 Amazon WorkSpaces
提供漫遊設定檔支援
您可以使用 Amazon FSx 為組織中的使用者提供漫遊設定檔支援。使用者將擁有僅存取其漫遊設定檔的許可。資料夾將使用 Active Directory 群組政策自動連線。透過漫遊設定檔,使用者的資料和桌面設定會在登出 Amazon FSx 檔案共用時儲存,以便在不同的 WorkSpaces 執行個體之間共用文件和設定,並使用 Amazon FSx 每日自動備份自動備份進行備份。
步驟 1:使用 Amazon FSx 為網域使用者建立設定檔資料夾位置
-
使用 Amazon FSx 主控台建立 FSx for ONTAP 檔案系統。如需詳細資訊,請參閱建立檔案系統 (主控台)。
重要
每個 FSx for ONTAP 檔案系統都有一個端點 IP 地址範圍,其中會建立與檔案系統相關聯的端點。對於多可用區域檔案系統,FSx for ONTAP 選擇預設未使用的 IP 地址範圍,範圍從 198.19.0.0/16 作為端點 IP 地址範圍。WorkSpaces 也會使用此 IP 地址範圍來管理流量範圍,如 Amazon WorkSpaces 管理指南中 WorkSpaces 的 IP 地址和連接埠需求所述。 Amazon WorkSpaces 因此,若要從 WorkSpaces 存取適用於 ONTAP 檔案系統的多可用區域 FSx,您必須選取與 198.19.0.0/16 不重疊的端點 IP 地址範圍。
-
如果您沒有加入 Active Directory 的儲存虛擬機器 (SVM),請立即建立一個。例如,您可以佈建名為 的 SVM,
fsx並將安全樣式設定為NTFS。如需詳細資訊,請參閱建立儲存虛擬機器 (主控台)。 -
為您的 SVM 建立磁碟區。例如,您可以建立名為 的磁碟區
fsx-vol,繼承 SVM 根磁碟區的安全樣式。如需詳細資訊,請參閱建立FlexVol磁碟區 (主控台)。 -
在磁碟區上建立 SMB 共享。例如,您可以在名為 的磁碟區
workspace上建立名為 的共用fsx-vol,並在其中建立名為 的資料夾profiles。如需詳細資訊,請參閱管理 SMB 共用。 -
從執行 Windows Server 的 Amazon EC2 執行個體或從 WorkSpace 存取您的 Amazon FSx SVM。 WorkSpace 如需詳細資訊,請參閱存取 FSx for ONTAP 資料。
-
您可以將共用映射至 Windows WorkSpaces 執行個體
Z:\上的 :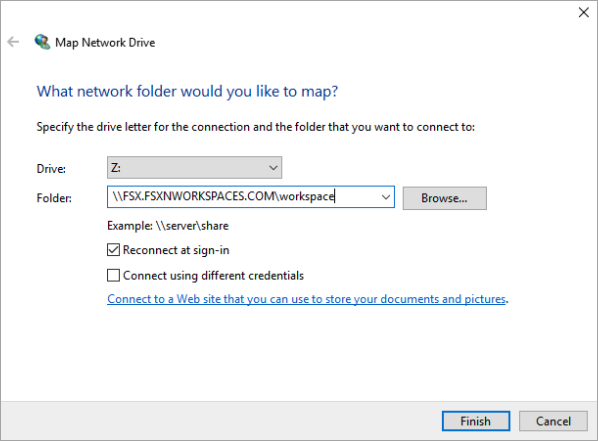
步驟 2:將 FSx for ONTAP 檔案共用連結至使用者帳戶
在測試使用者的 WorkSpace 上,選擇 Windows > 系統 > 進階系統設定。
-
在系統屬性中,選取進階索引標籤,然後按下使用者設定檔區段中的設定按鈕。登入的使用者會有 的設定檔類型
Local。 -
從 WorkSpace 登出測試使用者。
-
將測試使用者設定為在您的 Amazon FSx 檔案系統上具有漫遊設定檔。在您的管理員 WorkSpaces 中,開啟 PowerShell 主控台,並使用類似下列範例的命令 (使用您先前在步驟 1 中建立的
profiles資料夾):Set-ADUserusername-ProfilePath \\filesystem-dns-name\sharename\foldername\username例如:
Set-ADUser testuser01 -ProfilePath \\fsx.fsxnworkspaces.com\workspace\profiles\testuser01 -
登入測試使用者 WorkSpace。
-
在系統屬性中,選取進階索引標籤,然後按下使用者設定檔區段中的設定按鈕。登入的使用者會有 的設定檔類型
Roaming。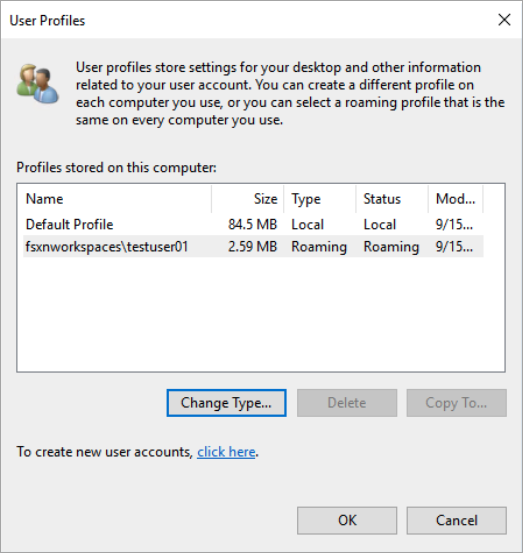
-
瀏覽 FSx for ONTAP 共用資料夾。在
profiles資料夾中,您會看到使用者的資料夾。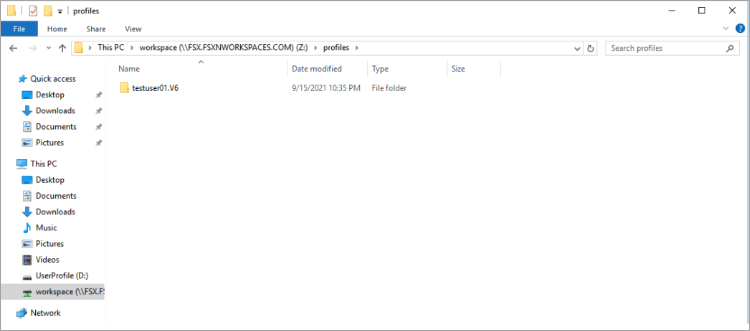
-
在測試使用者的
Documents資料夾中建立文件 -
從其 WorkSpace 登出測試使用者。
-
如果您以測試使用者身分重新登入並瀏覽至其設定檔存放區,您將會看到您建立的文件。
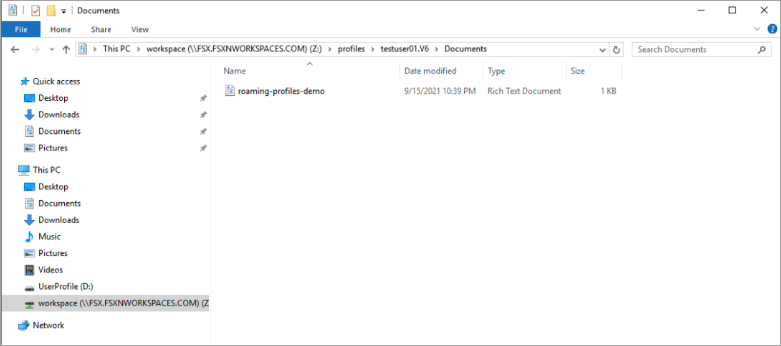
提供共用資料夾以存取常見檔案
您可以使用 Amazon FSx 為組織中的使用者提供共用資料夾。共用資料夾可用來存放使用者社群使用的檔案,例如示範檔案、程式碼範例和所有使用者所需的指示手冊。一般而言,您擁有對應至共用資料夾的磁碟機;但由於對應磁碟機使用字母,因此您可以擁有的共用數量有限制。此程序會建立 Amazon FSx 共用資料夾,無需磁碟機代號即可使用,讓您更靈活地將共用指派給團隊。
從 Linux 和 Windows WorkSpaces 掛載跨平台存取的共用資料夾
從任務列中,選擇位置 > 連線至伺服器。
-
針對伺服器,輸入
file-system-dns-name。 -
將類型設定為
Windows share。 -
將共用設定為 SMB 共用的名稱,例如
workspace。 -
您可以將資料夾保留為
/,或將其設定為資料夾,例如名為 的資料夾team-shared。 -
對於 Linux WorkSpace,如果您的 Linux WorkSpace 與 Amazon FSx 共用位於相同的網域中,則不需要輸入使用者詳細資訊。
-
選擇連線。
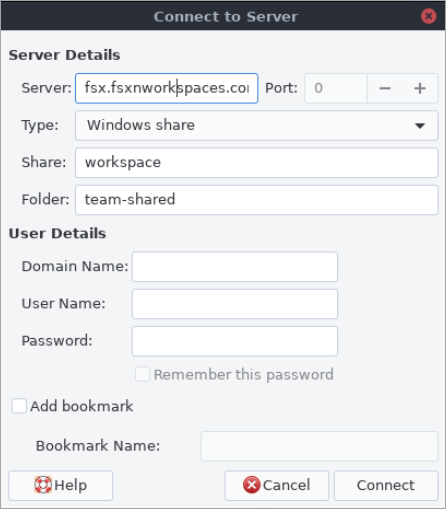
-
-
建立連線後,您可以在名為 的 SMB 共用中看到共用資料夾 (
team-shared在此範例中命名)workspace。