AWS IoT Greengrass Version 1 於 2023 年 6 月 30 日進入延長生命週期階段。如需詳細資訊,請參閱 AWS IoT Greengrass V1 維護政策。在此日期之後, AWS IoT Greengrass V1 不會發佈提供功能、增強功能、錯誤修正或安全性修補程式的更新。在 上執行的裝置 AWS IoT Greengrass V1 不會中斷,且會繼續運作並連線至雲端。我們強烈建議您遷移至 AWS IoT Greengrass Version 2 ,這會新增重要的新功能,並支援其他平台。
本文為英文版的機器翻譯版本,如內容有任何歧義或不一致之處,概以英文版為準。
如何使用 AWS Management Console設定最佳化的機器學習推論
若要遵循本教學課程中的步驟,您必須使用 AWS IoT Greengrass Core v1.10 或更新版本。
您可以使用 SageMaker AI Neo 深度學習編譯器,在 Tensorflow、Apache MXNet、PyTorch、ONNX 和 XGBoost 架構中最佳化原生機器學習推論模型的預測效率,以獲得更小的足跡和更快的效能。然後,您可以下載最佳化模型並安裝 SageMaker AI Neo 深度學習執行期,然後將它們部署到 AWS IoT Greengrass 您的裝置,以加快推論速度。
本教學課程說明如何使用 AWS Management Console 來設定 Greengrass 群組,以執行 Lambda 推論範例,在本機辨識攝影機中的影像,而無需將資料傳送至雲端。推論範例會存取 Raspberry Pi 上的相機模組。在本教學課程中,您會下載由 Resnet-50 訓練並在 Neo 深度學習編譯器中最佳化的預先封裝模型。然後,您可以使用模型在 AWS IoT Greengrass 裝置上執行本機映像分類。
本教學課程所述以下高階執行步驟:
先決條件
為完成此教學課程您需要:
-
Raspberry Pi 4 模型 B 或 Raspberry Pi 3 模型 B/B+,設定並設定 以搭配 使用 AWS IoT Greengrass。若要使用 設定 Raspberry Pi AWS IoT Greengrass,請執行 Greengrass 裝置設定指令碼,或確認您已完成 的單元 1 和單元 2入門 AWS IoT Greengrass。
注意
Raspberry Pi 可能需要 2.5A 電源供應器
才能執行通常用於影像分類的深度學習架構。額定值較低的電源供應器可能會導致裝置重新啟動。 -
Raspberry Pi 攝影機模組 V2 - 8 百萬像素、1080p
。若要了解如何設定相機,請參閱 Raspberry Pi 文件中的連接相機 。 -
Greengrass 群組和 Greengrass 核心。若要了解如何建立 Greengrass 群組或是 Greengrass 核心,請參閱 入門 AWS IoT Greengrass。
注意
本教學課程使用 Raspberry Pi,但 AWS IoT Greengrass 支援其他平台,例如 Intel Atom 和 NVIDIA Jetson TX2。如果使用 Intel Atom 範例,您可能需要安裝 Python 3.6 而不是 Python 3.7。如需設定裝置以便安裝 AWS IoT Greengrass 核心軟體的資訊,請參閱 設定其他裝置。
對於 AWS IoT Greengrass 不支援 的第三方平台,您必須在非容器化模式下執行 Lambda 函數。若要在非容器化模式下執行 ,您必須以根身分執行 Lambda 函數。如需詳細資訊,請參閱 選擇 Lambda 函數容器化時的考量 和 為群組中的 Lambda 函數設定預設存取身分。
步驟一:設定 Raspberry Pi
在此步驟中,請安裝 Raspbian 作業系統的更新、安裝相機模組軟體和 Python 相依性,以及啟用相機界面。
在您的 Raspberry Pi 終端機執行以下命令。
-
安裝 Raspbian 的更新。
sudo apt-get update sudo apt-get dist-upgrade -
安裝攝影機模組的
picamera界面和本單元其他所需的 Python 程式庫。sudo apt-get install -y python3-dev python3-setuptools python3-pip python3-picamera驗證安裝:
-
確保您的 Python 3.7 安裝包含 pip。
python3 -m pip如果未安裝 pip,請從 pip 網站
下載它,然後執行以下命令。 python3 get-pip.py -
請確保您的 Python 版本是 3.7 或更高版本。
python3 --version如果輸出中列出較早的版本,請執行下列命令。
sudo apt-get install -y python3.7-dev -
請確定 Setuptools 和 Picamera 已安裝成功。
sudo -u ggc_user bash -c 'python3 -c "import setuptools"' sudo -u ggc_user bash -c 'python3 -c "import picamera"'如果輸出中未包含錯誤,則表示驗證成功。
注意
如果裝置上安裝的 Python 可執行檔是
python3.7,請針對本教學課程中的命令使用python3.7而不是python3。確保您的 pip 安裝對應到正確的python3.7或python3版本,以避免相依性錯誤。 -
-
重新啟動 Raspberry Pi。
sudo reboot -
請開啟 Raspberry Pi 組態工具。
sudo raspi-config -
請使用箭頭鍵開啟 Interfacing Options (連接選項) 並啟用攝影機界面。如果出現提示,請允許重新啟動裝置。
-
請使用以下命令測試攝影機建立。
raspistill -v -o test.jpg這會在 Raspberry Pi 上開啟預覽視窗、將名為
test.jpg的圖片儲存至現行目錄,並在 Raspberry Pi 終端機中顯示相機的相關資訊。
步驟 2:安裝 Amazon SageMaker Neo 深度學習執行時間
在此步驟中,在您的 Raspberry Pi 上安裝 Neo 深度學習執行期 (DLR)。
注意
針對本教學課程,建議您安裝 1.1.0 版。
-
遠端登入到 Raspberry Pi。
ssh pi@your-device-ip-address -
開啟 DLR 文件、開啟安裝 DLR
,然後找到 Raspberry Pi 裝置的 wheel URL。然後,依照指示在裝置上安裝 DLR。例如,你可以使用 pip: pip3 installrasp3b-wheel-url -
安裝 DLR 之後,請驗證下列組態:
-
確定
ggc_user系統帳戶可以使用 DLR 程式庫。sudo -u ggc_user bash -c 'python3 -c "import dlr"' -
確保已安裝 NumPy。
sudo -u ggc_user bash -c 'python3 -c "import numpy"'
-
步驟 3:建立推論 Lambda 函數
在此步驟中,建立 Lambda 函數部署套件和 Lambda 函數。然後,發佈函數版本和建立別名。
-
在您的電腦上,從 機器學習範例 下載 Raspberry Pi 的 DLR 範例。
-
解壓縮所下載的
dlr-py3-armv7l.tar.gz檔案。cdpath-to-downloaded-sampletar -xvzf dlr-py3-armv7l.tar.gz解壓縮的範例套件中的
examples目錄內包含函數程式碼和相依性。-
inference.py是本教學課程中使用的推論程式碼。您可以使用此程式碼作為範本來建立您自己的推論函數。 -
greengrasssdk是適用於 Python 的 AWS IoT Greengrass Core SDK 1.5.0 版。注意
如果有新版本可用,您可以下載並升級部署套件中的 SDK 版本。如需詳細資訊,請參閱 GitHub 上的AWS IoT Greengrass 適用於 Python 的核心 SDK
。
-
-
將
examples目錄的內容壓縮成名為optimizedImageClassification.zip的檔案。這是您的部署套件。cdpath-to-downloaded-sample/dlr-py3-armv7l/examples zip -r optimizedImageClassification.zip .部署套件包含函數程式碼和相依性。這包括叫用 Neo 深度學習執行時間 Python APIs的程式碼,以使用 Neo 深度學習編譯器模型執行推論。
注意
確保
.py檔案和相依性皆位於目錄的根中。 -
現在,將 Lambda 函數新增至您的 Greengrass 群組。
從 Lambda 主控台頁面,選擇函數,然後選擇建立函數。
-
選擇從頭開始撰寫,並使用下列值來建立函數:
-
針對函數名稱,請輸入
optimizedImageClassification。 -
針對執行期,選擇 Python 3.7。
對於許可,請保留預設設定。這會建立授予基本 Lambda 許可的執行角色。不會使用此角色 AWS IoT Greengrass。
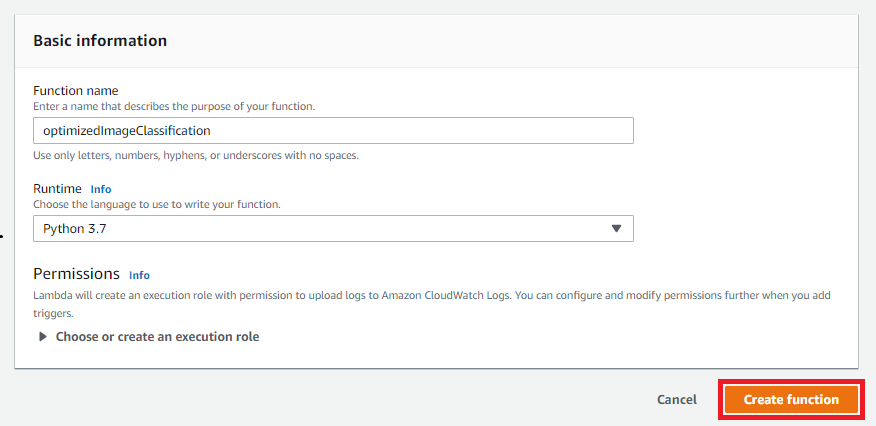
-
-
選擇 Create function (建立函數)。
現在,上傳您的 Lambda 函數部署套件並註冊處理常式。
-
在程式碼索引標籤的程式碼來源下,選擇從中上傳。從下拉式清單中選擇 .zip 檔案。
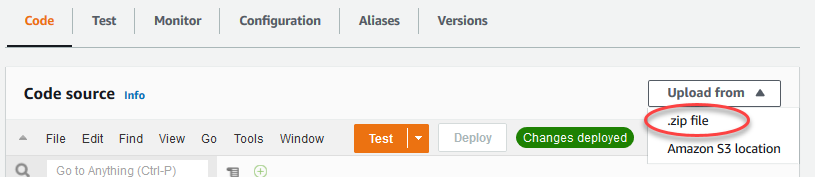
-
選擇您的
optimizedImageClassification.zip部署套件,然後選擇儲存。 -
在函數的程式碼索引標籤的執行時間設定下,選擇編輯,然後輸入下列值。
-
針對執行期,選擇 Python 3.7。
-
對於 Handler (處理常式),輸入
inference.handler。
選擇 Save (儲存)。
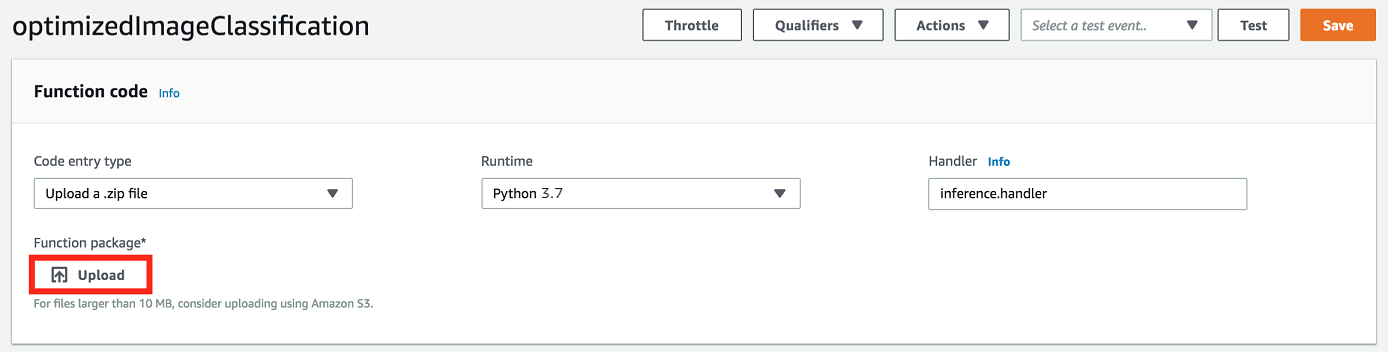
-
接著,發佈 Lambda 函數的第一個版本。然後,建立版本的別名。
注意
Greengrass 群組可以依別名 (建議) 或版本參考 Lambda 函數。使用別名可讓您更輕鬆地管理程式碼更新,因為您不必在更新函數程式碼時變更訂閱資料表或群組定義。反之,您只需將別名指向新的函數版本。
-
請從操作功能表中選擇發行新版本。

-
針對 Version description (版本描述),輸入
First version,然後選擇 Publish (發佈)。 -
在 optimizedImageClassification: 1 組態頁面上,從 Actions (動作) 功能表中選擇 Create alias (建立別名)。

-
在建立警示頁面上使用下列值:
-
對於名稱,輸入
mlTestOpt。 -
針對 Version (版本) 輸入
1。
注意
AWS IoT Greengrass 不支援 $LATEST 版本的 Lambda 別名。
-
-
選擇 Create (建立)。
現在,將 Lambda 函數新增至您的 Greengrass 群組。
步驟 4:將 Lambda 函數新增至 Greengrass 群組
在此步驟中,將 Lambda 函數新增至 群組,然後設定其生命週期。
首先,將 Lambda 函數新增至 Greengrass 群組。
在 AWS IoT 主控台導覽窗格的管理下,展開 Greengrass 裝置,然後選擇群組 (V1)。
-
在群組組態頁面上,選擇 Lambda 函數索引標籤,然後選擇新增。
-
選擇 Lambda 函數,然後選取 optimizedImageClassification。
-
在 Lambda 函數版本上,選擇您發佈的版本別名。
接著,設定 Lambda 函數的生命週期。
-
在 Lambda 函數組態區段中,進行下列更新。
注意
建議您在沒有容器化的情況下執行 Lambda 函數,除非您的業務案例需要。這有助於啟用存取裝置 GPU 和攝影機,而無需設定裝置資源。如果您執行時沒有容器化,您還必須授予 AWS IoT Greengrass Lambda 函數的根存取權。
-
若要在沒有容器化的情況下執行 :
-
針對系統使用者和群組,選擇
Another user ID/group ID。針對系統使用者 ID,輸入0。針對系統群組 ID,輸入0。這可讓您的 Lambda 函數以根執行。如需以根身分執行 的詳細資訊,請參閱 為群組中的 Lambda 函數設定預設存取身分。
提示
您也必須更新
config.json檔案,才能授予 Lambda 函數的根存取權。如需此程序,請參閱 執行 Lambda 函數做為根。 -
針對 Lambda 函數容器化,選擇無容器。
如需在沒有容器化的情況下執行 的詳細資訊,請參閱 選擇 Lambda 函數容器化時的考量。
-
針對 Timeout (逾時),輸入
10 seconds。 -
針對固定,選擇 True。
如需詳細資訊,請參閱Greengrass Lambda 函數的生命週期組態。
-
在其他參數下,針對 /sys 目錄的讀取存取權,選擇已啟用。
-
-
改為在容器化模式下執行:
注意
除非您的商業案例需要,否則我們不建議在容器化模式下執行。
-
針對系統使用者和群組,選擇使用群組預設值。
-
針對 Lambda 函數容器化,選擇使用群組預設值。
-
針對 Memory limit (記憶體限制),輸入
1024 MB。 -
針對 Timeout (逾時),輸入
10 seconds。 -
針對固定,選擇 True。
如需詳細資訊,請參閱Greengrass Lambda 函數的生命週期組態。
-
在其他參數下,針對 /sys 目錄的讀取存取權,選擇已啟用。
-
-
-
選擇新增 Lambda 函數。
步驟 5:將 SageMaker AI Neo 最佳化模型資源新增至 Greengrass 群組
在此步驟中,建立最佳化 ML 推論模型的資源,並將其上傳至 Amazon S3 儲存貯體。然後,在 AWS IoT Greengrass 主控台中尋找 Amazon S3 上傳的模型,並將新建立的資源與 Lambda 函數建立關聯。這使得函數可在核心裝置上存取其資源。
-
在您的電腦上,瀏覽至您在 步驟 3:建立推論 Lambda 函數 中解壓縮的範例套件內的
resnet50目錄。注意
如果使用 NVIDIA Jetson 範例,則需要改用範例套件中的
resnet18目錄。如需詳細資訊,請參閱設定 NVIDIA Jetson TX2。cdpath-to-downloaded-sample/dlr-py3-armv7l/models/resnet50此目錄中包含預先編譯的模型成品,其適用於利用 Resnet-50 訓練的映像分類模型。
-
將
resnet50目錄內的檔案壓縮成名為resnet50.zip的檔案。zip -r resnet50.zip . -
在群組的 AWS IoT Greengrass 群組組態頁面上,選擇資源索引標籤。導覽至 Machine Learning (機器學習)區段,然後選擇 Add machine learning resource (新增機器學習資源)。在 Create a machine learning resource (建立機器學習資源) 頁面上,於 Resource name (資源名稱) 輸入
resnet50_model。 -
針對模型來源,選擇使用存放在 S3 中的模型,例如透過深度學習編譯器最佳化的模型。
-
在 S3 URI 下,選擇瀏覽 S3。
注意
目前,最佳化的 SageMaker AI 模型會自動儲存在 Amazon S3 中。您可以使用此選項在 Amazon S3 儲存貯體中找到最佳化模型。如需 SageMaker AI 中模型最佳化的詳細資訊,請參閱 SageMaker AI Neo 文件。
-
選擇 Upload a model (上傳模型)。
-
在 Amazon S3 主控台索引標籤上,將您的 zip 檔案上傳至 Amazon S3 儲存貯體。如需詳細資訊,請參閱《Amazon Simple Storage Service 使用者指南》中的如何將檔案和資料夾上傳至 S3 儲存貯體?。
注意
您的儲存貯體名稱必須包含字串
greengrass。選擇唯一名稱 (例如greengrass-dlr-bucket-)。請勿在儲存貯體名稱中使用句號 (user-id-epoch-time.)。 -
在 AWS IoT Greengrass 主控台索引標籤中,尋找並選擇您的 Amazon S3 儲存貯體。尋找您已上傳的
resnet50.zip檔案,然後選擇 Select (選取)。您可能需要重新整理頁面來更新可用儲存貯體和檔案的清單。 -
在目的地路徑中,輸入
/ml_model。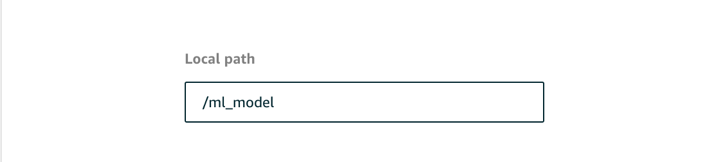
這是 Lambda 執行時間命名空間中本機模型的目的地。當您部署 群組時, 會 AWS IoT Greengrass 擷取來源模型套件,然後將內容擷取至指定的目錄。
注意
我們強烈建議您使用針對本機路徑提供的確切路徑。在此步驟中使用不同的本機模型目的地路徑,會導致此教學課程中提供的一些故障診斷命令不精確。如果使用不同的路徑,請設定
MODEL_PATH環境變數,其必須使用這裡提供的確切路徑。如需環境變數的相關資訊,請參閱 AWS Lambda 環境變數。 -
如果以容器化模式執行:
-
在系統群組擁有者和檔案存取許可下,選擇指定系統群組和許可。
-
選擇唯讀存取,然後選擇新增資源。
-
步驟 6:將您的相機裝置資源新增至 Greengrass 群組
在此步驟中,為攝影機模組建立資源,並將其與 Lambda 函數建立關聯。這可讓 Lambda 函數存取核心裝置上的資源。
注意
如果您以非容器化模式執行 , AWS IoT Greengrass 可以存取您的裝置 GPU 和攝影機,而無需設定此裝置資源。
-
在群組組態頁面上,選擇資源索引標籤。
-
在本機資源索引標籤上,選擇新增本機資源。
-
在新增本機資源頁面上,使用下列值:
-
針對資源名稱,輸入
videoCoreSharedMemory。 -
於資源類型選擇裝置。
-
針對本機裝置路徑,輸入
/dev/vcsm。裝置路徑為裝置資源的本機絕對路徑。此路徑只能參考
/dev底下的字元裝置或區塊型儲存設備。 -
針對系統群組擁有者和檔案存取許可,選擇自動新增擁有資源之系統群組的檔案系統許可。
Group owner file access permission (群組擁有者檔案存取許可) 選項讓您授與其他檔案可存取 Lambda 的許可。如需詳細資訊,請參閱群組擁有者檔案存取許可。
-
-
在頁面底部,選擇新增資源。
-
從資源索引標籤中,選擇新增並使用下列值來建立另一個本機資源:
-
針對資源名稱,輸入
videoCoreInterface。 -
於資源類型選擇裝置。
-
針對本機裝置路徑,輸入
/dev/vchiq。 -
針對系統群組擁有者和檔案存取許可,選擇自動新增擁有資源之系統群組的檔案系統許可。
-
-
選擇 Add resource (新增資源)。
步驟 7:將訂閱新增到 Greengrass 群組
在此步驟中,將訂閱新增至群組。這些訂閱可讓 Lambda 函數 AWS IoT 透過發佈至 MQTT 主題,將預測結果傳送至 。
-
在群組組態頁面上,選擇訂閱索引標籤,然後選擇新增訂閱。
-
在建立訂閱頁面上,設定來源和目標,如下所示:
-
在來源類型中,選擇 Lambda 函數,然後選擇 optimizedImageClassification。
-
在目標類型中,選擇服務,然後選擇 IoT 雲端。
-
在主題篩選條件中,輸入
/resnet-50/predictions,然後選擇建立訂閱。
-
-
新增第二個訂閱。選擇訂閱索引標籤,選擇新增訂閱,然後設定來源和目標,如下所示:
-
在來源類型中,選擇服務,然後選擇 IoT 雲端。
-
在目標類型中,選擇 Lambda 函數,然後選擇 optimizedImageClassification。
-
在主題篩選條件中,輸入
/resnet-50/test,然後選擇建立訂閱。
-
步驟 8:部署 Greengrass 群組
在此步驟中,將群組定義的目前版本部署到 Greengrass 核心裝置。定義包含您新增的 Lambda 函數、資源和訂閱組態。
-
確定 AWS IoT Greengrass 核心正在執行。如果需要,請在您的 Raspberry Pi 終端機執行以下命令。
-
檢查精靈是否有在運作:
ps aux | grep -E 'greengrass.*daemon'若輸出的
root含有/greengrass/ggc/packages/項目,則精靈有在運作。latest-core-version/bin/daemon 若要啟動協助程式:
cd /greengrass/ggc/core/ sudo ./greengrassd start
-
-
在群組組態頁面上,選擇部署。
-
在 Lambda 函數索引標籤上,選取 IP 偵測器,然後選擇編輯。
-
從編輯 IP 偵測器設定對話方塊中,選取自動偵測和覆寫 MQTT 代理程式端點,然後選擇儲存。
這可讓裝置自動取得核心的連接資訊,例如 IP 位址、DNS、連接埠編號。建議使用自動偵測,但 AWS IoT Greengrass 也支援手動指定的端點。只會在第一次部署群組時收到復原方法的提示。
注意
如果出現提示,請授予許可來建立 Greengrass 服務角色,並將其與目前 AWS 帳戶 中的 建立關聯 AWS 區域。此角色允許 AWS IoT Greengrass 存取 AWS 服務中的資源。
此部署頁面會顯示部署時間戳記、版本 ID 和狀態。完成時,部署顯示的狀態應為已完成。
如需有關部署的詳細資訊,請參閱 將 AWS IoT Greengrass 群組部署至 AWS IoT Greengrass 核心。如需故障診斷協助,請參閱故障診斷 AWS IoT Greengrass。
測試推論範例
現在您可以驗證部署是否已正確設定。若要測試,請訂閱 /resnet-50/predictions 主題,並將任何訊息發佈到 /resnet-50/test 主題。這會觸發 Lambda 函數使用 Raspberry Pi 拍攝相片,並在其擷取的影像上執行推論。
注意
如果使用 NVIDIA Jetson 範例,請務必改用 resnet-18/predictions 和 resnet-18/test 主題。
注意
如果 Raspberry Pi 附加監控功能,即時攝影機反饋會顯示在預覽視窗中。
-
在 AWS IoT 主控台首頁的測試下,選擇 MQTT 測試用戶端。
-
針對訂閱,選擇訂閱主題。使用下列數值。將剩餘選項保留為其預設值。
-
針對 Subscription topic (訂閱主題),輸入
/resnet-50/predictions。 -
在其他組態下,針對 MQTT 承載顯示,選擇將承載顯示為字串。
-
-
選擇 Subscribe (訂閱)。
-
選擇發佈至主題,輸入
/resnet-50/test做為主題名稱,然後選擇發佈。 -
如果測試成功,已發佈的訊息會導致 Raspberry Pi 相機擷取映像。Lambda 函數的訊息會顯示在頁面底部。此訊息包含映像的預測結果,其使用的格式為:預測的類別名稱、機率,以及尖峰記憶體使用量。
設定 Intel Atom
若要在 Intel Atom 裝置上執行此教學課程,您必須提供來源映像、設定 Lambda 函數,以及新增另一個本機裝置資源。若要使用 GPU 進行推論,請確定裝置上已安裝下列軟體:
-
OpenCL 1.0 版或更高版本
-
Python 3.7 和 pip
-
下載 Lambda 函數的靜態 PNG 或 JPG 影像,以用於影像分類。此範例最適合與小型映像檔案一同運作。
儲存含有
inference.py檔案 (或於該目錄的子目錄中)目錄中的映像檔案。這是您在 中上傳的 Lambda 函數部署套件。 步驟 3:建立推論 Lambda 函數注意
如果您使用的是 AWS DeepLens,則可以使用內建攝影機或掛載自己的攝影機,在擷取的影像上執行推論,而不是靜態影像。不過,強烈建議您先從靜態影像開始。
如果您使用攝影機,請確定
awscamAPT 套件已安裝並保持最新狀態。如需詳細資訊,請參閱《 AWS DeepLens 開發人員指南》中的更新 AWS DeepLens 裝置。 -
編輯 Lambda 函數的組態。請遵循 步驟 4:將 Lambda 函數新增至 Greengrass 群組 中的程序。
注意
建議您在沒有容器化的情況下執行 Lambda 函數,除非您的業務案例需要。這有助於啟用存取裝置 GPU 和攝影機,而無需設定裝置資源。如果您在沒有容器化的情況下執行 ,您還必須授予 AWS IoT Greengrass Lambda 函數的根存取權。
-
若要在沒有容器化的情況下執行 :
-
針對系統使用者和群組,選擇
Another user ID/group ID。針對系統使用者 ID,輸入0。針對系統群組 ID,輸入0。這可讓您的 Lambda 函數以根執行。如需以根身分執行 的詳細資訊,請參閱 為群組中的 Lambda 函數設定預設存取身分。
提示
您也必須更新
config.json檔案,才能授予 Lambda 函數的根存取權。如需此程序,請參閱 執行 Lambda 函數做為根。 -
針對 Lambda 函數容器化,選擇無容器。
如需在沒有容器化的情況下執行 的詳細資訊,請參閱 選擇 Lambda 函數容器化時的考量。
-
將 Timeout (逾時) 值增加到 2 分鐘。這可確保請求不會太旱逾時。設定完成後,執行推論需要幾分鐘的時間。
-
針對固定,選擇 True。
-
在其他參數下,針對 /sys 目錄的讀取存取權,選擇已啟用。
-
-
改為在容器化模式下執行:
注意
除非您的商業案例需要,否則我們不建議在容器化模式下執行。
-
將 Memory limit (記憶體限制) 值增加到 3000 MB。
-
將 Timeout (逾時) 值增加到 2 分鐘。這可確保請求不會太旱逾時。設定完成後,執行推論需要幾分鐘的時間。
-
針對固定,選擇 True。
-
在其他參數下,針對 /sys 目錄的讀取存取權,選擇已啟用。
-
-
-
將 Neo 最佳化模型資源新增至群組。上傳您在 步驟 3:建立推論 Lambda 函數 中解壓縮的範例套件
resnet50目錄中的模型資源。此目錄中包含預先編譯的模型成品,其適用於利用 Resnet-50 訓練的映像分類模型。遵循步驟 5:將 SageMaker AI Neo 最佳化模型資源新增至 Greengrass 群組中的程序,但有下列更新。-
將
resnet50目錄內的檔案壓縮成名為resnet50.zip的檔案。 -
在 Create a machine learning resource (建立機器學習資源) 頁面上,於 Resource name (資源名稱) 輸入
resnet50_model。 -
上傳
resnet50.zip檔案。
-
-
如果以容器化模式執行,請新增必要的本機裝置資源,以授予裝置 GPU 的存取權。
注意
如果您在非容器化模式下執行 , AWS IoT Greengrass 可以存取裝置 GPU,而無需設定裝置資源。
-
在群組組態頁面上,選擇資源索引標籤。
-
在本機資源區段中,選擇新增本機資源。
-
定義資源:
-
針對資源名稱,輸入
renderD128。 -
於資源類型選擇裝置。
-
針對本機裝置路徑,輸入
/dev/dri/renderD128。 -
針對系統群組擁有者和檔案存取許可,選擇自動新增擁有資源之系統群組的檔案系統許可。
-
-
設定 NVIDIA Jetson TX2
若要在 NVIDIA Jetson TX2 上執行此教學課程,請提供來源映像、設定 Lambda 函數,以及新增更多本機裝置資源。
-
請確定您的 Jetson 裝置已設定好,以便您可以安裝 AWS IoT Greengrass 核心軟體並使用 GPU 進行推論。如需如何設定裝置的詳細資訊,請參閱設定其他裝置。若要在 NVIDIA Jetson TX2 上使用 GPU 進行推論,當您使用 Jetpack 4.3 為電路板建立映像時,必須在裝置上安裝 CUDA 10.0 和 cuDNN 7.0。
-
下載 Lambda 函數的靜態 PNG 或 JPG 影像,以用於影像分類。此範例最適合與小型映像檔案一同運作。
在含有
inference.py檔案的目錄中儲存您的映像檔案。您也可以將它們儲存在此目錄的子目錄中。此目錄位於您在 中上傳的 Lambda 函數部署套件中步驟 3:建立推論 Lambda 函數。注意
您可以改為選擇在 Jetson 電路板檢測攝影機來擷取來源影像。不過,強烈建議您先從靜態影像開始。
-
編輯 Lambda 函數的組態。請遵循 步驟 4:將 Lambda 函數新增至 Greengrass 群組 中的程序。
注意
建議您在沒有容器化的情況下執行 Lambda 函數,除非您的業務案例需要。這有助於啟用存取裝置 GPU 和攝影機,而無需設定裝置資源。如果您在沒有容器化的情況下執行 ,您還必須授予 AWS IoT Greengrass Lambda 函數的根存取權。
-
若要在沒有容器化的情況下執行 :
-
針對執行身分,選擇
Another user ID/group ID。針對 UID,輸入0。針對 GUID,輸入0。這可讓您的 Lambda 函數以根執行。如需以根身分執行 的詳細資訊,請參閱 為群組中的 Lambda 函數設定預設存取身分。
提示
您也必須更新
config.json檔案,才能授予 Lambda 函數的根存取權。如需此程序,請參閱 執行 Lambda 函數做為根。 -
針對 Lambda 函數容器化,選擇無容器。
如需在沒有容器化的情況下執行 的詳細資訊,請參閱 選擇 Lambda 函數容器化時的考量。
-
將 Timeout (逾時) 值增加到 5 分鐘。這可確保請求不會太旱逾時。設定完成後,執行推論需要幾分鐘的時間。
-
針對固定,選擇 True。
-
在其他參數下,針對 /sys 目錄的讀取存取權,選擇已啟用。
-
-
改為在容器化模式下執行:
注意
除非您的商業案例需要,否則我們不建議在容器化模式下執行。
-
增加 Memory limit (記憶體限制) 值。若要在 GPU 模式下使用提供的模型,請至少使用 2000 MB。
-
將 Timeout (逾時) 值增加到 5 分鐘。這可確保請求不會太旱逾時。設定完成後,執行推論需要幾分鐘的時間。
-
針對固定,選擇 True。
-
在其他參數下,針對 /sys 目錄的讀取存取權,選擇已啟用。
-
-
-
將 Neo 最佳化模型資源新增至群組。上傳您在 步驟 3:建立推論 Lambda 函數 中解壓縮的範例套件
resnet18目錄中的模型資源。此目錄中包含預先編譯的模型成品,其適用於利用 Resnet-18 訓練的映像分類模型。遵循步驟 5:將 SageMaker AI Neo 最佳化模型資源新增至 Greengrass 群組中的程序,但有下列更新。-
將
resnet18目錄內的檔案壓縮成名為resnet18.zip的檔案。 -
在 Create a machine learning resource (建立機器學習資源) 頁面上,於 Resource name (資源名稱) 輸入
resnet18_model。 -
上傳
resnet18.zip檔案。
-
-
如果以容器化模式執行,請新增必要的本機裝置資源,以授予裝置 GPU 的存取權。
注意
如果您在非容器化模式下執行 , AWS IoT Greengrass 可以存取裝置 GPU,而無需設定裝置資源。
-
在群組組態頁面上,選擇資源索引標籤。
-
在本機資源區段中,選擇新增本機資源。
-
定義每個資源:
-
針對 Resource name (資源名稱) 和 Device path (裝置路徑),請使用下表中的值。為表格中的每一列建立一個裝置資源。
-
於資源類型選擇裝置。
-
針對系統群組擁有者和檔案存取許可,選擇自動新增擁有資源之系統群組的檔案系統許可。
名稱
裝置路徑
nvhost-ctrl
/dev/nvhost-ctrl
nvhost-gpu
/dev/nvhost-gpu
nvhost-ctrl-gpu
/dev/nvhost-ctrl-gpu
nvhost-dbg-gpu
/dev/nvhost-dbg-gpu
nvhost-prof-gpu
/dev/nvhost-prof-gpu
nvmap
/dev/nvmap
nvhost-vic
/dev/nvhost-vic
tegra_dc_ctrl
/dev/tegra_dc_ctrl
-
-
-
如果以容器化模式執行,請新增下列本機磁碟區資源,以授予裝置攝影機的存取權。請遵循 步驟 5:將 SageMaker AI Neo 最佳化模型資源新增至 Greengrass 群組 中的程序。
注意
如果您在非容器化模式下執行 , AWS IoT Greengrass 可以存取裝置攝影機,而無需設定裝置資源。
-
針對 Resource type (資源類型),選擇 Volume (磁碟區)。
-
針對系統群組擁有者和檔案存取許可,選擇自動新增擁有資源之系統群組的檔案系統許可。
名稱
來源路徑
目的地路徑
shm
/dev/shm
/dev/shm
tmp
/tmp
/tmp
-
-
更新您的群組訂閱以使用正確的目錄。遵循步驟 7:將訂閱新增到 Greengrass 群組中的程序,但有下列更新。
-
對於您的第一個主題篩選,請輸入
/resnet-18/predictions。 -
對於您的第二個主題篩選,請輸入
/resnet-18/test。
-
-
更新您的測試訂閱以使用正確的目錄。遵循測試推論範例中的程序,但有下列更新。
-
針對訂閱,選擇訂閱主題。針對 Subscription topic (訂閱主題),輸入
/resnet-18/predictions。 -
在
/resnet-18/predictions頁面上,指定要發佈至其中的/resnet-18/test主題。
-
ML AWS IoT Greengrass 推論疑難排解
如果測試不成功,您可以嘗試以下故障診斷的步驟。請在您的 Raspberry Pi 終端機執行此命令。
檢查錯誤日誌
-
切換到根使用者和導覽至
log目錄。存取 AWS IoT Greengrass 日誌需要根許可。sudo su cd /greengrass/ggc/var/log -
檢查
runtime.log是否有任何錯誤。cat system/runtime.log | grep 'ERROR'您也可以在使用者定義的 Lambda 函數日誌中查看是否有任何錯誤:
cat user/your-region/your-account-id/lambda-function-name.log | grep 'ERROR'如需詳細資訊,請參閱日誌故障診斷。
確認 Lambda 函數已成功部署
-
在
/lambda目錄中列出已部署 Lambda 的內容。先執行命令,再取代預留位置值。cd /greengrass/ggc/deployment/lambda/arn:aws:lambda:region:account:function:function-name:function-versionls -la -
確認目錄包含與您在 中上傳的
optimizedImageClassification.zip部署套件相同的內容步驟 3:建立推論 Lambda 函數。確保
.py檔案和相依性皆位於目錄的根中。
驗證是否已成功部署推論模型
-
尋找 Lambda 執行時間程序的程序識別號碼 (PID):
ps aux | greplambda-function-name在輸出中,PID 會出現在 Lambda 執行時間程序的行的第二欄。
-
輸入 Lambda 執行時間命名空間。執行命令前,務必先取代預留位置
pid值。注意
此目錄及其內容位於 Lambda 執行時間命名空間中,因此不會在一般 Linux 命名空間中顯示。
sudo nsenter -tpid-m /bin/bash -
列出您為機器學習資源所指定的本機目錄內容。
注意
如果您的 ML 資源路徑是
ml_model以外的路徑,,則您必須在這裡取代該路徑。cd /ml_model ls -ls您會看到以下檔案:
56 -rw-r--r-- 1 ggc_user ggc_group 56703 Oct 29 20:07 model.json 196152 -rw-r--r-- 1 ggc_user ggc_group 200855043 Oct 29 20:08 model.params 256 -rw-r--r-- 1 ggc_user ggc_group 261848 Oct 29 20:07 model.so 32 -rw-r--r-- 1 ggc_user ggc_group 30564 Oct 29 20:08 synset.txt
Lambda 函數找不到/dev/dri/renderD128
如果 OpenCL 無法連接線到所需的 GPU 裝置,可能會發生這種情況。您必須為 Lambda 函數的必要裝置建立裝置資源。
後續步驟
接著,探索其他最佳化的模型。如需詳細資訊,請參閱 SageMaker AI Neo 文件。