Creating an Amazon Aurora global database
To create an Aurora global database and its associated resources by using the AWS Management Console, the AWS CLI, or the RDS API, use the following steps.
Note
If you have an existing Aurora DB cluster running an Aurora database engine that's global-compatible, you can use a shorter form of this procedure. In that case, you can add another AWS Region to the existing DB cluster to create your Aurora global database. To do so, see Adding an AWS Region to an Amazon Aurora global database.
The steps for creating an Aurora global database begin by signing in to an AWS Region that supports the Aurora global database feature. For a complete list, see Supported Regions and DB engines for Aurora global databases.
One of the following steps is choosing a virtual private cloud (VPC) based on Amazon VPC for your Aurora DB cluster. To use your own VPC, we recommend that you create it in advance so it's available for you to choose. At the same time, create any related subnets, and as needed a subnet group and security group. To learn how, see Tutorial: Create a VPC for use with a DB cluster (IPv4 only).
For general information about creating an Aurora DB cluster, see Creating an Amazon Aurora DB cluster.
To create an Aurora global database
Sign in to the AWS Management Console and open the Amazon RDS console at https://console.aws.amazon.com/rds/
. Choose Create database. On the Create database page, do the following:
For the database creation method, choose Standard create. (Don't choose Easy create.)
For
Engine typein the Engine options section, choose the applicable engine type, Aurora (MySQL Compatible) or Aurora (PostgreSQL Compatible).
Continue creating your Aurora global database by using the steps from the following procedures.
Creating a global database using Aurora MySQL
The following steps apply to all versions of Aurora MySQL.
To create an Aurora global database using Aurora MySQL
Complete the Create database page.
For Engine options, choose the following:
For Engine version, choose the version of Aurora MySQL that you want to use for your Aurora global database.
For Templates, choose Production. Or you can choose Dev/Test if appropriate for your use case. Don't use Dev/Test in production environments.
For Settings, do the following:
Enter a meaningful name for the DB cluster identifier. When you finish creating the Aurora global database, this name identifies the primary DB cluster.
Enter your own password for the
adminuser account for the DB instance, or have Aurora generate one for you. If you choose to autogenerate a password, you get an option to copy the password.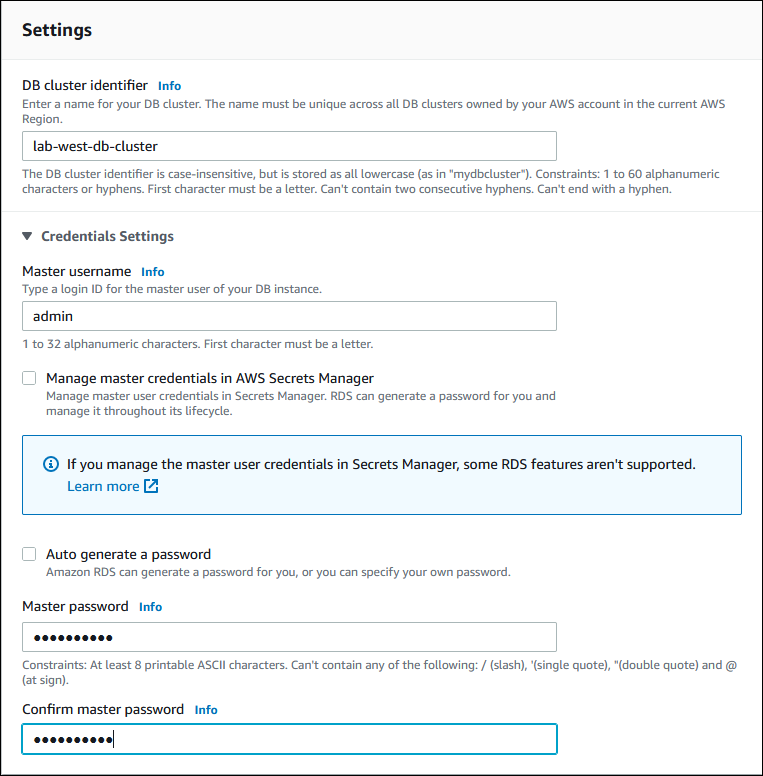
For DB instance class, choose
db.r5.largeor another memory optimized DB instance class. We recommend that you use a db.r5 or higher instance class.For Availability & durability, we recommend that you choose to have Aurora create an Aurora Replica in a different Availability Zone (AZ) for you. If you don't create an Aurora Replica now, you need to do it later.
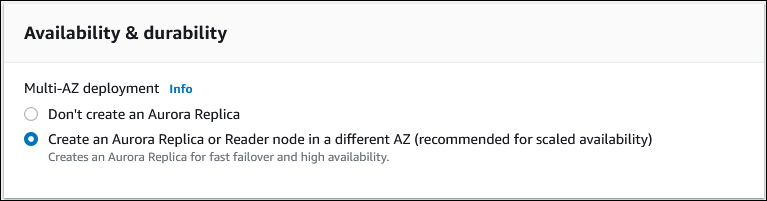
For Connectivity, choose the virtual private cloud (VPC) based on Amazon VPC that defines the virtual networking environment for this DB instance. You can choose the defaults to simplify this task.
Complete the Database authentication settings. To simplify the process, you can choose Password authentication now and set up AWS Identity and Access Management (IAM) later.
For Additional configuration, do the following:
Enter a name for Initial database name to create the primary Aurora DB instance for this cluster. This is the writer node for the Aurora primary DB cluster.
Leave the defaults selected for the DB cluster parameter group and DB parameter group, unless you have your own custom parameter groups that you want to use.
-
Clear the Enable backtrack check box if it's selected. Aurora global databases don't support backtracking. Otherwise, accept the other default settings for Additional configuration.
-
Choose Create database.
It can take several minutes for Aurora to complete the process of creating the Aurora DB instance, its Aurora Replica, and the Aurora DB cluster. You can tell when the Aurora DB cluster is ready to use as the primary DB cluster in an Aurora global database by its status. When that's so, its status and that of the writer and replica node is Available, as shown following.
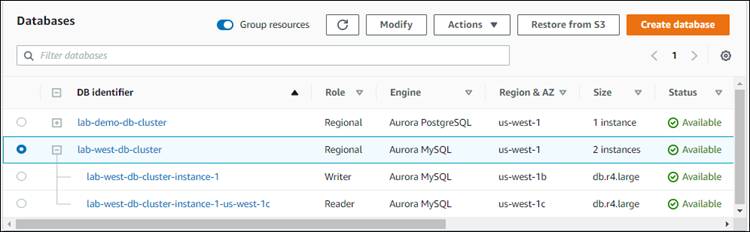
When your primary DB cluster is available, create the Aurora global database by adding a secondary cluster to it. To do this, follow the steps in Adding an AWS Region to an Amazon Aurora global database.
Creating a global database using Aurora PostgreSQL
To create an Aurora global database using Aurora PostgreSQL
Complete the Create database page.
For Engine options, choose the following:
For Engine version, choose the version of Aurora PostgreSQL that you want to use for your Aurora global database.
For Templates, choose Production. Or you can choose Dev/Test if appropriate. Don't use Dev/Test in production environments.
For Settings, do the following:
Enter a meaningful name for the DB cluster identifier. When you finish creating the Aurora global database, this name identifies the primary DB cluster.
Enter your own password for the default admin account for the DB cluster, or have Aurora generate one for you. If you choose Auto generate a password, you get an option to copy the password.
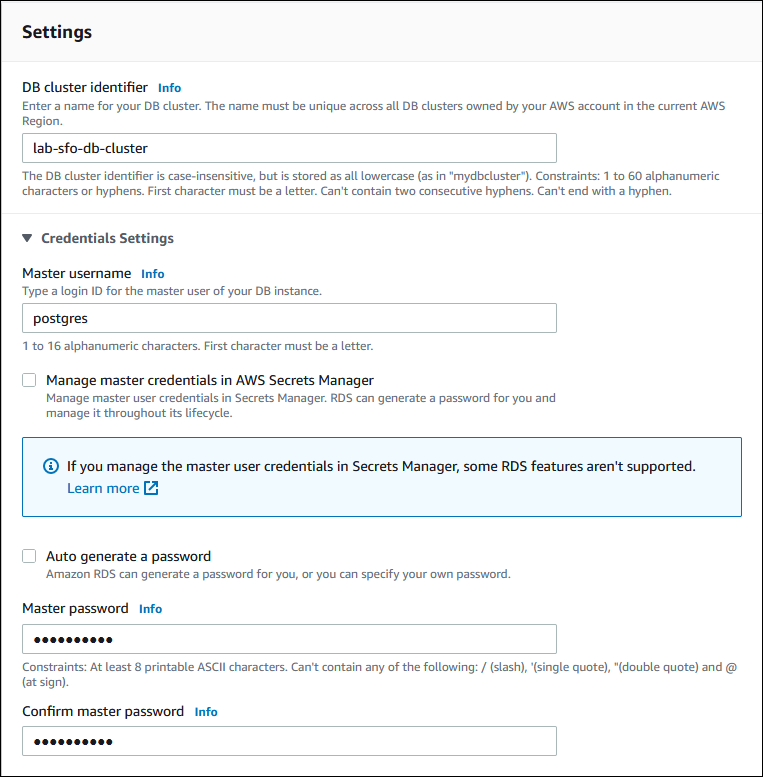
For DB instance class, choose
db.r5.largeor another memory optimized DB instance class. We recommend that you use a db.r5 or higher instance class.For Availability & durability, we recommend that you choose to have Aurora create an Aurora Replica in a different AZ for you. If you don't create an Aurora Replica now, you need to do it later.
For Connectivity, choose the virtual private cloud (VPC) based on Amazon VPC that defines the virtual networking environment for this DB instance. You can choose the defaults to simplify this task.
(Optional) Complete the Database authentication settings. Password authentication is always enabled. To simplify the process, you can skip this section and set up IAM or password and Kerberos authentication later.
For Additional configuration, do the following:
Enter a name for Initial database name to create the primary Aurora DB instance for this cluster. This is the writer node for the Aurora primary DB cluster.
Leave the defaults selected for the DB cluster parameter group and DB parameter group, unless you have your own custom parameter groups that you want to use.
Accept all other default settings for Additional configuration, such as Encryption, Log exports, and so on.
-
Choose Create database.
It can take several minutes for Aurora to complete the process of creating the Aurora DB instance, its Aurora Replica, and the Aurora DB cluster. When the cluster is ready to use, the Aurora DB cluster and its writer and replica nodes display Available status. This becomes the primary DB cluster of your Aurora global database, after you add a secondary.
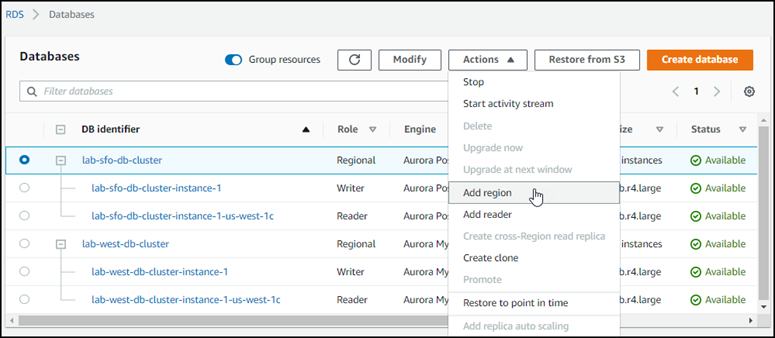
When your primary DB cluster is available, create one or more secondary clusters by following the steps in Adding an AWS Region to an Amazon Aurora global database.
The AWS CLI commands in the procedures following accomplish the following tasks:
Create an Aurora global database, giving it a name and specifying the Aurora database engine type that you plan to use.
Create an Aurora DB cluster for the Aurora global database.
Create the Aurora DB instance for the cluster. This is the primary Aurora DB cluster for the global database.
Create a second DB instance for Aurora DB cluster. This is a reader to complete the Aurora DB cluster.
Create a second Aurora DB cluster in another Region and then add it to your Aurora global database, by following the steps in Adding an AWS Region to an Amazon Aurora global database.
Follow the procedure for your Aurora database engine.
Creating a global database using Aurora MySQL
To create an Aurora global database using Aurora MySQL
-
Use the
create-global-clusterCLI command, passing the name of the AWS Region, Aurora database engine, and version.For Linux, macOS, or Unix:
aws rds create-global-cluster --regionprimary_region\ --global-cluster-identifierglobal_database_id\ --engine aurora-mysql \ --engine-versionversion# optionalFor Windows:
aws rds create-global-cluster ^ --global-cluster-identifierglobal_database_id^ --engine aurora-mysql ^ --engine-versionversion# optionalThis creates an "empty" Aurora global database, with just a name (identifier) and Aurora database engine. It can take a few minutes for the Aurora global database to be available. Before going to the next step, use the
describe-global-clustersCLI command to see if it's available.aws rds describe-global-clusters --regionprimary_region--global-cluster-identifierglobal_database_idWhen the Aurora global database is available, you can create its primary Aurora DB cluster.
To create a primary Aurora DB cluster, use the
create-db-clusterCLI command. Include the name of your Aurora global database by using the--global-cluster-identifierparameter.For Linux, macOS, or Unix:
aws rds create-db-cluster \ --regionprimary_region\ --db-cluster-identifierprimary_db_cluster_id\ --master-usernameuserid\ --master-user-passwordpassword\ --engine aurora-mysql \ --engine-versionversion\ --global-cluster-identifierglobal_database_idFor Windows:
aws rds create-db-cluster ^ --regionprimary_region^ --db-cluster-identifierprimary_db_cluster_id^ --master-usernameuserid^ --master-user-passwordpassword^ --engine aurora-mysql ^ --engine-versionversion^ --global-cluster-identifierglobal_database_idUse the
describe-db-clustersAWS CLI command to confirm that the Aurora DB cluster is ready. To single out a specific Aurora DB cluster, use--db-cluster-identifierparameter. Or you can leave out the Aurora DB cluster name in the command to get details about all your Aurora DB clusters in the given Region.aws rds describe-db-clusters --regionprimary_region--db-cluster-identifierprimary_db_cluster_idWhen the response shows
"Status": "available"for the cluster, it's ready to use.Create the DB instance for your primary Aurora DB cluster. To do so, use the
create-db-instanceCLI command. Give the command your Aurora DB cluster's name, and specify the configuration details for the instance. You don't need to pass the--master-usernameand--master-user-passwordparameters in the command, because it gets those from the Aurora DB cluster.For the
--db-instance-class, you can use only those from the memory optimized classes, such asdb.r5.large. We recommend that you use a db.r5 or higher instance class. For information about these classes, see DB instance class types.For Linux, macOS, or Unix:
aws rds create-db-instance \ --db-cluster-identifierprimary_db_cluster_id\ --db-instance-classinstance_class\ --db-instance-identifierdb_instance_id\ --engine aurora-mysql \ --engine-versionversion\ --regionprimary_regionFor Windows:
aws rds create-db-instance ^ --db-cluster-identifierprimary_db_cluster_id^ --db-instance-classinstance_class^ --db-instance-identifierdb_instance_id^ --engine aurora-mysql ^ --engine-versionversion^ --regionprimary_regionThe
create-db-instanceoperation might take some time to complete. Check the status to see if the Aurora DB instance is available before continuing.aws rds describe-db-clusters --db-cluster-identifierprimary_db_cluster_idWhen the command returns a status of
available, you can create another Aurora DB instance for your primary DB cluster. This is the reader instance (the Aurora Replica) for the Aurora DB cluster.-
To create another Aurora DB instance for the cluster, use the
create-db-instanceCLI command.For Linux, macOS, or Unix:
aws rds create-db-instance \ --db-cluster-identifierprimary_db_cluster_id\ --db-instance-classinstance_class\ --db-instance-identifierreplica_db_instance_id\ --engine aurora-mysqlFor Windows:
aws rds create-db-instance ^ --db-cluster-identifierprimary_db_cluster_id^ --db-instance-classinstance_class^ --db-instance-identifierreplica_db_instance_id^ --engine aurora-mysql
When the DB instance is available, replication begins from the writer node to the replica.
Before continuing, check that the DB instance is available with the
describe-db-instances CLI command.
At this point, you have an Aurora global database with its primary Aurora DB cluster containing a writer DB instance and an Aurora Replica. You can now add a read-only Aurora DB cluster in a different Region to complete your Aurora global database. To do so, follow the steps in Adding an AWS Region to an Amazon Aurora global database.
Creating a global database using Aurora PostgreSQL
When you create Aurora objects for an Aurora global database by using the following commands, it can take a few minutes for each to become available. We recommend that after completing any given command, you check the specific Aurora object's status to make sure that the status is available.
To do so, use the
describe-global-clusters CLI command.
aws rds describe-global-clusters --regionprimary_region--global-cluster-identifierglobal_database_id
To create an Aurora global database using Aurora PostgreSQL
Use the
create-global-clusterCLI command.For Linux, macOS, or Unix:
aws rds create-global-cluster --regionprimary_region\ --global-cluster-identifierglobal_database_id\ --engine aurora-postgresql \ --engine-versionversion# optionalFor Windows:
aws rds create-global-cluster ^ --global-cluster-identifierglobal_database_id^ --engine aurora-postgresql ^ --engine-versionversion# optionalWhen the Aurora global database is available, you can create its primary Aurora DB cluster.
-
To create a primary Aurora DB cluster, use the
create-db-clusterCLI command. Include the name of your Aurora global database by using the--global-cluster-identifierparameter.For Linux, macOS, or Unix:
aws rds create-db-cluster \ --regionprimary_region\ --db-cluster-identifierprimary_db_cluster_id\ --master-usernameuserid\ --master-user-passwordpassword\ --engine aurora-postgresql \ --engine-versionversion\ --global-cluster-identifierglobal_database_idFor Windows:
aws rds create-db-cluster ^ --regionprimary_region^ --db-cluster-identifierprimary_db_cluster_id^ --master-usernameuserid^ --master-user-passwordpassword^ --engine aurora-postgresql ^ --engine-versionversion^ --global-cluster-identifierglobal_database_idCheck that the Aurora DB cluster is ready. When the response from the following command shows
"Status": "available"for the Aurora DB cluster, you can continue.aws rds describe-db-clusters --regionprimary_region--db-cluster-identifierprimary_db_cluster_id Create the DB instance for your primary Aurora DB cluster. To do so, use the
create-db-instanceCLI command.Pass the name of your Aurora DB cluster with the
--db-cluster-identifierparameter.You don't need to pass the
--master-usernameand--master-user-passwordparameters in the command, because it gets those from the Aurora DB cluster.For the
--db-instance-class, you can use only those from the memory optimized classes, such asdb.r5.large. We recommend that you use a db.r5 or higher instance class. For information about these classes, see DB instance class types.For Linux, macOS, or Unix:
aws rds create-db-instance \ --db-cluster-identifierprimary_db_cluster_id\ --db-instance-classinstance_class\ --db-instance-identifierdb_instance_id\ --engine aurora-postgresql \ --engine-versionversion\ --regionprimary_regionFor Windows:
aws rds create-db-instance ^ --db-cluster-identifierprimary_db_cluster_id^ --db-instance-classinstance_class^ --db-instance-identifierdb_instance_id^ --engine aurora-postgresql ^ --engine-versionversion^ --regionprimary_region-
Check the status of the Aurora DB instance before continuing.
aws rds describe-db-clusters --db-cluster-identifierprimary_db_cluster_idIf the response shows that Aurora DB instance status is
available, you can create another Aurora DB instance for your primary DB cluster. -
To create an Aurora Replica for Aurora DB cluster, use the
create-db-instanceCLI command.For Linux, macOS, or Unix:
aws rds create-db-instance \ --db-cluster-identifierprimary_db_cluster_id\ --db-instance-classinstance_class\ --db-instance-identifierreplica_db_instance_id\ --engine aurora-postgresqlFor Windows:
aws rds create-db-instance ^ --db-cluster-identifierprimary_db_cluster_id^ --db-instance-classinstance_class^ --db-instance-identifierreplica_db_instance_id^ --engine aurora-postgresql
When the DB instance is available, replication begins from the writer node to the replica.
Before continuing, check that the DB instance is available with the
describe-db-instances CLI command.
Your Aurora global database exists, but it has only its primary Region with an Aurora DB cluster made up of a writer DB instance and an Aurora Replica. You can now add a read-only Aurora DB cluster in a different Region to complete your Aurora global database. To do so, follow the steps in Adding an AWS Region to an Amazon Aurora global database.
To create an Aurora global database with the RDS API, run the CreateGlobalCluster operation.