Authorize a Slack workspace
After you authorize your workspace and give the AWS Support App permission to access it, you then
need an AWS Identity and Access Management (IAM) role for your AWS account. The AWS Support App uses this role to call
API operations from AWS Support and Service Quotas for you. For example, the AWS Support App uses the role to call the
CreateCase operation to create a support case for you in Slack.
Notes
Your Slack channel inherits permissions from the IAM role. All users in the Slack channel have the same permissions that are specified in the IAM policy attached to the role. For example, if your IAM policy grants full read and write permissions to your support cases, anyone in your Slack channel can create, update, and resolve your support cases. If your IAM policy allows the role read-only permissions, then users in your Slack channel can only view your support cases.
-
We recommend that you add the Slack workspaces and channels that you need to manage your support operations. We recommend that you configure private channels and only invite required users.
You must authorize each Slack workspace that you want to use for your AWS account. If you have multiple AWS accounts, you must sign in to each account and repeat the following procedure to authorize the workspace. If your account belongs to an organization in AWS Organizations and you want to authorize multiple accounts, skip to Authorize multiple accounts.
To authorize the Slack workspace for your AWS account
-
Sign in to the AWS Support Center Console
and choose Slack configuration. -
On the Getting started page, choose Authorize workspace.
-
If you're not already signed in to Slack, on the Sign in to your workspace page, enter your workspace name, and then choose Continue.
-
On the AWS Support is requesting permission to access the your-workspace-name Slack page, choose Allow.
Note
If you can't allow Slack to access your workspace, make sure that you have permissions from your Slack administrator to add the AWS Support App to the workspace. See Prerequisites.
On the Slack configuration page, your workspace name appears under Workspaces.
-
(Optional) To add more workspaces, choose Authorize workspace and repeat steps 3-4. You can add up to five workspaces to your account.
-
(Optional) By default, your AWS account ID number appears as the account name in your Slack channel. To change this value, under Account name, choose Edit, enter your account name, and then choose Save.
Tip
Use a name that you and your team can easily recognize. The AWS Support App uses this name to identify your account in the Slack channel. You can update this name at any time.
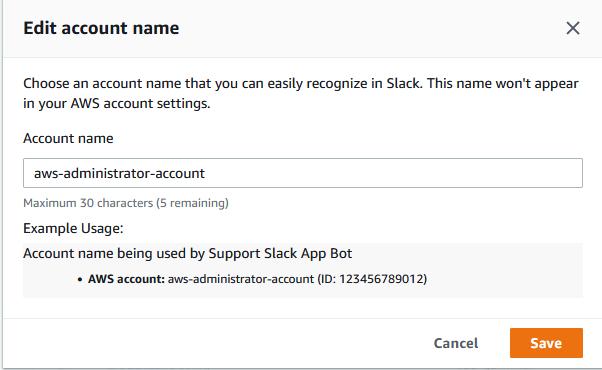
Your workspace and account name appear on the Slack configuration page.
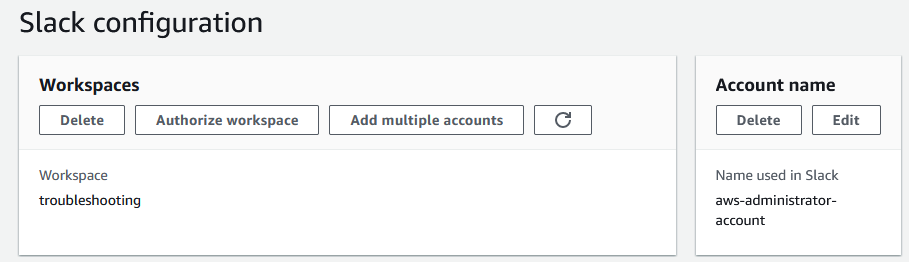
Authorize multiple accounts
To authorize multiple AWS accounts to use Slack workspaces, you can use AWS CloudFormation or Terraform to create your AWS Support App resources.