Review recorded conversations between agents and customers using Amazon Connect
Managers can review past conversations between agents and customers. To set this up, you need to set up recording behavior, assign managers the appropriate permissions, and then show them how to access the recorded conversations.
When is a conversation recorded? For detailed information about call recording behavior, see When, what, and where for contact recordings.
Tip
When call recording is enabled, the recording is placed in your S3 bucket shortly after the contact is disconnected. Then the recording is available for you to review it using the steps in this article.
You can also access the recording from the customer's contact record. The recording is available in the contact record, however, only after the contact has left the After Contact Work (ACW) state.
How do I manage access to recordings? Use the Recorded conversations (unredacted) security profile permission to manage who can listen to recordings, and access the corresponding URLs that are generated in S3. For more information about this permission, see Assign permissions to review past contact center conversations in Amazon Connect.
Review recordings and transcripts of past agent conversations
This section covers the steps that a manager takes to review past recordings and transcripts of past agent conversations. For chat contacts, the same transcript contains the agent interaction and the automated interaction (for example, with chat bots).
-
Log in to Amazon Connect with a user account that has that has permissions to access the contact search page and to access recordings.
-
In Amazon Connect choose Analytics and optimization, Contact search.
-
Filter the list of contacts by date, agent login, phone number, or other criteria. Choose Search.
Tip
We recommend using the Contact ID filter to search for recordings. This is the best way to ensure you get the right recording for the contact. Many recordings have the same name as the contact ID, but not all.
-
Conversations that were recorded have icons in the Recording/Transcript column, as shown in the following image. If you don't have the appropriate permissions, you won't see these icons.

-
To listen to a recording of a voice conversation, or read the transcript of a chat, choose the Play icon, as shown in the following image.

-
If you choose the play icon for a transcript, it appears, as shown in the following image.
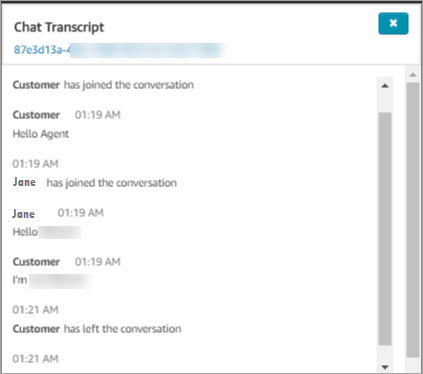
Pause, rewind, or fast-forward a recording
Use the following steps to pause, rewind, or fast-forward a voice recording.
-
On the Contact search results, instead of choosing the Play icon, choose the contact ID to open the contact record.

-
On the Contact record page, there are more controls to navigate the recording, as shown in the following image.
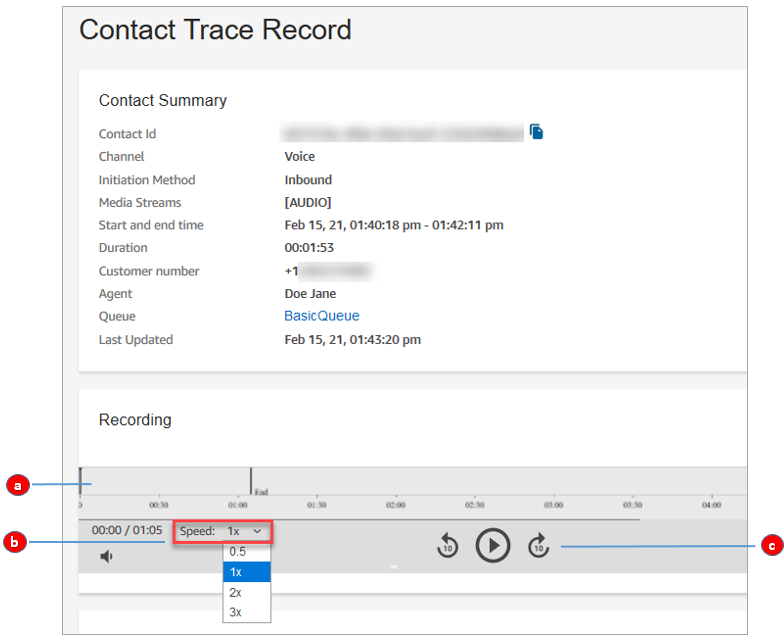
-
Click or tap to the time you want to investigate.
-
Adjust the playing speed.
-
Play, pause, skip backwards or forwards in 10 second increments.
-
Troubleshoot problems pausing, rewinding, or fast-forwarding
If you are unable to pause, rewind or fast-forward recordings on the Contact search
page, one possible reason could be that your network is blocking HTTP range requests.
See HTTP
range requests
Review recordings and transcripts of automated voice interactions (with IVR and bots)
IVR recordings and logs enable you to monitor and improve your automated experiences to better resolve the needs of the end-customer and maintain audio and system execution records of the interaction for compliance purposes. To review automated interaction (IVR) recordings and logs:
-
Log in to Amazon Connect with a user account that has permissions to access the contact search page and to access recordings. Note that to view information on flow execution, you would need permissions to view Flows and Flow modules.
-
On the navigation menu, choose Analytics and optimization, Contact search.
-
Search for the contact you want to review, e.g. use can search by contact queues, the name of the initial flow for the contact, or user-defined custom contact attributes.
-
Choose the contact ID to view the Contact details page.
-
Under Recording and Transcript section, select Automated Interaction (IVR) that will contain an audio player that you can use to play the IVR recording, as shown in the following image. In this section you can also see the IVR prompts that were played, customers response to those prompts, as well as transcripts of Amazon Lex interactions.

If you only wish to view the details on the customer interaction (without seeing additional details on which flow was executed), you can turn off the Show flow details toggle. See image below:

Flow blocks available within the automated interaction logs and transcripts
You can view the following flow blocks within the Amazon Connect UI on the contact details page;
Pause, rewind, or fast-forward a recording
Use the following steps to pause, rewind, or fast-forward a voice recording.
-
On the Contact search results, instead of choosing the Play icon, choose the contact ID to open the contact record.

-
On the Contact record page, there are more controls to navigate the recording, as shown in the following image.
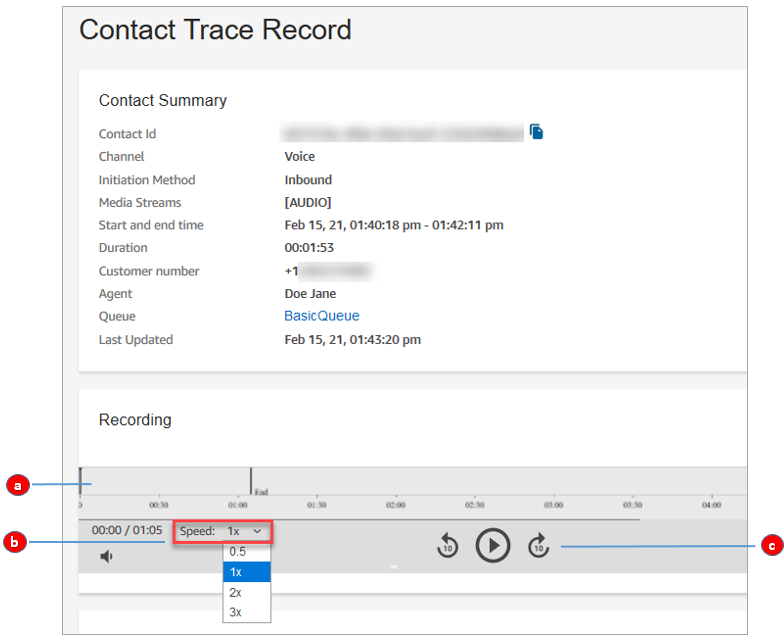
-
Click or tap to the time you want to investigate.
-
Adjust the playing speed.
-
Play, pause, skip backwards or forwards in 10 second increments.
-
Troubleshoot problems pausing, rewinding, or fast-forwarding
If you are unable to pause, rewind or fast-forward recordings on the Contact search
page, one possible reason could be that your network is blocking HTTP range requests.
See HTTP
range requests