Die vorliegende Übersetzung wurde maschinell erstellt. Im Falle eines Konflikts oder eines Widerspruchs zwischen dieser übersetzten Fassung und der englischen Fassung (einschließlich infolge von Verzögerungen bei der Übersetzung) ist die englische Fassung maßgeblich.
Root-Volumes für Ihre EC2 Amazon-Instances
Beim Starten einer Instance erstellen wir ein Root-Volume für die Instance. Beim Starten einer Instance enthält das Root-Volume das Image, das zum Starten der Instance verwendet wird. Jede Instance hat ein einzelnes Root-Volume. Sie können Ihren Instances während oder nach dem Start Speicher-Volumes hinzufügen.
Anhand des AMI, das Sie beim Starten Ihrer Instance angeben, wird der Typ des Root-Volumes ermittelt. Sie können eine Instance über ein Amazon-EBS-gestütztes AMI (Linux- und Windows-Instances) oder ein Instance-Speicher-gestütztes AMI (nur Linux-Instances) starten. Es gibt erhebliche Unterschiede zwischen den Möglichkeiten der einzelnen AMI-Typen. Weitere Informationen zu diesen Unterschieden erhalten Sie unter Root-Gerätetyp.
Wir empfehlen die Verwendung von AMIs Backed by Amazon EBS, da diese Instances schneller gestartet werden und persistenten Speicher verwenden.
Wir behalten uns bestimmte Gerätenamen für Root-Volumes vor. Weitere Informationen finden Sie unter Gerätenamen für Volumes auf EC2 Amazon-Instances.
Inhalt
Amazon EBS-gestützte Instances
An Instances, die Amazon EBS für das Root-Volume verwenden, wird automatisch ein Amazon EBS-Volume angefügt. Wenn Sie eine Amazon EBS-gestützte Instance starten, erstellen wir ein Amazon EBS-Volume für jeden Amazon EBS-Snapshot, auf den von Ihrem AMI verwiesen wird. Optional können Sie je nach Instance-Typ weitere Amazon EBS-Volumes oder Instance-Speicher-Volumes nutzen.
Eine Amazon EBS-gestützte Instance kann angehalten und später neu gestartet werden, ohne dass sich dies auf die Daten auswirkt, die in den angefügten Volumes gespeichert sind. Sie können verschiedene Aufgaben für Instances und Volumes ausführen, wenn sich eine Amazon EBS-gestützte Instance im angehaltenen Zustand befindet. Sie können beispielsweise die Eigenschaften der Instance ändern, ihre Größe ändern oder den verwendeten Kernel aktualisieren oder Sie können Ihr Root-Volume an eine andere laufende Instance zum Debuggen oder zu einem anderen Zweck anhängen. Weitere Informationen finden Sie unter Amazon-EBS-Volumes.
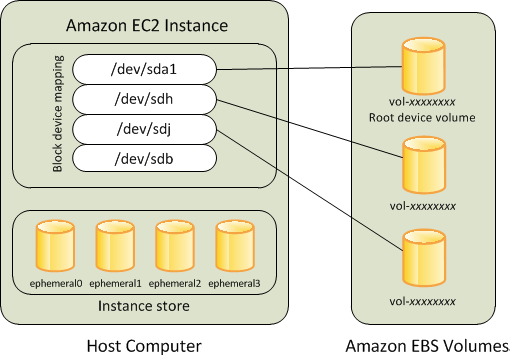
Einschränkung
Sie können st1- oder sc1-EBS-Volumes nicht als Root-Volumes verwenden.
Instance-Ausfall
Wenn eine Amazon EBS-gestützte Instance ausfällt, können Sie Ihre Sitzung mit einer der folgenden Methoden wiederherstellen:
-
Führen Sie das Anhalten und anschließend das erneute Starten durch. (Probieren Sie es zuerst mit dieser Methode.)
-
Erstellen Sie einen automatischen Snapshot aller relevanten Volumes und erstellen Sie ein neues AMI. Weitere Informationen finden Sie unter Ein Amazon-EBS-gestütztes AMI erstellen.
-
Fügen Sie das Volume an die neue Instance an, indem Sie die folgenden Schritte ausführen:
-
Erstellen Sie einen Snapshot des Stamm-Volumes.
-
Registrieren Sie ein neues AMI, indem Sie den Snapshot verwenden.
-
Starten Sie über das neue AMI eine neue Instance.
-
Trennen Sie die restlichen Amazon EBS-Volumes von der alten Instance.
-
Fügen Sie die Amazon EBS-Volumes wieder an die neue Instance an.
-
Instance-Speicher-gestützte Instances (nur Linux-Instances)
Anmerkung
Windows-Instances unterstützen keine Instance-Store-gestützten Root-Volumes.
Instances, für die Instance-Speicher für das Root-Volume genutzt werden, verfügen automatisch über mindestens ein Instance-Speicher-Volume, wobei ein Volume als Root-Volume dient. Wenn eine Instance gestartet wird, wird das Image, das zum Starten der Instance verwendet wird, auf das Stamm-Volume kopiert. Beachten Sie, dass sie je nach Instance-Typ optional weitere Instance-Speicher-Volumes nutzen können.
Alle Daten auf den Instance-Speicher-Volumes werden so lange beibehalten, wie die Instance ausgeführt wird. Sie werden dann gelöscht, wenn die Instance beendet wird (für per Instance Store-Backed Instances wird die Aktion Stop (Stoppen) nicht unterstützt) oder ausfällt (bei Problemen auf einem zugrunde liegenden Laufwerk). Weitere Informationen finden Sie unter Instanzspeicher temporärer Blockspeicher für EC2 Instances.
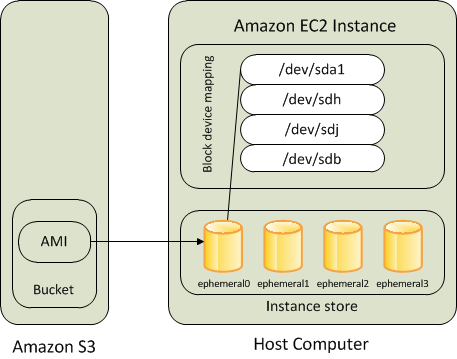
Unterstützte Instance-Typen
Nur die folgenden Instance-Typen unterstützen ein Instance-Speichervolume als Root-Volume: C1, C3, D2, I2, M1, M2, M3, R3, und X1.
Instance-Ausfall
Wenn eine per Instance-Speicher gestützte Instance ausfällt oder beendet wird, kann sie nicht wiederhergestellt werden. Wenn Sie beabsichtigen, durch Amazon EC2 Instance Store-Backed Instances zu verwenden, empfehlen wir Ihnen dringend, die Daten in Ihren Instance-Speichern auf mehrere Availability Zones zu verteilen. Außerdem sollten Sie regelmäßig kritische Daten von Ihren Instance-Speicher-Volumes auf persistenten Speicher sichern.