Die vorliegende Übersetzung wurde maschinell erstellt. Im Falle eines Konflikts oder eines Widerspruchs zwischen dieser übersetzten Fassung und der englischen Fassung (einschließlich infolge von Verzögerungen bei der Übersetzung) ist die englische Fassung maßgeblich.
Finden Sie Ihre EC2 Amazon-Ressourcen
Über die EC2 Amazon-Konsole können Sie eine Liste einiger Ressourcentypen abrufen. Sie erhalten eine Liste für jeden Ressourcentyp mit dem entsprechenden Befehl oder einer API-Aktion. Falls Sie über viele Ressourcen verfügen, können Sie die Ergebnisse so filtern, dass sie nur die Ressourcen enthalten oder ausschließen, die bestimmten Kriterien entsprechen.
Auflisten und Filtern von Ressourcen über die Konsole
Inhalt
Auflisten von Ressourcen mithilfe der Konsole
Sie können die gängigsten EC2 Amazon-Ressourcentypen mithilfe der Konsole anzeigen. Zum Anzeigen zusätzlicher Ressourcen verwenden Sie die Befehlszeilenschnittstelle oder die API-Aktionen.
Um EC2 Ressourcen mithilfe der Konsole aufzulisten
-
Öffnen Sie die EC2 Amazon-Konsole unter https://console.aws.amazon.com/ec2/
. -
EC2 Amazon-Ressourcen sind spezifisch für eine AWS-Region. Klicken Sie in der Navigationsleiste auf die Auswahl der Regionen.
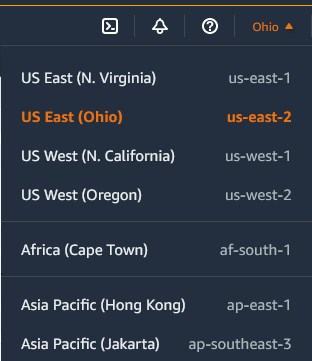
-
Wählen Sie im Navigationsbereich die Option aus, die dem Ressourcentyp entspricht. Wenn Sie beispielsweise all Ihre Instances auflisten möchten, wählen Sie Instances aus.
Filtern von Ressourcen mithilfe der Konsole
So filtern Sie eine Liste von Ressourcen
-
Wählen Sie im Navigationsbereich einen Ressourcentyp aus (z. B. Instances).
-
Wählen Sie das Suchfeld aus.
-
Wählen Sie den Filter aus der Liste aus.
-
Wählen Sie einen Operator aus, z. B.= (gleich). Einige Attribute haben mehr verfügbare Operatoren zur Auswahl. Beachten Sie, dass nicht alle Bildschirme die Auswahl eines Operators unterstützen.
-
Wählen Sie einen Filterwert aus.
-
Um einen ausgewählten Filter zu bearbeiten, wählen Sie das Filtertoken (blaues Feld) aus, nehmen Sie die erforderlichen Änderungen vor und wählen Sie dann Apply (Anwenden) aus. Beachten Sie, dass nicht alle Bildschirme ein Bearbeiten des ausgewählten Filters unterstützen.

-
Wenn Sie fertig sind, entfernen Sie den Filter.
Unterstützte Filter
Die EC2 Amazon-Konsole unterstützt zwei Arten der Filterung.
-
Die API-Filterung erfolgt auf der Serverseite. Die Filterung wird auf den API-Aufruf angewendet, was die Anzahl der Ressourcen reduziert, die vom Server zurückgegeben werden. Sie ermöglicht eine schnelle Filterung über große Mengen von Ressourcen und kann die Datenübertragungszeit und Kosten zwischen dem Server und dem Browser reduzieren. API-Filterung unterstützt die Operatoren = (gleich) und : (enthält) und berücksichtigt immer die Groß- und Kleinschreibung.
-
Die Clientfilterung erfolgt auf der Clientseite. Sie ermöglicht Ihnen, nach Daten zu filtern, die bereits im Browser verfügbar sind (also Daten, die bereits von der API zurückgegeben wurden). Die Clientfilterung funktioniert gut in Verbindung mit einem API-Filter, um auf kleinere Datensätze im Browser zu filtern. Zusätzlich zu den Operatoren = (gleich) und : (enthält) kann die Client-Filterung auch Bereichsoperatoren unterstützen, wie >= (größer als oder gleich) und (inverse) Operatoren für die Negation, wie!= (ist nicht gleich).
Die EC2 Amazon-Konsole unterstützt die folgenden Suchtypen:
- Nach Schlüsselwort suchen
-
Die Suche nach Schlüsselwörtern ist eine Freitextsuche, mit der Sie nach einem Wert über alle Attribute oder Tags Ihrer Ressourcen hinweg suchen können, ohne ein zu suchendes Attribut oder Tag anzugeben.
Anmerkung
Bei allen Schlüsselwortsuchen wird die Clientfilterung verwendet.
Zur Suche nach Schlüsselwörtern geben oder fügen Sie in das Suchfeld ein, wonach Sie suchen, und drücken dann die Eingabetaste. Die Suche nach
123findet als Übereinstimmung beispielsweise alle Instances mit 123 in einem ihrer Attribute, z. B. einer IP-Adresse, einer Instance-ID, einer VPC-ID oder einer AMI-ID oder in einem ihrer Tags, wie z. B. der Name. Wenn Ihre Freitextsuche unerwartete Übereinstimmungen zurückgibt, wenden Sie zusätzliche Filter an. - Suche nach Attribut
-
Wenn Sie nach einem Attribut suchen, können Sie ein bestimmtes Attribut über alle Ressourcen hinweg suchen.
Anmerkung
Attributsuchen verwenden je nach ausgewähltem Attribut entweder API-Filterung oder Clientfilterung. Bei einer Attributsuche werden die Attribute entsprechend gruppiert.
Sie können beispielsweise alle Instances nach dem Instance state (Instance-Status)-Attribut durchsuchen, um nur Instances mit dem Status
stoppedzurückzugeben. So gehen Sie vor:-
Beginnen Sie im Suchfeld im Bildschirm Instances mit der Eingabe von
Instance state. Wenn Sie die Zeichen eingeben, werden die beiden Filtertypen für den Instance-Status angezeigt: API-Filter und Client-Filter. -
Um serverseitig zu suchen, wählen Sie unter API-Filter Instance-Status aus. Um clientseitig zu suchen, wählen Sie unter Client-Filter Instance-Status (Client) aus.
Eine Liste möglicher Operatoren für das ausgewählte Attribut wird angezeigt.
-
Wählen Sie den Operator = (gleich) aus.
Eine Liste möglicher Werte für das ausgewählte Attribut und den Operator wird angezeigt.
-
Wählen Sie in der Liste Gestoppt aus.
-
- Suchen anhand eines Tags
-
Durch die Suche nach einem Tag können Sie die Ressourcen in der aktuell angezeigten Tabelle nach einem Tag-Schlüssel oder einem Tag-Wert filtern.
Tag-Suchen verwenden entweder die API-Filterung oder die Client-Filterung, abhängig von den Einstellungen im Fenster „Preferences“ (Voreinstellungen).
API-Filterung für Tags
-
Öffnen Sie die Registerkarte Preferences (Voreinstellungen).
-
Deaktivieren Sie das Kontrollkästchen Übereinstimmung mit regulären Ausdrücken verwenden. Wenn dieses Kontrollkästchen aktiviert ist, wird die Client-Filterung durchgeführt.
-
Wählen Sie das Kontrollkästchen Groß-/Kleinschreibung bei Abgleich beachten. Wenn dieses Kontrollkästchen deaktiviert ist, wird die Client-Filterung durchgeführt.
-
Wählen Sie Bestätigen aus.
Wenn Sie nach Tag suchen, können Sie die folgenden Werte verwenden:
-
(empty) (leer) – sucht alle Ressourcen mit dem angegebenen Tag-Schlüssel, aber es darf keinen Tag-Wert geben.
-
All values (Alle Werte) – sucht alle Ressourcen mit dem angegebenen Tag-Schlüssel und einem beliebigen Tag-Wert.
-
Not tagged (Nicht markiert) – sucht nach Ressourcen, denen der angegebene Tag-Schlüssel nicht zugewiesen wurde.
-
„The displayed value“ (Der angezeigte Wert) – sucht alle Ressourcen mit dem angegebenen Tag-Schlüssel und dem angegebenen Tag-Wert.
-
Sie können Ihre Suche mit den folgenden Methoden verbessern oder verfeinern:
- Inverse search (Umgekehrte Suche)
-
Mit umgekehrten Suchvorgängen können Sie nach Ressourcen suchen, die nicht mit einem angegebenen Wert übereinstimmen. In den Instanzen und AMIsBildschirmen werden inverse Suchen durchgeführt, indem Sie die Option! auswählen = (Entspricht nicht) oder! : (Enthält nicht) Operator und dann Auswahl eines Werts. Auf anderen Bildschirmen wird die umgekehrte Suche durchgeführt, indem dem Suchbegriff das Ausrufezeichen (!) vorangestellt wird.
Anmerkung
Die umgekehrte Suche wird nur bei Schlüsselwortsuchen und Attributsuchen in Clientfiltern unterstützt. Sie wird bei Attributsuchen in API-Filtern nicht unterstützt.
Sie können beispielsweise alle Instances nach dem Instance state (Instance-Status)-Attribut durchsuchen, um alle Instances mit dem Status
terminatedauszuschließen. So gehen Sie vor:-
Beginnen Sie im Suchfeld im Bildschirm Instances mit der Eingabe von
Instance state. Wenn Sie die Zeichen eingeben, werden die beiden Filtertypen für den Instance-Status angezeigt: API-Filter und Client-Filter. -
Wählen Sie unter Client filters (Client-Filter) die Option Instance state (client) (Instance-Status (Client)) aus. Die umgekehrte Suche wird nur für Client-Filter unterstützt.
Eine Liste möglicher Operatoren für das ausgewählte Attribut wird angezeigt.
-
Klicken Sie auf != (ist nicht gleich), und wählen Sie dann terminated (beendet) aus.
Um Instances basierend auf einem Instance-Statusattribut zu filtern, können Sie auch die Suchsymbole (
 ) in der Spalte Instance-Status verwenden. Das Suchsymbol mit einem Pluszeichen ( + ) zeigt alle Instances an, die mit diesem Attribut übereinstimmen . Das Suchsymbol mit einem Minuszeichen ( - ) schließt alle Instances aus, die mit diesem Attribut übereinstimmen.
) in der Spalte Instance-Status verwenden. Das Suchsymbol mit einem Pluszeichen ( + ) zeigt alle Instances an, die mit diesem Attribut übereinstimmen . Das Suchsymbol mit einem Minuszeichen ( - ) schließt alle Instances aus, die mit diesem Attribut übereinstimmen.Hier ist ein weiteres Beispiel für die Verwendung der umgekehrten Suche: Wenn Sie alle Instances auflisten möchten, denen die Sicherheitsgruppe
launch-wizard-1nicht zugewiesen ist, suchen Sie unter Client filters (Client-Filter) nach dem Attribut Security group name (Sicherheitsgruppenname), wählen Sie != aus und geben Sie in der Suchleistelaunch-wizard-1ein. -
- Partial search (Partielle Suche)
-
Bei partiellen Suchvorgängen können Sie nach partiellen Zeichenfolgenwerten suchen. Um eine Teilsuche durchzuführen, geben Sie nur einen Teil des Schlüsselwortes ein, nach dem Sie suchen möchten. Auf den Instanzen und AMIsBildschirmen können Teilsuchen nur mit dem Operator: (Enthält) durchgeführt werden. Auf anderen Bildschirmen können Sie das Client-Filterattribut auswählen und sofort nur den Teil des Suchbegriffs eingeben, nach dem Sie suchen möchten. Um beispielsweise auf dem Bildschirm Instance type (Instance-Typ) nach allen
t2.micro-,t2.small- undt2.medium-Instances zu suchen, suchen Sie nach dem Attribut Instance type (Instance-Typ) und geben Sie als Schlüsselwortt2ein. - Suche nach regulären Ausdrücken
-
Um Suchen mit regulären Ausdrücken zu verwenden, müssen Sie in den Einstellungen das Kontrollkästchen Übereinstimmung mit regulären Ausdrücken verwenden im Fenster Voreinstellungen aktivieren.
Reguläre Ausdrücke sind hilfreich, wenn Sie die Werte in einem Feld an ein spezifisches Muster angleichen müssen. Um beispielsweise nach einem Wert zu suchen, der mit
sbeginnt, suchen Sie nach^s. Um nach einem Wert zu suchen, der mitxyzendet, suchen Sie nachxyz$. Um nach einem Wert zu suchen, der mit einer Zahl beginnt, auf die ein oder mehrere Zeichen folgen, suchen Sie nach[0-9]+.*.Anmerkung
Die Suche nach regulären Ausdrücken wird nur bei Schlüsselwortsuchen und Attributsuchen in Clientfiltern unterstützt. Sie wird bei Attributsuchen in API-Filtern nicht unterstützt.
- Suche mit Unterscheidung von Groß-/Kleinschreibung
-
Um Suchvorgänge mit Beachtung der Groß-/Kleinschreibung zu verwenden, müssen Sie das Kontrollkästchen Abgleich mit Unterscheidung von Groß-/Kleinschreibung im Fenster Voreinstellungen auswählen. Die Einstellung für die Groß-/Kleinschreibung gilt nur für Client- und Tag-Filter.
Anmerkung
Bei API-Filtern wird immer zwischen Groß-/Kleinschreibung unterschieden.
- Suche nach Platzhaltern
-
Verwenden Sie den Platzhalter
*als Entsprechung für null oder ein Zeichen. Verwenden Sie den Platzhalter?als Entsprechung für null oder ein Zeichen. Beispiel: Wenn Sie einen Datensatz mit den Wertenprod,prodsundproductionhaben, gleicht eine Suche nachprod*alle Werte ab, währendprod?nurprodundprodsabgleicht. Um die Literalwerte zu verwenden, versehen Sie sie als Escape-Zeichen mit einem umgekehrten Schrägstrich (\). Beispielsweise würde „prod\*“ mitprod*übereinstimmen.Anmerkung
Die Platzhaltersuche wird nur bei Attribut- und Tag-Suchen in API-Filtern unterstützt. Sie wird nicht bei Schlüsselwortsuchen und bei Attribut- und Tag-Suchen in Client-Filtern unterstützt.
- Kombinieren von Suchen
Im Allgemeinen werden mehrere Filter mit demselben Attribut automatisch mit verbunde
OR. Beispielsweise gibt die Suche nachInstance State : RunningundInstance State : Stoppedalle Instances zurück, die entweder ausgeführt werden ODER gestoppt sind. Um die Suche mitANDzu verbinden, suchen Sie über verschiedene Attribute hinweg. Die Suche nachInstance State : RunningundInstance Type : c4.largegibt z. B. nur Instances zurück, die vom Typc4.largesind UND sich im Ausführungszustand befinden.
Filtersätze mit der Konsole speichern
Ein gespeicherter Filtersatz ist eine benutzerdefinierte Gruppe von Filtern, die Sie erstellen und wiederverwenden können, um Ihre EC2 Amazon-Ressourcen effizient anzuzeigen. Dieses Feature hilft Ihnen dabei, Ihren Arbeitsablauf zu optimieren, indem es einen schnellen Zugriff auf bestimmte Ressourcenansichten ermöglicht.
Gespeicherte Filtersätze werden nur in der EC2 Amazon-Konsole unterstützt und sind derzeit nur für die Volumenseite verfügbar.
Schlüsselfeatures
-
Anpassung: Erstellen Sie Filtersätze, die auf Ihre Bedürfnisse zugeschnitten sind. Sie können beispielsweise ein Filterset erstellen, um nur Ihre
gp3-Volumes anzuzeigen, die nach einem bestimmten Datum erstellt wurden. -
Standardfilter: Legen Sie einen Standardfiltersatz für eine Seite fest. Die Standardfilter werden automatisch angewendet, wenn Sie zu der Seite navigieren. Wenn kein Standard festgelegt ist, werden keine Filter angewendet.
-
Einfache Anwendung: Wählen Sie einen gespeicherten Filtersatz aus, um ihn sofort anzuwenden. Amazon zeigt EC2 dann die relevanten Ressourcen an, wobei die aktiven Filter durch blaue Token gekennzeichnet sind.
-
Flexibilität: Erstellen, ändern und löschen Sie Filtersätze nach Bedarf.
Einen Filtersatz erstellen
Einen neuen Filtersatz erstellen
Öffnen Sie die EC2 Amazon-Konsole unter https://console.aws.amazon.com/ec2/
. -
Wählen Sie im Navigationsbereich Volumes aus.
Anmerkung
Gespeicherte Filtersätze sind derzeit nur für Volumes verfügbar.
-
Wählen Sie im Suchfeld Filter für Ihren Filtersatz aus.
-
Klicken Sie auf den Pfeil neben der Schaltfläche Filter löschen und wählen Sie Neuen Filtersatz speichern.
-
Gehen Sie im Fenster Filtersatz speichern wie folgt vor:
-
Geben Sie für Name einen Namen für den Filtersatz ein.
-
(Optional) Geben Sie in das Feld Filtersatzbeschreibung eine Beschreibung für den Filtersatz ein.
-
(Optional) Um den Filtersatz als Standardfilter festzulegen, aktivieren Sie das Kontrollkästchen Als Standard festlegen.
Anmerkung
Der Standardfilter wird jedes Mal automatisch angewendet, wenn Sie die Konsolenseite öffnen.
-
Wählen Sie Speichern.
-
Einen Filtersatz ändern
Einen Filtersatz ändern
-
Wählen Sie in der Liste Gespeicherte Filtersätze den Filter aus, den Sie ändern möchten.
-
Um einen Filter hinzuzufügen, wählen Sie im Suchfeld einen Filter aus, den Sie Ihrem Filtersatz hinzufügen möchten. Um einen Filter in der Gruppe zu löschen, wählen Sie das X auf dem Filter-Token.
-
Klicken Sie auf den Pfeil neben der Schaltfläche Filter löschen und wählen Sie Filtersatz ändern aus.
-
Gehen Sie im Fenster Filtersatz ändern wie folgt vor:
-
(Optional) Um den Filtersatz als Standardfilter festzulegen, aktivieren Sie das Kontrollkästchen Als Standard festlegen.
Anmerkung
Der Standardfilter wird jedes Mal automatisch angewendet, wenn Sie die Konsolenseite öffnen.
-
Wählen Sie Ändern aus.
-
Einen Filtersatz löschen
Löschen eines Filtersatzes
-
Wählen Sie in der Liste Gespeicherte Filtersätze den Filter aus, den Sie löschen möchten.
-
Klicken Sie auf den Pfeil neben der Schaltfläche Filter löschen und wählen Sie Filtersatz löschen aus.
-
Überprüfen Sie im Fenster Filtersatz löschen den Filter, um sicherzustellen, dass es sich um den Filter handelt, den Sie löschen möchten, und wählen Sie dann Löschen aus.
Mithilfe der Befehlszeile auflisten und filtern
Jeder Ressourcentyp verfügt über entsprechende API-Aktionen, mit denen Sie Ressourcen dieses Typs beschreiben, auflisten oder abrufen können. Die resultierenden Listen von Ressourcen können lang sein, sodass es schneller und hilfreicher sein kann, die Ergebnisse so zu filtern, dass nur die Ressourcen berücksichtigt werden, die bestimmten Kriterien entsprechen.
Überlegungen zum Filtern
-
Sie können bis zu 50 Filter und bis zu 200 Werte pro Filter in einer einzigen Anforderung angeben.
-
Filterzeichenfolgen können bis zu 255 Zeichen lang sein.
-
Sie können Platzhalter in den Filterwerten verwenden. Ein Sternchen (*) steht für kein Zeichen oder eine beliebige Kombination von mehreren Zeichen, und ein Fragezeichen (?) entspricht Null oder einem Zeichen.
-
Bei Filterwerten muss die Groß- und Kleinschreibung beachtet werden.
-
Ihre Suche kann die Literalwerte der Platzhalterzeichen enthalten. Sie müssen dafür nur einen Backslash vor dem Zeichen eingeben. Beispiel: Mit dem Wert
\*amazon\?\\wird nach der Literalzeichenfolge*amazon?\gesucht. -
Sie können keinen Filterwert von null angeben. Verwenden Sie stattdessen clientseitige Filterung. Der folgende Befehl verwendet beispielsweise die --query Option und gibt die IDs Instances zurück, die ohne ein key pair gestartet wurden.
aws ec2 describe-instances \ --query 'Reservations[*].Instances[?!not_null(KeyName)].InstanceId' \ --output text
Ressourcen in allen Regionen mit Amazon EC2 Global View anzeigen
Mit Amazon EC2 Global View können Sie Amazon- EC2 und Amazon VPC-Ressourcen in einer einzelnen AWS Region oder in mehreren Regionen gleichzeitig in einer einzigen Konsole anzeigen und suchen. Weitere Informationen finden Sie unter Mithilfe von AWS Global View können Sie Ressourcen regionsübergreifend anzeigen.