Die vorliegende Übersetzung wurde maschinell erstellt. Im Falle eines Konflikts oder eines Widerspruchs zwischen dieser übersetzten Fassung und der englischen Fassung (einschließlich infolge von Verzögerungen bei der Übersetzung) ist die englische Fassung maßgeblich.
Konfigurieren Sie die EC2 Launch v2-Einstellungen für Windows-Instanzen
Dieser Abschnitt enthält Informationen zur Konfiguration der Einstellungen für EC2 Launch v2.
Zu den Themen gehören:
Ändern Sie die Einstellungen im Dialogfeld mit den EC2 Launch v2-Einstellungen
Im folgenden Verfahren wird beschrieben, wie Sie das Dialogfeld mit den EC2 Launch v2-Einstellungen verwenden, um Einstellungen zu aktivieren oder zu deaktivieren.
Anmerkung
Wenn Sie benutzerdefinierte Aufgaben in der Datei agent-config.yml falsch konfigurieren und versuchen, das Amazon EC2 Launch-Einstellungsdialogfeld zu öffnen, erhalten Sie eine Fehlermeldung. Ein Beispielschema finden Sie unter Beispiel: agent-config.yml.
-
Starten Sie die Windows-Instance und stellen Sie eine Verbindung zu ihr her.
-
Wählen Sie im Startmenü Alle Programme und navigieren Sie dann zu den Starteinstellungen. EC2 Bevor Sie Shutdown with Sysprep oder Shutdown without Sysprep wählen, stellen Sie sicher, dass Sie alle Änderungen speichern, die Sie beim Ausführen des Shutdowns übernehmen möchten.
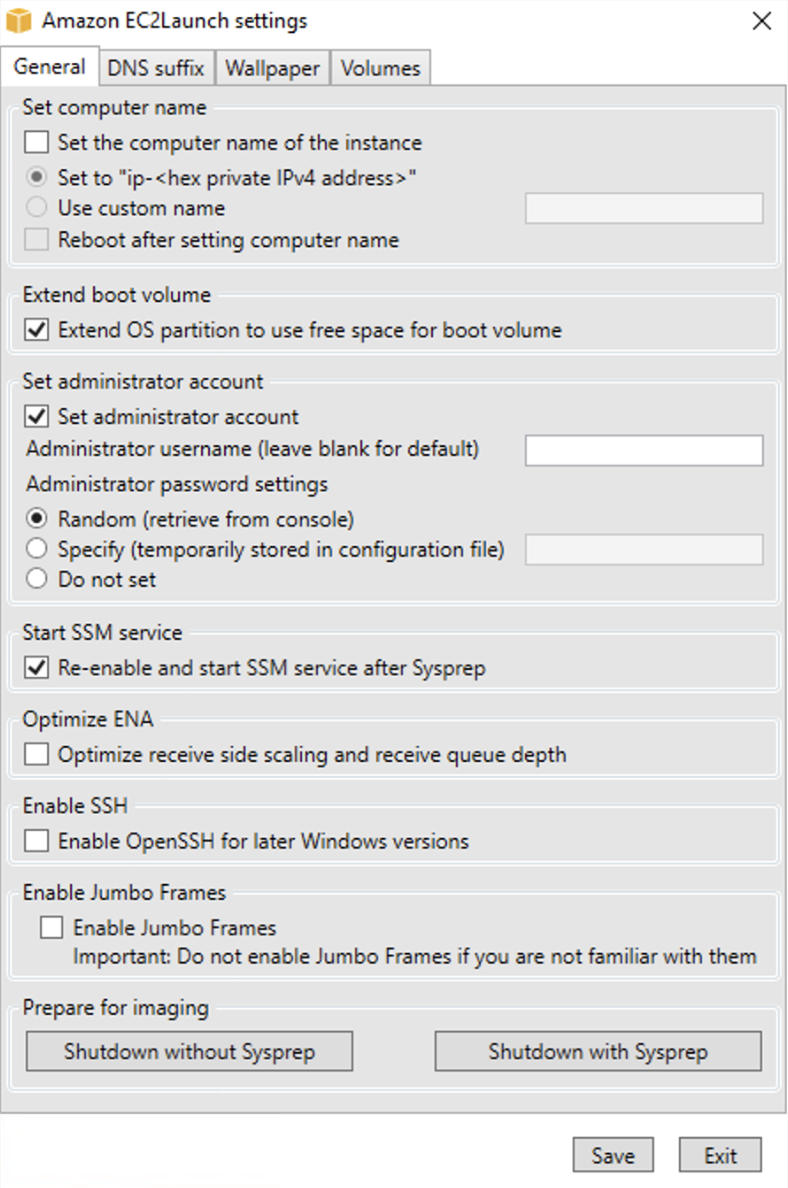
-
Auf der Registerkarte Allgemein des Dialogfelds EC2Starteinstellungen können Sie die folgenden Einstellungen aktivieren oder deaktivieren.
-
Set Computer Name
Wenn diese Einstellung aktiviert ist (standardmäßig deaktiviert), wird der aktuelle Hostname bei jedem Start mit dem gewünschten Host-Namen verglichen. Wenn die Host-Namen nicht übereinstimmen, wird der Host-Name zurückgesetzt, und das System wird optional neu gestartet, um den neuen Host-Namen aufzunehmen. Wenn kein benutzerdefinierter Hostname angegeben ist, wird er mithilfe der hexadezimalen IPv4 Privatadresse generiert, z. B.
ip-AC1F4E6Um zu verhindern, dass Ihr bestehender Hostname geändert wird, aktivieren Sie diese Einstellung nicht. -
Extend Boot Volume (Erweitern des Start-Volumes)
Diese Einstellung erweitert Festplatte
Disk 0/Volume 0dynamisch so, dass der gesamte nicht partitionierte Speicherplatz eingeschlossen ist. Dies ist nützlich, wenn die Instance von einem Root-Gerät-Volume gestartet wird, das eine benutzerdefinierte Größe besitzt. -
Set Administrator Account (Festlegen des Administratorkontos)
Wenn diese Option aktiviert ist, können Sie die Attribute „Username (Benutzername)“ und „Password (Passwort)“ für das Administratorkonto festlegen, das auf Ihrem lokalen Computer erstellt wird. Wenn dieses Feature nicht aktiviert ist, wird auf dem System nach Sysprep kein Administratorkonto erstellt. Geben Sie in
adminPasswordnur dann ein Passwort an, wennadminPasswordtypeSpecifyist.Die Passworttypen sind wie folgt definiert:
-
RandomEC2Launch generiert ein Passwort und verschlüsselt es mit dem Schlüssel des Benutzers. Die Einstellung wird vom System nach dem Start der Instance deaktiviert, so dass das Passwort weiterhin gilt, wenn die Instance neu gestartet bzw. angehalten und gestartet wird.
-
SpecifyEC2Launch verwendet das Passwort, das Sie unter angeben.
adminPasswordWenn das Passwort nicht den Systemanforderungen entspricht, generiert EC2 Launch stattdessen ein zufälliges Passwort. Das Passwort wird inagent-config.ymlim Klartext gespeichert und gelöscht, wenn Sysprep das Administratorpasswort einstellt. EC2Launch verschlüsselt das Passwort mit dem Schlüssel des Benutzers. -
Do not setEC2Launch verwendet das Passwort, das Sie in der Datei unattend.xml angeben. Wenn Sie in der Datei unattend.xml kein Passwort angeben, ist das Administratorkonto deaktiviert.
-
-
Start SSM Service (Starten des SSM-Services)
Wenn diese Option ausgewählt ist, ist der Systems Manager Manager-Dienst so aktiviert, dass er Sysprep folgt. EC2Launch v2 führt alle zuvor beschriebenen Aufgaben aus, und der SSM-Agent verarbeitet Anfragen für Systems Manager Manager-Funktionen wie Run Command und State Manager.
Sie können Run Command verwenden, um Ihre vorhandenen Instances auf die neueste Version des EC2 Launch v2-Dienstes und des SSM-Agenten zu aktualisieren. Weitere Informationen finden Sie unter Aktualisieren des SSM-Agenten mithilfe von Run Command im AWS Systems Manager Manager-Benutzerhandbuch.
-
Optimize ENA (Optimieren von ENA)
Wenn diese Option ausgewählt ist, werden die ENA-Einstellungen so konfiguriert, dass die ENA-Einstellungen für AWS Receive Side Scaling und Receive Queue Depth optimiert sind. Weitere Informationen finden Sie unter Konfiguration der CPU-Affinität für empfangsseitige Skalierung.
-
Enable SSH (Aktivieren von SSH)
Diese Einstellung aktiviert OpenSSH für spätere Windows-Versionen, um die Remote-Systemverwaltung zu ermöglichen.
-
Enable Jumbo Frames (Aktivieren von Jumbo Frames)
Wählen Sie diese Option aus, um Jumbo Frames zu aktivieren. Jumbo Frames können unbeabsichtigte Auswirkungen auf Ihre Netzwerkkommunikation haben. Stellen Sie also sicher, dass Sie wissen, wie sich Jumbo Frames auf Ihr System auswirken, bevor Sie diese aktivieren. Weitere Informationen zu Jumbo Frames finden Sie unter Jumbo-Frames (9001 MTU).
-
Prepare for Imaging (Vorbereitung zum Imaging)
Wählen Sie aus, ob Ihre EC2 Instanz mit oder ohne Sysprep heruntergefahren werden soll. Wenn Sie Sysprep mit EC2 Launch v2 ausführen möchten, wählen Sie Shutdown with Sysprep.
-
-
Auf der Registerkarte DNS-Suffix können Sie auswählen, ob Sie eine DNS-Suffixliste für die DNS-Auflösung von Servern hinzufügen möchten, auf denen der Server ausgeführt wird EC2, ohne den vollqualifizierten Domänennamen anzugeben. DNS-Suffixe können die Variablen
$REGIONund$AZenthalten. Nur Suffixe, die noch nicht vorhanden sind, werden der Liste hinzugefügt.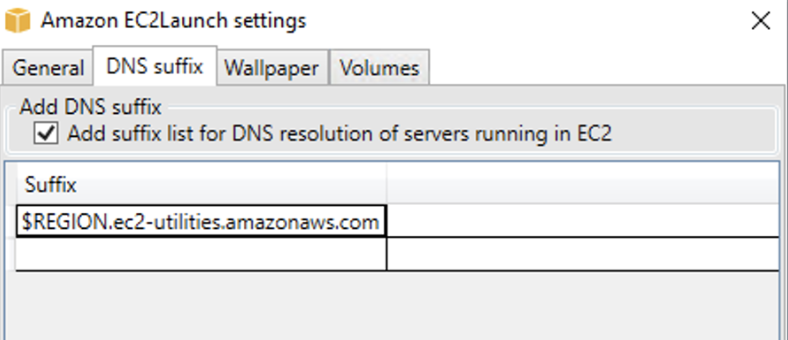
-
Auf der Registerkarte Hintergrundbild können Sie Ihr Instance-Hintergrundbild mit einem Hintergrundbild konfigurieren und Instance-Details für das anzuzeigende Hintergrundbild angeben. Amazon EC2 generiert die Details bei jeder Anmeldung.
Sie können Ihr Hintergrundbild mit den folgenden Steuerelementen konfigurieren.
-
Instance-Details auf dem Hintergrundbild anzeigen – Dieses Kontrollkästchen aktiviert oder deaktiviert die Anzeige von Instance-Details auf dem Hintergrundbild.
-
Image-Pfad (.jpg) – Geben Sie den Pfad zu dem Image an, das als Hintergrundhintergrund verwendet werden soll.
-
Auf Hintergrund anzuzeigende Attribute auswählen – Aktivieren Sie die Kontrollkästchen für die Instance-Details, die auf dem Hintergrund angezeigt werden sollen. Deaktivieren Sie die Kontrollkästchen für zuvor ausgewählte Instance-Details, die Sie aus dem Hintergrundbild entfernen möchten.
-
Instance-Tags auf Hintergrundbild anzeigen – Wählen Sie eine der folgenden Einstellungen aus, um Instance-Tags auf dem Hintergrundbild anzuzeigen:
-
Keine – Keine Instance-Tags auf dem Hintergrundbild anzeigen.
-
Alles anzeigen – Alle Instance-Tags auf dem Hintergrund anzeigen.
-
Gefiltert anzeigen – Angegebene Instance-Tags auf dem Hintergrundbild anzeigen. Wenn Sie diese Einstellung wählen, können Sie die Instance-Tags, die Sie auf Ihrem Hintergrundbild anzeigen möchten, zum Feld Instance-Tag-Filter hinzufügem.
Anmerkung
Sie müssen Tags in Metadaten aktivieren, um Tags auf dem Hintergrundbild anzuzeigen. Weitere Informationen zu Instance-Tags und Metadaten finden Sie unter Zeigen Sie Tags für Ihre EC2 Instances mithilfe von Instanz-Metadaten an.
-
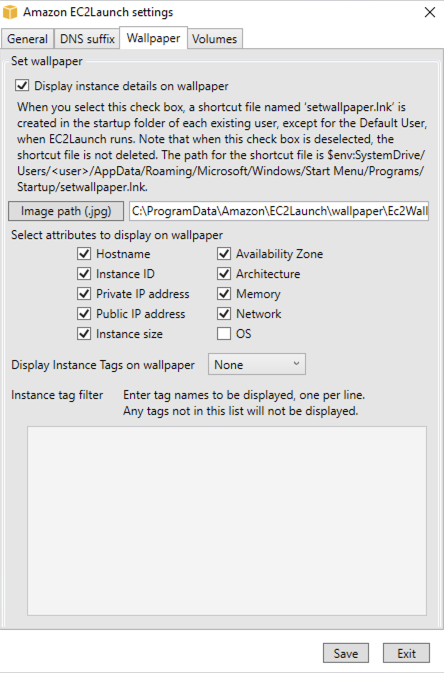
-
-
Wählen Sie auf der Registerkarte Volumes aus, ob Sie die Volumes initialisieren möchten, die der Instance angefügt sind. Durch die Aktivierung werden Laufwerkbuchstaben für zusätzliche Volumes festgelegt und diese erweitert, um verfügbaren Speicherplatz zu nutzen. Wenn Sie All (Alle) auswählen, werden alle Speicher-Volumes initialisiert. Wenn Sie Devices (Geräte) auswählen, werden nur Geräte initialisiert, die in der Liste angegeben sind. Sie müssen jedes zu initialisierende Gerät eingeben. Verwenden Sie die auf der EC2 Konsole aufgelisteten Geräte, z. B.
xvdboder/dev/nvme0n1. In der Dropdown-Liste werden die Speicher-Volumes angezeigt, die der Instance zugeordnet sind. Um ein Gerät einzugeben, das nicht an die Instance angefügt ist, geben Sie es in das Textfeld ein.Name, Letter (Buchstabe) und Partition sind optionale Felder. Wenn für Partition kein Wert angegeben wird, werden Speichermedien, die größer als 2 TB sind, mit dem Partitionstyp
gptinitialisiert, und solche, die kleiner als 2 TB sind, mit dem Partitionstypmbrinitialisiert. Wenn Geräte konfiguriert sind und ein Nicht-NTFS-Gerät entweder eine Partitionstabelle enthält oder die ersten 4 KB des Datenträgers Daten enthalten, wird der Datenträger übersprungen und die Aktion protokolliert.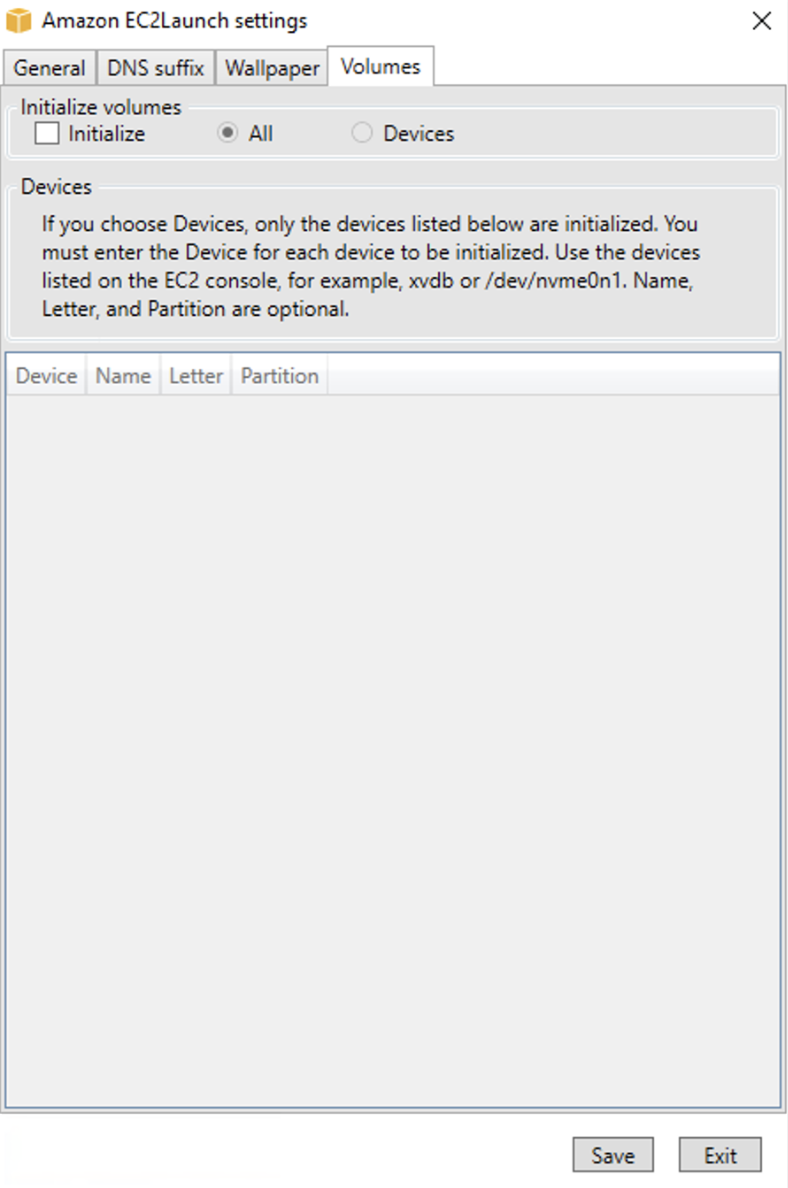
Im Folgenden finden Sie ein Beispiel für eine YAML-Konfigurationsdatei, die anhand der im EC2 Startdialogfeld eingegebenen Einstellungen erstellt wurde.
version: 1.0 config: - stage: boot tasks: - task: extendRootPartition - stage: preReady tasks: - task: activateWindows inputs: activation: type: amazon - task: setDnsSuffix inputs: suffixes: - $REGION.ec2-utilities.amazonaws.com - task: setAdminAccount inputs: password: type: random - task: setWallpaper inputs: path: C:\ProgramData\Amazon\EC2Launch\wallpaper\Ec2Wallpaper.jpg attributes: - hostName - instanceId - privateIpAddress - publicIpAddress - instanceSize - availabilityZone - architecture - memory - network - stage: postReady tasks: - task: startSsm
EC2Launch v2 mit der CLI konfigurieren
Sie können die Befehlszeilenschnittstelle (CLI) verwenden, um Ihre EC2 Starteinstellungen zu konfigurieren und den Dienst zu verwalten. Der folgende Abschnitt enthält Beschreibungen und Nutzungsinformationen für die CLI-Befehle, mit denen Sie EC2 Launch v2 verwalten können.
Befehle
collect-logs
Sammelt Protokolldateien für EC2 Launch, komprimiert die Dateien und platziert sie in einem angegebenen Verzeichnis.
Beispiel
ec2launch collect-logs -o C:\Mylogs.zip
Usage
ec2launch collect-logs [flags]
Flags
-h, --help
Hilfe für collect-logs
-o, --output string
Pfad zu komprimierten Ausgabe-Protokolldateien
get-agent-config
Druckt agent-config.yml im angegebenen Format (JSON oder YAML). Wenn kein Format angegeben ist, wird agent-config.yml in dem zuvor angegebenen Format gedruckt.
Beispiel
ec2launch get-agent-config -f json
Usage
ec2launch get-agent-config [flags]
Flags
-h, --help
Hilfe für get-agent-config
-f, --format string
Ausgabeformat der agent-config-Datei: json, yaml
list-Volumes
Listet alle Speicher-Volumes auf, die der Instance zugeordnet sind, einschließlich flüchtiger und EBS-Volumes.
Beispiel
ec2launch list-volumes
Usage
ec2launch list-volumes
Flags
-h, --help
Hilfe für list-volumes
reset
Das Hauptziel dieser Aufgabe besteht darin, den Agenten für die nächste Ausführung zurückzusetzen. Zu diesem Zweck löscht der reset Befehl alle Agentenstatusdaten für EC2 Launch v2 aus dem lokalen EC2Launch Verzeichnis (sieheEC2Starten Sie die v2-Verzeichnisstruktur). Beim Zurücksetzen werden optional die Service- und Sysprep-Protokolle gelöscht.
Das Verhalten des Skripts hängt davon ab, in welchem Modus der Agent die Skripte ausführt – inline oder getrennt.
- Inline (Standard)
-
Der EC2 Launch v2-Agent führt die Skripts nacheinander aus (
detach: false). Dies ist die Standardeinstellung.Anmerkung
Wenn Ihr Inline-Skript einen reset- oder sysprep-Befehl ausgibt, wird es sofort ausgeführt und setzt den Agenten zurück. Die aktuelle Aufgabe wird beendet, dann wird der Agent heruntergefahren, ohne weitere Aufgaben auszuführen.
Wenn beispielsweise auf die Aufgabe, die den Befehl ausgibt, eine
startSsm-Aufgabe folgen würde (die standardmäßig nach der Ausführung der Benutzerdaten enthalten ist), wird die Aufgabe nicht ausgeführt und der Systems-Manager-Service nicht gestartet. - Detached (Getrennt)
-
Der EC2 Launch v2-Agent führt Skripts gleichzeitig mit anderen Aufgaben aus (
detach: true).Anmerkung
Wenn Ihr abgetrenntes Skript einen reset- oder sysprep-Befehl ausgibt, warten diese Befehle, bis der Agent fertig ist, bevor sie ausgeführt werden. Aufgaben nach dem executeScript werden weiterhin ausgeführt.
Beispiel
ec2launch reset -c
Usage
ec2launch reset [flags]
Flags
-c, --clean
bereinigt Instance-Protokolle vor reset
-h, --help
Hilfe für reset
run
Führt EC2 Launch v2 aus.
Beispiel
ec2launch run
Usage
ec2launch run [flags]
Flags
-h, --help
Hilfe für run
Status
Ruft den Status des EC2 Launch v2-Agenten ab. Blockiert optional den Prozess, bis der Agent beendet ist. Der Prozess-Beendigungscode bestimmt den Agentenstatus:
-
0– der Agent wurde ausgeführt und war erfolgreich. -
1– der Agent wurde ausgeführt und ist fehlgeschlagen. -
2– der Agent wird noch ausgeführt. -
3– der Agent befindet sich in einem unbekannten Status. Der Agentenstatus wird nicht ausgeführt oder ist beendet. -
4– beim Versuch, den Agentenstatus abzurufen, ist ein Fehler aufgetreten. -
5– der Agent wird nicht ausgeführt und der Status der letzten bekannten Ausführung ist unbekannt. Dies könnte eines der folgenden bedeuten:-
Sowohl
state.jsonundprevious-state.jsonwerden gelöscht. -
previous-state.jsonist beschädigt.
Dies ist der Agentenstatus nach dem Ausführen des reset-Befehls.
-
Beispiel:
ec2launch status -b
Usage
ec2launch status [flags]
Flags
-b,--block
blockiert den Prozess, bis die Ausführung des Agenten beendet ist
-h,--help
Hilfe für status
sysprep
Das Hauptziel dieser Aufgabe besteht darin, den Agenten für die nächste Ausführung zurückzusetzen. Dazu setzt der sysprep-Befehl den Agentenstatus zurück, aktualisiert die unattend.xml-Datei, deaktiviert RDP und führt Sysprep aus.
Das Verhalten des Skripts hängt davon ab, in welchem Modus der Agent die Skripte ausführt – inline oder getrennt.
- Inline (Standard)
-
Der EC2 Launch v2-Agent führt Skripts nacheinander aus (
detach: false). Dies ist die Standardeinstellung.Anmerkung
Wenn Ihr Inline-Skript einen reset- oder sysprep-Befehl ausgibt, wird es sofort ausgeführt und setzt den Agenten zurück. Die aktuelle Aufgabe wird beendet, dann wird der Agent heruntergefahren, ohne weitere Aufgaben auszuführen.
Wenn beispielsweise auf die Aufgabe, die den Befehl ausgibt, eine
startSsm-Aufgabe folgen würde (die standardmäßig nach der Ausführung der Benutzerdaten enthalten ist), wird die Aufgabe nicht ausgeführt und der Systems-Manager-Service nicht gestartet. - Detached (Getrennt)
-
Der EC2 Launch v2-Agent führt Skripts gleichzeitig mit anderen Aufgaben aus (
detach: true).Anmerkung
Wenn Ihr abgetrenntes Skript einen reset- oder sysprep-Befehl ausgibt, warten diese Befehle, bis der Agent fertig ist, bevor sie ausgeführt werden. Aufgaben nach dem executeScript werden weiterhin ausgeführt.
Beispiel:
ec2launch sysprep
Usage
ec2launch sysprep [flags]
Flags
-c,--clean
bereinigt Instance-Protokolle vor sysprep
-h,--help
Hilfe für Sysprep
-s,--shutdown
fährt die Instance nach sysprep herunter
validieren
Validiert die agent-config-Datei C:\ProgramData\Amazon\EC2Launch\config\agent-config.yml.
Beispiel
ec2launch validate
Usage
ec2launch validate [flags]
Flags
-h , --help
Hilfe für validate
version
Ruft die ausführbare Version ab.
Beispiel
ec2launch version
Usage
ec2launch version [flags]
Flags
-h, --help
Hilfe für version
Hintergrundbild
Legt das bereitgestellte Hintergrundbild für den Hintergrundbildpfad fest (JPG-Datei) und zeigt die ausgewählten Instance-Details an.
Syntax
ec2launch wallpaper ^ --path="C:\ProgramData\Amazon\EC2Launch\wallpaper\Ec2Wallpaper.jpg" ^ --all-tags ^ --attributes=hostName,instanceId,privateIpAddress,publicIpAddress,instanceSize,availabilityZone,architecture,memory,network
Eingaben
Parameter
- --allowed-tags [,]
tag-name-1tag-name-n -
(Optional) Base64-codiertes JSON-Array von Instance-Tag-Namen zur Anzeige auf dem Hintergrundbild. Sie können dieses Tag oder das
--all-tagsverwenden, aber nicht beides. - --Attribute
attribute-string-1,attribute-string-n -
(Optional) Eine durch Kommas getrennte Liste von
wallpaper-Attributzeichenfolgen zum Anwenden von Einstellungen auf das Hintergrundbild. - [--Pfad | -p]
path-string -
(Erforderlich) Gibt den
wallpaper-Dateipfad für das Hintergrundbild an.
Flags
- --all-tags
-
(Optional) Zeigt alle Instance-Tags auf dem Hintergrund an. Sie können dieses Tag oder das
--allowed-tagsverwenden, aber nicht beides. - [--help | -h]
-
Zeigt Hilfe für den wallpaper-Befehl an.
EC2Starten Sie die v2-Aufgabenkonfiguration
Dieser Abschnitt enthält das Konfigurationsschema, Aufgaben, Details und Beispiele für agent-config.yml und Benutzerdaten.
Aufgaben und Beispiele
Schema: agent-config.yml
Die Struktur der agent-config.yml-Datei wird unten gezeigt. Beachten Sie, dass eine Aufgabe nicht in derselben Phase wiederholt werden kann. Informationen zu den Aufgabeneigenschaften finden Sie in den folgenden Aufgabenbeschreibungen.
Dokumentstruktur: agent-config.yml
JSON
{ "version": "1.1", "config": [ { "stage": "string", "tasks": [ { "task": "string", "inputs": { ... } }, ... ] }, ... ] }
YAML
version: 1.1 config: - stage: string tasks: - task: string inputs: ... ... ...
Beispiel: agent-config.yml
Das folgende Beispiel zeigt die Einstellungen für die agent-config.yml-Konfigurationsdatei.
version: 1.1 config: - stage: boot tasks: - task: extendRootPartition - stage: preReady tasks: - task: activateWindows inputs: activation: type: amazon - task: setDnsSuffix inputs: suffixes: - $REGION.ec2-utilities.amazonaws.com - task: setAdminAccount inputs: password: type: random - task: setWallpaper inputs: path: C:\ProgramData\Amazon\EC2Launch\wallpaper\Ec2Wallpaper.jpg attributes: - hostName - instanceId - privateIpAddress - publicIpAddress - instanceSize - availabilityZone - architecture - memory - network - stage: postReady tasks: - task: startSsm
Konfigurieren Sie EC2 Launch v2-Benutzerdatenskripts, die beim Start oder Neustart ausgeführt werden
Die folgenden JSON- und YAML-Beispiele zeigen die Dokumentstruktur für Benutzerdaten. Amazon EC2 analysiert jede Aufgabe, die in dem tasks Array benannt ist, das Sie im Dokument angeben. Jede Aufgabe hat ihre eigenen Eigenschaften und Anforderungen. Einzelheiten finden Sie im Aufgabendefinitionen für EC2 Startaufgaben von Launch v2.
Anmerkung
Eine Aufgabe darf nur einmal im Array mit Benutzerdatenaufgaben vorkommen.
Dokumentenstruktur: Benutzerdaten
JSON
{ "version": "1.1", "tasks": [ { "task": "string", "inputs": { ... }, }, ... ] }
YAML
version: 1.1 tasks: - task: string inputs: ... ...
Beispiel: Benutzerdaten
Weitere Informationen zu Benutzerrollen finden Sie unter Wie Amazon EC2 mit Benutzerdaten für Windows-Instances umgeht.
Das folgende Beispiel für ein YAML-Dokument zeigt ein PowerShell Skript, das EC2 Launch v2 als Benutzerdaten ausführt, um eine Datei zu erstellen.
version: 1.1 tasks: - task: executeScript inputs: - frequency: always type: powershell runAs: localSystem content: |- New-Item -Path 'C:\PowerShellTest.txt' -ItemType File
Sie können ein XML-Format für die Benutzerdaten verwenden, das mit früheren Versionen des Launch-Agents kompatibel ist. EC2Launch v2 führt das Skript als executeScript Aufgabe in der UserData Phase aus. Um dem Verhalten von EC2 Launch v1 und EC2 Config zu entsprechen, wird das Benutzerdatenskript standardmäßig als attached/inline Prozess ausgeführt.
Sie können optionale Tags hinzufügen, um die Ausführung Ihres Skripts anzupassen. Um beispielsweise das Benutzerdatenskript beim Neustart der Instance zusätzlich zum einmaligen Starten der Instance auszuführen, können Sie das folgende Tag verwenden:
<persist>true</persist>
Beispiel:
<powershell> $file = $env:SystemRoot + "\Temp" + (Get-Date).ToString("MM-dd-yy-hh-mm") New-Item $file -ItemType file </powershell> <persist>true</persist>
Sie können ein oder mehrere PowerShell Argumente mit dem <powershellArguments> Tag angeben. Wenn keine Argumente übergeben werden, fügt EC2 Launch v2 standardmäßig das folgende Argument hinzu:-ExecutionPolicy Unrestricted.
Beispiel:
<powershell> $file = $env:SystemRoot + "\Temp" + (Get-Date).ToString("MM-dd-yy-hh-mm") New-Item $file -ItemType file </powershell> <powershellArguments>-ExecutionPolicy Unrestricted -NoProfile -NonInteractive</powershellArguments>
Um ein XML-Benutzerdatenskript als getrennten Prozess auszuführen, fügen Sie Ihren Benutzerdaten das folgende Tag hinzu.
<detach>true</detach>
Beispiel:
<powershell> $file = $env:SystemRoot + "\Temp" + (Get-Date).ToString("MM-dd-yy-hh-mm") New-Item $file -ItemType file </powershell> <detach>true</detach>
Anmerkung
Das Abtrennungs-Tag wird auf früheren Startagenten nicht unterstützt.
Änderungsprotokoll: Benutzerdaten
In der folgenden Tabelle sind die Änderungen an den Benutzerdaten aufgeführt und sie werden mit der jeweils geltenden EC2 Launch v2-Agentenversion verglichen.
| Benutzerdatenversion | Details | Eingeführt in |
|---|---|---|
| 1.1 |
|
EC2Starten Sie v2-Version 2.0.1245 |
| 1,0 |
|
EC2Starten Sie Version 2.0.0 der Version v2 |
* Bei Verwendung mit der agent-config.yml-Standarddatei.
EC2Starten Sie v2-Exit-Codes und Neustarts
Sie können EC2 Launch v2 verwenden, um zu definieren, wie Exit-Codes von Ihren Skripten behandelt werden. Standardmäßig wird der Beendigungscode des letzten in einem Skript ausgeführten Befehls als Beendigungscode für das gesamte Skript gemeldet. Wenn ein Skript beispielsweise drei Befehle enthält und der erste Befehl fehlschlägt, aber die folgenden erfolgreich sind, wird der Ausführungsstatus als success gemeldet, da der endgültige Befehl erfolgreich war.
Wenn Sie möchten, dass ein Skript eine Instanz neu startet, müssen Sie dies exit
3010 in Ihrem Skript angeben, auch wenn der Neustart der letzte Schritt in Ihrem Skript ist. exit 3010weist EC2 Launch v2 an, die Instanz neu zu starten und das Skript erneut aufzurufen, bis es einen Exit-Code zurückgibt, der dies nicht ist3010, oder bis die maximale Anzahl von Neustarts erreicht ist. EC2Launch v2 erlaubt maximal 5 Neustarts pro Aufgabe. Wenn Sie versuchen, eine Instance aus einem Skript mit einem anderen Mechanismus wie Restart-Computer neu zu starten, ist der Skriptausführungsstatus inkonsistent. Er kann beispielsweise in einer Neustartschleife stecken bleiben oder den Neustart nicht durchführen.
Wenn Sie ein XML-Benutzerdatenformat verwenden, das mit älteren Agenten kompatibel ist, werden die Benutzerdaten möglicherweise öfter ausgeführt, als Sie beabsichtigen. Weitere Informationen finden Sie im Abschnitt zur Fehlerbehebung unter Der Service führt Benutzerdaten mehr als einmal aus.
EC2Starten Sie v2 und Sysprep
Der EC2 Launch v2-Dienst führt Sysprep aus, ein Microsoft-Tool, mit dem Sie ein benutzerdefiniertes Windows-AMI erstellen können, das wiederverwendet werden kann. Wenn EC2 Launch v2 Sysprep aufruft, bestimmt er anhand der Dateien, welche Operationen ausgeführt %ProgramData%\Amazon\EC2Launch werden sollen. Sie können diese Dateien indirekt über das Dialogfeld mit den EC2Starteinstellungen oder direkt mit einem YAML-Editor oder einem Texteditor bearbeiten. Es gibt jedoch einige erweiterte Einstellungen, die im Dialogfeld mit den EC2Starteinstellungen nicht verfügbar sind, sodass Sie diese Einträge direkt bearbeiten müssen.
Wenn Sie ein AMI aus einer Instance erstellen, nachdem Sie deren Einstellungen aktualisiert haben, werden die neuen Einstellungen auf alle Instances angewandt, die von diesem AMI gestartet werden. Weitere Informationen über die Erstellung eines AMI finden Sie unter Ein Amazon-EBS-gestütztes AMI erstellen.