Die vorliegende Übersetzung wurde maschinell erstellt. Im Falle eines Konflikts oder eines Widerspruchs zwischen dieser übersetzten Fassung und der englischen Fassung (einschließlich infolge von Verzögerungen bei der Übersetzung) ist die englische Fassung maßgeblich.
Tutorial: Transformieren von Daten für Ihre Anwendung mit S3 Object Lambda
Wenn Sie Daten in Amazon S3 speichern, können Sie sie für mehrere Anwendungen verwenden. Jede Anwendung hat jedoch möglicherweise eindeutige Anforderungen an das Datenformat und benötigt möglicherweise eine Änderung oder Verarbeitung Ihrer Daten für einen bestimmten Anwendungsfall. Beispielsweise kann ein von einer E-Commerce-Anwendung erstellter Datensatz persönlich identifizierbare Informationen (PII) enthalten. Wenn dieselben Daten für Analytik verarbeitet werden, wird diese PII nicht benötigt und sollte redigiert werden. Wenn jedoch derselbe Datensatz für eine Marketingkampagne verwendet wird, müssen Sie die Daten möglicherweise mit zusätzlichen Details wie Informationen aus der Kundenbindungsdatenbank anreichern.
Mit S3 Object Lambda
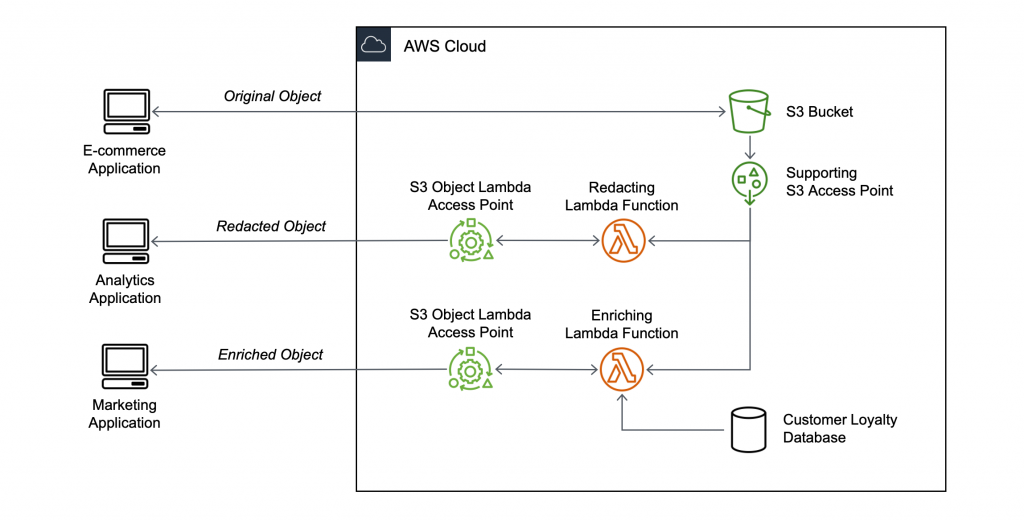
Ziel
In diesem Tutorial erfahren Sie, wie Sie benutzerdefinierten Code zu standardmäßigen S3-GET-Anforderungen hinzufügen, um das angeforderte Objekt, das von S3 abgerufen wurde, so zu ändern, dass das Objekt den Anforderungen des anfordernden Clients oder der anfordernden Anwendung entspricht. Insbesondere lernen Sie, wie Sie den gesamten Text im Originalobjekt, das in einem S3-Bucket gespeichert ist, mithilfe von S3 Object Lambda in Großbuchstaben umwandeln.
Anmerkung
Dieses Tutorial verwendet Python-Code, um die Daten zu transformieren. Beispiele für die Verwendung anderer AWS SDKs finden Sie unter Transformieren von Daten für Ihre Anwendung mit S3 Object Lambda in der AWS SDK-Codebeispielbibliothek.
Voraussetzungen
Bevor Sie mit diesem Tutorial beginnen, benötigen Sie eine AWS-Konto , bei der Sie sich als AWS Identity and Access Management (IAM-) Benutzer mit den richtigen Berechtigungen anmelden können. Sie müssen außerdem Python Version 3.8 oder höher installieren.
Teilschritte
Erstellen Sie einen IAM-Benutzer mit Berechtigungen in Ihrem AWS-Konto (Konsole)
Sie können für das Tutorial die Anmeldeinformationen eines IAM-Benutzers erstellen. Um dieses Tutorial abzuschließen, muss Ihr IAM-Benutzer die folgenden IAM-Richtlinien anhängen, um auf relevante AWS Ressourcen zuzugreifen und bestimmte Aktionen auszuführen. Weitere Informationen zum Erstellen eines IAM-Benutzers finden Sie unter Erstellen von IAM-Benutzern (Konsole) im IAM-Benutzerhandbuch.
Ihr IAM-Benutzer benötigt folgende Richtlinien:
-
AmazonS3 FullAccess — Erteilt
Berechtigungen für alle Amazon S3-Aktionen, einschließlich der Berechtigungen zum Erstellen und Verwenden eines Object Lambda Access Points. -
AWSLambda_FullAccess
— Erteilt Berechtigungen für alle Lambda-Aktionen. -
IAMFullZugriff
— Gewährt Berechtigungen für alle IAM-Aktionen. -
IAMAccessAnalyzerReadOnlyAccess
— Erteilt Berechtigungen zum Lesen aller von IAM Access Analyzer bereitgestellten Zugriffsinformationen. -
CloudWatchLogsFullAccess
— Gewährt vollen Zugriff auf CloudWatch Protokolle.
Anmerkung
Der Einfachheit halber wird in diesem Tutorial einen IAM-Benutzer erstellt und verwendet. Denken Sie nach Abschluss dieses Tutorials an Löschen des IAM-Benutzers. Für den Einsatz in der Produktion empfehlen wir, dass Sie die bewährten Sicherheitsmethoden in IAM im IAM-Benutzerhandbuch befolgen. Eine bewährte Methode ist, dass menschliche Benutzer den Verbund mit einem Identitätsanbieter verwenden, um mit temporären Anmeldeinformationen auf AWS zuzugreifen. Eine weitere bewährte Methode besteht darin, dass Workloads temporäre Anmeldeinformationen mit IAM-Rollen verwenden müssen, um auf AWS zuzugreifen. Informationen AWS IAM Identity Center zur Erstellung von Benutzern mit temporären Anmeldeinformationen finden Sie unter Erste Schritte im AWS IAM Identity Center Benutzerhandbuch.
In diesem Tutorial werden auch AWS -verwaltete Richtlinien mit vollem Zugriff verwendet. Für die Verwendung in der Produktion empfehlen wir, dass Sie stattdessen nur die für Ihren Anwendungsfall erforderlichen Mindestberechtigungen gemäß Bewährte Methoden in Bezug auf die Sicherheit erteilen.
Installieren Sie Python 3.8 oder höher auf Ihrem lokalen Computer
Verwenden Sie das folgende Verfahren, um Python 3.8 oder höher auf Ihrem lokalen Computer zu installieren. Weitere Installationsanweisungen finden Sie auf der Seite Python herunterladen
-
Öffnen Sie das lokale Terminal oder die Shell, und führen Sie den folgenden Befehl aus, um festzustellen, ob Python bereits installiert ist, und wenn ja, welche Version installiert ist.
python --version -
Wenn Sie nicht über Python 3.8 oder höher verfügen, laden Sie die Datei offizieller Installer
von Python 3.8 oder höher herunter, die für Ihren lokalen Computer geeignet ist. -
Führen Sie das Installationsprogramm aus, indem Sie auf die heruntergeladene Datei doppelklicken und die Schritte ausführen, um die Installation abzuschließen.
Wählen Sie für Windows-Nutzer Hinzufügen von Python 3.X zu PATH im Installationsassistenten, bevor Sie Jetzt installieren auswählen.
-
Starten Sie das Terminal neu, indem Sie es schließen und erneut öffnen.
-
Führen Sie den folgenden Befehl aus, um zu überprüfen, ob Python 3.8 oder höher ordnungsgemäß installiert ist.
Führen Sie für macOS-Benutzer diesen Befehl aus:
python3 --versionFühren Sie für Windows-Benutzer diesen Befehl aus:
python --version -
Führen Sie den folgenden Befehl aus, um zu überprüfen, ob der pip3-Paket-Manager installiert ist. Wenn Sie in der Befehlsantwort eine Pip-Versionsnummer und Python 3.8 oder höher sehen, bedeutet dies, dass der pip3-Paketmanager erfolgreich installiert wurde.
pip --version
Schritt 1: Einen S3-Bucket erstellen
Erstellen Sie einen Bucket zum Speichern der ursprünglichen Daten, die Sie transformieren möchten.
Anmerkung
Access Points können für eine andere Datenquelle angehängt werden, z. B. ein Amazon FSx for OpenZFS-Volume. In diesem Tutorial wird jedoch ein unterstützender Access Point verwendet, der an einen S3-Bucket angeschlossen ist.
So erstellen Sie einen Bucket
Melden Sie sich bei der an AWS Management Console und öffnen Sie die Amazon S3 S3-Konsole unter https://console.aws.amazon.com/s3/
. -
Wählen Sie im linken Navigationsbereich Buckets aus.
-
Wählen Sie Create Bucket (Bucket erstellen) aus.
Die Seite Create bucket (Bucket erstellen) wird geöffnet.
-
Geben Sie für Bucket-Name einen Namen für Ihren Bucket ein (z. B.
tutorial-bucket).Weitere Informationen zur Benennung von Buckets in Amazon S3 finden Sie unter Benennungsregeln für Allzweck-Buckets.
-
Wählen Sie unter Region den AWS-Region Ort aus, an dem sich der Bucket befinden soll.
Weitere Informationen zur Bucket-Region finden Sie unter Übersicht über Allzweck-Buckets.
-
Belassen Sie die Einstellungen für den öffentlichen Zugriff für diesen Bucket blockieren bei den Standardeinstellungen (Alle öffentlichen Zugriffe blockieren ist aktiviert).
Es wird empfohlen, alle Einstellungen für öffentlichen Zugriff blockieren aktiviert zu belassen, es sei denn, Sie müssen eine oder mehrere dieser Einstellungen für Ihren Anwendungsfall deaktivieren. Weitere Informationen zum Blockieren des öffentlichen Zugriffs finden Sie unter Blockieren des öffentlichen Zugriffs auf Ihren Amazon-S3-Speicher.
-
Lassen Sie die restlichen Einstellungen auf die Standardwerte eingestellt.
(Optional) Informationen zum Konfigurieren zusätzlicher Bucket-Einstellungen für Ihren spezifischen Anwendungsfall finden Sie unter Einen Bucket für allgemeine Zwecke erstellen.
-
Wählen Sie Bucket erstellen aus.
Schritt 2: Hochladen einer Datei zu einem S3-Bucket
Laden Sie die Textdatei zu einem S3-Bucket hoch. Diese Textdatei enthält die Originaldaten, die Sie später in diesem Tutorial in Großbuchstaben umwandeln.
Sie können beispielsweise eine tutorial.txt-Datei, die den folgenden Text enthält, hochladen:
Amazon S3 Object Lambda Tutorial: You can add your own code to process data retrieved from S3 before returning it to an application.
Hochladen einer Datei in einen Bucket
Melden Sie sich bei der an AWS Management Console und öffnen Sie die Amazon S3 S3-Konsole unter https://console.aws.amazon.com/s3/
. -
Wählen Sie im linken Navigationsbereich Buckets aus.
-
Wählen Sie in der Liste Buckets den Namen des Buckets aus, den Sie in Schritt 1 (z. B.
tutorial-bucket) erstellt haben, in den Sie die Datei hochladen möchten. -
Wählen Sie im Tab Objects (Objekte) für Ihren Bucket die Option Upload (Hochladen) aus.
-
Wählen Sie auf der Seite Upload unter Dateien und Ordner die Option Dateien hinzufügen aus.
-
Wählen Sie eine hochzuladende Datei und dann Open (Öffnen) aus. Sie können z. B. das oben erwähnte
tutorial.txt-Dateibeispiel hochladen. -
Klicken Sie auf Upload.
Schritt 3: Erstellen eines S3-Zugriffspunkts
Um einen S3 Object Lambda Access Point für den Zugriff und die Umwandlung der ursprünglichen Daten zu verwenden, müssen Sie einen S3-Zugriffspunkt erstellen und dem S3-Bucket zuordnen, den Sie in Schritt 1 erstellt haben. Der Access Point muss sich in demselben Zustand befinden AWS-Region wie die Objekte, die Sie transformieren möchten.
Später in diesem Tutorial verwenden Sie diesen Zugriffspunkt als unterstützenden Zugriffspunkt für Ihren Object Lambda Access Point.
So erstellen Sie einen Zugangspunkt
Melden Sie sich bei der an AWS Management Console und öffnen Sie die Amazon S3 S3-Konsole unter https://console.aws.amazon.com/s3/
. -
Wählen Sie im linken Navigationsbereich Zugriffspunkte aus.
-
Wählen Sie auf der Seite Zugriffspunkte die Option Zugriffspunkt erstellen aus.
-
Geben Sie im Feld Name des Zugriffspunkts den gewünschten Namen für den Zugriffspunkt ein (z. B.
tutorial-access-point).Weitere Hinweise zur Benennung von Zugangspunkten finden Sie unter Benennungsregeln für Access Points.
-
Geben Sie im Feld Datenquelle den Namen des Buckets ein, den Sie in Schritt 1 erstellt haben (z. B.
tutorial-bucket). S3 hängt den Zugriffspunkt an diesen Bucket an.(Optional) Sie können S3 durchsuchen auswählen, um die Buckets in Ihrem Konto zu browsen und zu durchsuchen. Wenn Sie Browse S3 (S3 durchsuchen) wählen, wählen Sie den gewünschten Bucket aus und dann Choose path (Pfad wählen), um das Feld Bucket name (Bucket-Name) mit dem Namen dieses Buckets zu füllen.
-
Wählen Sie für Netzwerkursprung Internet aus.
Weitere Informationen zu Netzwerkursprüngen für Zugangspunkte finden Sie unter Erstellen von Zugriffspunkten, die auf eine Virtual Private Cloud beschränkt sind.
-
Alle Block-Public-Access-Einstellungen sind standardmäßig für Zugriffspunkte aktiviert. Sie sollten alle Einstellungen für das Blockieren aller öffentlichen Zugriffe aktiviert lassen.
Weitere Informationen finden Sie unter Verwaltung des öffentlichen Zugangs zu Access Points für Allzweck-Buckets.
-
Behalten Sie für alle anderen Zugriffspunktseinstellungen die Standardeinstellungen bei.
(Optional) Sie können die Zugriffspunktseinstellungen ändern, um Ihren Anwendungsfall zu unterstützen. Für dieses Tutorial empfehlen wir, dass die Standardeinstellungen beibehalten werden.
(Optional) Wenn Sie den Zugriff auf Ihren Zugriffspunkt verwalten müssen, können Sie eine Zugriffspunkt-Richtlinie angeben. Weitere Informationen finden Sie unter Richtlinienbeispiele für Access Points.
-
Wählen Sie Create access point (Zugriffspunkt erstellen) aus.
Schritt 4: Erstellen einer Lambda-Funktion
Erstellen Sie zum Transformieren der ursprünglichen Daten eine Lambda-Funktion zur Verwendung mit dem S3 Object Lambda Access Point.
Teilschritte
Schreiben von Lambda-Funktionscode und Erstellen eines Bereitstellungspakets mit einer virtuellen Umgebung
-
Erstellen Sie auf dem lokalen Computer einen Ordner mit dem Ordnernamen
object-lambdafür die virtuelle Umgebung, die Sie zu einem späteren Zeitpunkt in diesem Tutorial verwenden können. -
Erstellen Sie im
object-lambda-Ordner eine Datei mit einer Lambda-Funktion, die den gesamten Text im ursprünglichen Objekt in Großbuchstaben ändert. Sie können z. B. die folgende Funktion verwenden, die in Python geschrieben wurde. Speichern Sie diese Funktion in einer Datei mit dem Namentransform.py.import boto3 import requests from botocore.config import Config # This function capitalizes all text in the original object def lambda_handler(event, context): object_context = event["getObjectContext"] # Get the presigned URL to fetch the requested original object # from S3 s3_url = object_context["inputS3Url"] # Extract the route and request token from the input context request_route = object_context["outputRoute"] request_token = object_context["outputToken"] # Get the original S3 object using the presigned URL response = requests.get(s3_url) original_object = response.content.decode("utf-8") # Transform all text in the original object to uppercase # You can replace it with your custom code based on your use case transformed_object = original_object.upper() # Write object back to S3 Object Lambda s3 = boto3.client('s3', config=Config(signature_version='s3v4')) # The WriteGetObjectResponse API sends the transformed data # back to S3 Object Lambda and then to the user s3.write_get_object_response( Body=transformed_object, RequestRoute=request_route, RequestToken=request_token) # Exit the Lambda function: return the status code return {'status_code': 200}Anmerkung
Die vorangehende Lambda-Beispielfunktion lädt das gesamte angeforderte Objekt in den Speicher, bevor es transformiert und an den Client zurückgegeben wird. Alternativ können Sie das Objekt aus S3 streamen, um das Laden des gesamten Objekts in den Speicher zu vermeiden. Diese Methode ist nützlich, wenn Sie mit großen Objekten arbeiten. Weitere Informationen zum Streamen von Antworten mit Object Lambda Access Points finden Sie in den Streaming-Beispielen in Arbeiten mit GetObject-Anforderungen in Lambda.
Wenn Sie eine Lambda-Funktion für die Verwendung mit einem S3 Object Lambda Access Point schreiben, basiert die Funktion auf dem Eingabe-Ereigniskontext, den S3 Object Lambda für die Lambda-Funktion bereitstellt. Der Ereigniskontext stellt Informationen über die Anforderung bereit, die in dem von S3 Object Lambda an Lambda übergebenen Ereignis gestellt wird. Sie enthält die Parameter, die Sie verwenden, um die Lambda-Funktion zu erstellen.
Die Felder, die zum Erstellen der vorhergehenden Lambda-Funktion verwendet werden, lauten wie folgt:
Das Feld von
getObjectContextbezeichnet die Eingabe- und Ausgabedetails für Verbindungen zu Amazon S3 und S3 Object Lambda. Es enthält die folgenden Felder:-
inputS3Url– Eine vorsignierte URL, mit der die Lambda-Funktion das ursprüngliche Objekt vom unterstützenden Zugriffspunkt herunterladen kann. Wenn Sie eine vorsignierte URL verwenden, benötigt die Lambda-Funktion keine Amazon S3-Leseberechtigungen, um das ursprüngliche Objekt abzurufen, und kann nur auf das Objekt zugreifen, das von jedem Aufruf verarbeitet wird. -
outputRoute– Ein Routing-Token, das der Lambda-URL des S3-Objekts hinzugefügt wird, wenn die Lambda-FunktionWriteGetObjectResponseaufruft, um das transformierte Objekt zurückzusenden. -
outputToken– Ein Token, das von S3 Object Lambda verwendet wird, um denWriteGetObjectResponse-Aufruf mit dem ursprünglichen Anrufer abzugleichen, wenn das transformierte Objekt zurücksendet wird.
Weitere Informationen zu allen Feldern im Ereigniskontext finden Sie unter Format und Verwendung des Ereigniskontexts und Schreiben von Lambda-Funktionen für S3 Object Lambda Access Points.
-
-
Geben Sie in Ihrem lokalen Terminal den folgenden Befehl ein, um das
virtualenv-Paket zu installieren:python -m pip install virtualenv -
Öffnen Sie in Ihrem lokalen Terminal den
object-lambda-Ordner, den Sie zuvor erstellt haben und geben Sie dann den folgenden Befehl ein, um eine virtuelle Umgebung namensvenvzu erstellen und zu initialisieren.python -m virtualenv venv -
Geben Sie zum Aktivieren der virtuellen Umgebung den folgenden Befehl ein, um die
activate-Datei aus dem Ordner der Umgebung auszuführen:Führen Sie für macOS-Benutzer diesen Befehl aus:
source venv/bin/activateFühren Sie für Windows-Benutzer diesen Befehl aus:
.\venv\Scripts\activateJetzt ändert sich die Eingabeaufforderung und zeigt (venv) an, was darauf hinweist, dass die virtuelle Umgebung aktiv ist.
-
Um die erforderlichen Bibliotheken zu installieren, führen Sie die folgenden Befehle Zeile für Zeile in der virtuellen
venv-Umgebung aus.Mit diesen Befehlen werden aktualisierte Versionen der Abhängigkeiten Ihrer
lambda_handler-Lambda -Funktion installiert. Diese Abhängigkeiten sind die AWS -SDK for Python (Boto3)- und Requests-Module.pip3 install boto3pip3 install requests -
Sie können die virtuelle Umgebung deaktivieren, indem Sie den folgenden Befehl ausführen:
deactivate -
Um ein Bereitstellungspaket mit den installierten Bibliotheken als
.zip-Datei mit dem Namenlambda.zipan der Wurzel desobject-lambda-Verzeichnisses zu erstellen, führen Sie die folgenden Befehle Zeile für Zeile in Ihrem lokalen Terminal aus.Tipp
Die folgenden Befehle müssen möglicherweise angepasst werden, um in Ihrer bestimmten Umgebung zu funktionieren. Eine Bibliothek kann beispielsweise in
site-packagesoderdist-packageserscheinen, und der erste Ordner könnteliboderlib64sein. Außerdem kann der Ordnerpythonmit einer anderen Python-Version benannt werden. Sie können den Befehlpip showverwenden, um ein spezielles Paket zu finden.Führen Sie für macOS-Benutzer diese Befehle aus:
cd venv/lib/python3.8/site-packageszip -r ../../../../lambda.zip .Führen Sie für Windows-Benutzer diese Befehle aus:
cd .\venv\Lib\site-packages\powershell Compress-Archive * ../../../lambda.zipDer letzte Befehl speichert das Bereitstellungspaket im Stamm des
object-lambda-Verzeichnisses. -
Fügen Sie dem Stamm Ihres Bereitstellungspakets die Funktionscode-Datei
transform.pyhinzu.Führen Sie für macOS-Benutzer diese Befehle aus:
cd ../../../../zip -g lambda.zip transform.pyFühren Sie für Windows-Benutzer diese Befehle aus:
cd ..\..\..\powershell Compress-Archive -update transform.py lambda.zipNach diesem Schritt sollte Ihre Verzeichnisstruktur wie folgt aussehen:
lambda.zip$ │ transform.py │ __pycache__ | boto3/ │ certifi/ │ pip/ │ requests/ ...
Erstellen einer Lambda-Funktion mit einer Ausführungsrolle (Konsole)
Melden Sie sich bei der an AWS Management Console und öffnen Sie die AWS Lambda Konsole unter https://console.aws.amazon.com/lambda/
. -
Wählen Sie im linken Navigationsbereich die Option Functions (Funktionen) aus.
-
Wählen Sie Create function (Funktion erstellen).
-
Wählen Sie Author from scratch aus.
-
Führen Sie unter Basic information (Grundlegende Informationen) die folgenden Schritte aus:
-
Geben Sie für Function name (Funktionsname)
tutorial-object-lambda-functionein. -
Wählen Sie für Laufzeit Python 3.8 oder eine höhere Version aus.
-
-
Erweitern Sie den Abschnitt Ändern der standardmäßigen Ausführungsrolle. Wählen Sie in Execution role (Ausführungsrolle) die Option Create a new role with basic Lambda permissions (Neue Rolle mit Lambda-Basisberechtigungen erstellen) aus.
In Schritt 5 weiter unten in diesem Tutorial fügen Sie AmazonS3 der Ausführungsrolle ObjectLambdaExecutionRolePolicy dieser Lambda-Funktion hinzu.
-
Lassen Sie die restlichen Einstellungen bei den Standardwerten.
-
Wählen Sie Funktion erstellen.
Stellen Sie Ihren Lambda-Funktion-Code mit ZIP-Dateiarchiven bereit und konfigurieren Sie die Lambda-Funktion (Konsole)
-
Wählen Sie in der AWS Lambda Konsole https://console.aws.amazon.com/lambda/
unter im linken Navigationsbereich Funktionen aus. -
Wählen Sie die Lambda-Funktion aus, die Sie zuvor erstellt haben (z. B
tutorial-object-lambda-function). -
Wählen Sie auf der Seite mit den Details der Lambda-Funktion den Code-Tab. Wählen Sie im Abschnitt Quellcode die Option Upload von und dann ZIP-Datei aus.
-
Wählen Sie Upload (Hochladen) aus, um Ihre lokale
.zip-Datei auszuwählen. -
Wählen Sie die zuvor erstellte
lambda.zip-Datei und klicken Sie dann auf Öffnen. -
Wählen Sie Speichern aus.
-
Wählen Sie im Abschnitt Laufzeiteinstellungen die OptionBearbeiten aus.
-
Bestätigen Sie auf der Seite Bearbeiten von Laufzeiteinstellungen, dass Laufzeit auf Python 3.8 oder eine höhere Version gesetzt wird.
-
Um der Lambda-Laufzeit mitzuteilen, welche Handler-Methode in Ihrem Lambda-Funktionscode aufgerufen werden soll, geben Sie
transform.lambda_handlerfür Handler ein.Wenn Sie eine Funktion in Python konfigurieren, besteht der Wert der Handler-Einstellung aus dem Dateinamen und dem Namen des Handler-Moduls, getrennt durch einen Punkt. Beispielsweise ruft
transform.lambda_handlerdielambda_handler-Methode auf, die in dertransform.py-Datei definiert ist. -
Wählen Sie Speichern.
-
(Optional) Wählen Sie auf der Detailseite der Lambda-Funktion den Konfiguration-Tab. Wählen Sie im linken Navigationsbereich die OptionAllgemeine Konfiguration und anschließend Bearbeiten aus. Geben Sie im Timeout-Feld
1m0s ein. Lassen Sie die restlichen Einstellungen auf die Standardwerte eingestellt und wählen Sie Speichern aus.Timeout ist die Zeitspanne, die Lambda einer Funktion für einen Aufruf zulässt, bevor diese gestoppt wird. Der Standardwert ist 3 Sekunden. Die maximale Dauer für eine Lambda-Funktion, die von S3 Object Lambda verwendet wird, beträgt 60 Sekunden. Die Preise basieren auf dem konfigurierten Arbeitsspeicher und der Zeit, für die der Code ausgeführt wird.
Schritt 5: Konfigurieren einer IAM-Richtlinie für die Ausführungsrolle Ihrer Lambda-Funktion
Damit Ihre Lambda-Funktion benutzerdefinierte Daten- und Antwort-Header für den GetObject-Anrufer aktiviert, muss die Ausführungsrolle Ihrer Lambda-Funktion IAM-Berechtigungen besitzen, um die WriteGetObjectResponse-API anzurufen.
So fügen Sie eine IAM-Richtlinie an Ihre Lambda-Funktionsrolle an
-
Wählen Sie in der AWS Lambda Konsole unter https://console.aws.amazon.com/lambda/
im linken Navigationsbereich Funktionen aus. -
Wählen Sie die Funktion aus, die Sie in Schritt 4 erstellt haben (z. B.
tutorial-object-lambda-function). -
Wählen Sie auf der Detailseite Ihrer Lambda-Funktion den Tag Konfiguration und danach Berechtigungen im linken Navigationsbereich.
-
Wählen Sie unter Ausführungsrolle im Bereich den Link des Rollennamens aus. Die IAM-Konsole wird geöffnet.
-
Wählen Sie auf der Seite Summary (Übersicht) der IAM-Konsole für die Ausführungsrolle Ihrer Lambda-Funktion die Registerkarte Permissions (Berechtigungen) aus. Wählen Sie dann im Menü Add Permissions (Berechtigungen hinzufügen) die Option Attach policies (Richtlinien anfügen) aus.
-
Geben Sie auf der Seite Attach permissions (Berechtigungen anfügen)
AmazonS3ObjectLambdaExecutionRolePolicyin das Suchfeld ein, um die Liste der Richtlinien zu filtern. Aktivieren Sie das Kontrollkästchen neben dem Namen der AmazonS3-Richtlinie ObjectLambdaExecutionRolePolicy. -
Wählen Sie Richtlinien anfügen.
Schritt 6: Erstellen eines S3 Object Lambda Access Point
Ein S3 Object Lambda Access Point bietet die Flexibilität, eine Lambda-Funktion direkt aus einer S3-GET-Anforderung aufzurufen, sodass die Funktion Daten verarbeiten kann, die von einem S3-Zugriffspunkt abgerufen wurden. Beim Erstellen und Konfigurieren eines S3 Object Lambda Access Point müssen Sie die Lambda-Funktion angeben, um den Ereigniskontext im JSON-Format als benutzerdefinierte Parameter für Lambda zu verwenden.
So erstellen Sie einen S3 Object Lambda Access Point
Melden Sie sich bei der an AWS Management Console und öffnen Sie die Amazon S3 S3-Konsole unter https://console.aws.amazon.com/s3/
. -
Wählen Sie im linken Navigationsbereich Objekt-Lambda-Zugriffspunkte aus.
-
Wählen Sie auf der Seite Object Lambda access points (Objekt-Lambda-Zugriffspunkte) die Option Create Object Lambda access point (Objekt-Lambda-Zugriffspunkt erstellen).
-
Geben Sie unter Name des Objekt-Lambda-Access Point den Namen ein, den Sie für den Object Lambda Access Point verwenden möchten (z. B.
tutorial-object-lambda-accesspoint). -
Geben Sie für Unterstützenden Zugangspunkt den Standardzugangspunkt ein, den Sie in Schritt 3 erstellt haben (z. B.
tutorial-access-point), oder navigieren Sie zu diesem Zugangspunkt und wählen dann Unterstützenden Zugangspunkt auswählen aus. -
Um für S3 Objekte aus dem S3-Bucket abzurufen APIs, damit die Lambda-Funktion sie verarbeiten kann, wählen Sie GetObject.
-
Für die Funktion Lambda aufrufen können Sie eine der beiden folgenden Optionen für dieses Tutorial auswählen.
-
Wählen Sie Wählen Sie aus Funktionen in Ihrem Kontound wählen Sie die Lambda-Funktion aus, die Sie in Schritt 4 (z. B.
tutorial-object-lambda-function) aus der Lambda-Funktion-Dropdown-Liste erstellt haben. -
Wählen Sie ARN eingeben und geben Sie dann den Amazon-Ressourcennamen (ARN) der Lambda-Funktion ein, die Sie in Schritt 4 erstellt haben.
-
-
Wählen Sie für Versioning der Lambda-Funktion, $LATEST (die neueste Version der Lambda-Funktion, die Sie in Schritt 4 erstellt haben).
-
(Optional) Wenn Sie Ihre Lambda-Funktion benötigen, um GET-Anforderungen mit Bereichs- und Teilenummern-Headern zu erkennen und zu bearbeiten, wählen Sie Lambda-Funktion unterstützt Anforderungen mit Bereich und Lambda-Funktion unterstützt Anforderungen mit Teilenummern aus. Deaktivieren Sie andernfalls diese beiden Kontrollkästchen.
Weitere Informationen zur Verwendung von Bereichs- oder Teilenummern mit S3 Object Lambda finden Sie unter Arbeiten mit Range- und partNumber-Headern.
-
(Optional) Fügen Sie unter Nutzlast – optional JSON-Text hinzu, um Ihrer Lambda-Funktion zusätzliche Informationen bereitzustellen.
Eine Nutzlast ist ein optionaler JSON-Text, den Sie Ihrer Lambda-Funktion als Eingabe für alle Aufrufe bereitstellen können, die von einem spezifischen S3 Object Lambda Access Point stammen. Um das Verhalten für mehrere Object Lambda Access Points anzupassen, die dieselbe Lambda-Funktion aufrufen, können Sie Nutzlasten mit unterschiedlichen Parametern konfigurieren und so die Flexibilität Ihrer Lambda-Funktion erweitern.
Weitere Informationen zur Nutzlast finden Sie unter Format und Verwendung des Ereigniskontexts.
-
(Optional) Wählen Sie für Anforderungsmetriken – optional die Option Deaktivieren oder Aktivieren aus, um Ihrem Object Lambda Access Point Amazon-S3-Überwachung hinzuzufügen. Anforderungsmetriken werden zum CloudWatch Standardtarif von Amazon abgerechnet. Weitere Informationen finden Sie unter CloudWatch Preise
. -
Behalten Sie unter Objekt-Lambda-Zugriffspunkt-Richtlinie - optional die Standardeinstellung bei.
(Optional) Sie können eine Ressourcenrichtlinie festlegen. Diese Ressourcenrichtlinie erteilt der
GetObject-API die Berechtigung zur Verwendung des angegebenen Object Lambda Access Point. -
Lassen Sie die restlichen Einstellungen auf die Standardwerte eingestellt und klicken Sie auf Erstellen eines Objekt-Lambda-Zugriffspunkts.
Schritt 7: Anzeigen der transformierten Daten
Jetzt ist S3 Object Lambda bereit, Ihre Daten für Ihren Anwendungsfall zu transformieren. In diesem Tutorial wandelt S3 Object Lambda den gesamten Text in Ihrem Objekt in Großbuchstaben um.
Teilschritte
Zeigen Sie die transformierten Daten in Ihrem S3 Object Lambda Access Point an
Wenn Sie eine Datei über Ihren S3 Object Lambda Access Point abrufen möchten, führen Sie einen GetObject-API-Aufruf für S3 Object Lambda aus. S3 Object Lambda ruft die Lambda-Funktion auf, um Ihre Daten zu transformieren und gibt dann die transformierten Daten als Antwort auf die Standard-S3-GetObject API-Aufrufe.
-
Melden Sie sich bei der an AWS Management Console und öffnen Sie die Amazon S3 S3-Konsole unter https://console.aws.amazon.com/s3/
. -
Wählen Sie im linken Navigationsbereich Objekt-Lambda-Zugriffspunkte aus.
-
Wählen Sie auf der Seite Objekt-Lambda-Zugriffspunkte den S3 Object Lambda Access Point aus, den Sie in Schritt 6 erstellt haben (z. B.
tutorial-object-lambda-accesspoint). -
Wählen Sie auf der Registerkarte Objekte Ihres S3 Object Lambda Access Point die Datei mit dem gleichen Namen (z. B.
tutorial.txt) wie diejenige aus, die Sie in Schritt 2 in den S3-Bucket hochgeladen haben.Diese Datei sollte alle transformierten Daten enthalten.
-
Um die transformierten Daten anzuzeigen, wählen Sie Öffnen oder Herunterladen aus.
Ausführen eines Python-Skripts zum Drucken der ursprünglichen und transformierten Daten
Sie können S3 Object Lambda mit Ihren vorhandenen Anwendungen verwenden. Aktualisieren Sie dazu Ihre Anwendungskonfiguration, um den ARN des neuen S3 Object Lambda Access Point zu verwenden, den Sie in Schritt 6 erstellt haben, um Daten aus S3 abzurufen.
Das folgende Python-Beispielskript druckt sowohl die ursprünglichen Daten aus dem S3-Bucket als auch die transformierten Daten aus dem S3 Object Lambda Access Point.
-
Melden Sie sich bei der an AWS Management Console und öffnen Sie die Amazon S3 S3-Konsole unter https://console.aws.amazon.com/s3/
. -
Wählen Sie im linken Navigationsbereich Objekt-Lambda-Zugriffspunkte aus.
-
Wählen Sie auf der Seite Objekt-Lambda-Zugriffspunkte die Optionsschaltfläche links neben dem S3 Object Lambda Access Point aus, den Sie in Schritt 6 erstellt haben (z. B.
tutorial-object-lambda-accesspoint). -
Klicken Sie auf ARN kopieren.
-
Speichern Sie den ARN zur späteren Verwendung.
-
Schreiben Sie ein Python-Skript auf Ihrem lokalen Computer, um sowohl die ursprünglichen Daten aus Ihrem S3-Bucket (z. B.
tutorial.txt) als auch die transformierten Daten aus Ihrem S3 Object Lambda Access Point (z. B.tutorial.txt) zu drucken. Sie können folgendes Beispiel-Skript nutzen.import boto3 from botocore.config import Config s3 = boto3.client('s3', config=Config(signature_version='s3v4')) def getObject(bucket, key): objectBody = s3.get_object(Bucket = bucket, Key = key) print(objectBody["Body"].read().decode("utf-8")) print("\n") print('Original object from the S3 bucket:') # Replace the two input parameters of getObject() below with # the S3 bucket name that you created in Step 1 and # the name of the file that you uploaded to the S3 bucket in Step 2 getObject("tutorial-bucket", "tutorial.txt") print('Object transformed by S3 Object Lambda:') # Replace the two input parameters of getObject() below with # the ARN of your S3 Object Lambda Access Point that you saved earlier and # the name of the file with the transformed data (which in this case is # the same as the name of the file that you uploaded to the S3 bucket # in Step 2) getObject("arn:aws:s3-object-lambda:us-west-2:111122223333:accesspoint/tutorial-object-lambda-accesspoint", "tutorial.txt") -
Speichern Sie Ihr Python-Skript unter einem benutzerdefinierten Namen (z. B.
tutorial_print.py) im Ordner (z. B.object-lambda), den Sie in Schritt 4 auf Ihrem lokalen Computer erstellt haben. -
Führen Sie in Ihrem lokalen Terminal den folgenden Befehl vom Stamm des Verzeichnisses aus (z. B.
object-lambda), das Sie inSchritt 4 erstellt haben.python3 tutorial_print.pySie sollten sowohl die ursprünglichen Daten als auch die transformierten Daten (alle Texte in Großbuchstaben) über das Terminal sehen. z. B. sollten Sie etwas wie den folgenden Text sehen.
Original object from the S3 bucket: Amazon S3 Object Lambda Tutorial: You can add your own code to process data retrieved from S3 before returning it to an application. Object transformed by S3 Object Lambda: AMAZON S3 OBJECT LAMBDA TUTORIAL: YOU CAN ADD YOUR OWN CODE TO PROCESS DATA RETRIEVED FROM S3 BEFORE RETURNING IT TO AN APPLICATION.
Schritt 8: Bereinigen
Wenn Sie Ihre Daten über S3 Object Lambda nur als Tutorial transformiert haben, löschen Sie die AWS -Ressourcen, die Sie zugewiesen haben, damit keine Gebühren mehr anfallen.
Teilschritte
Löschen des Object Lambda Access Point
Melden Sie sich bei der an AWS Management Console und öffnen Sie die Amazon S3 S3-Konsole unter https://console.aws.amazon.com/s3/
. -
Wählen Sie im linken Navigationsbereich Objekt-Lambda-Zugriffspunkte aus.
-
Wählen Sie auf der Seite Objekt-Lambda-Zugriffspunkte die Optionsschaltfläche links neben dem S3 Object Lambda Access Point aus, den Sie in Schritt 6 erstellt haben (z. B.
tutorial-object-lambda-accesspoint). -
Wählen Sie Löschen aus.
-
Bestätigen Sie, dass Sie Ihren Object Lambda Access Point löschen möchten, indem Sie den Namen in das angezeigte Textfeld eingeben und dann Löschen wählen.
Löschen des S3-Zugriffspunkts
Melden Sie sich bei der an AWS Management Console und öffnen Sie die Amazon S3 S3-Konsole unter https://console.aws.amazon.com/s3/
. -
Wählen Sie im linken Navigationsbereich Zugriffspunkte aus.
-
Navigieren Sie zu dem Zugriffspunkt, den Sie in Schritt 3 (z. B.
tutorial-access-point) erstellt haben, und wählen Sie die Schaltfläche neben dem Namen des Zugriffspunkts aus. -
Wählen Sie Löschen aus.
-
Bestätigen Sie, dass Sie Ihren Zugriffspunkt löschen möchten, indem Sie den Namen in das angezeigte Textfeld eingeben und dann Delete (Löschen) wählen.
Löschen der Ausführungsrolle für Ihre Lambda-Funktion
-
Melden Sie sich bei der an AWS Management Console und öffnen Sie die AWS Lambda Konsole unter https://console.aws.amazon.com/lambda/
. -
Wählen Sie im linken Navigationsbereich die Option Funktionen aus.
-
Wählen Sie die Funktion aus, die Sie in Schritt 4 erstellt haben (z. B.
tutorial-object-lambda-function). -
Wählen Sie auf der Detailseite Ihrer Lambda-Funktion den Tag Konfiguration und danach Berechtigungen im linken Navigationsbereich.
-
Wählen Sie unter Ausführungsrolle im Bereich den Link des Rollennamens aus. Die IAM-Konsole wird geöffnet.
-
Wählen Sie auf der Seite Übersicht der IAM-Konsole Ihrer Ausführungsrolle der Lambda-Funktion Rolle löschen aus.
-
Klicken Sie im Dialogfeld auf Rolle löschen und anschließend auf Ja, löschen.
Löschen Sie die Lambda-Funktion
-
Wählen Sie in der AWS Lambda Konsole unter https://console.aws.amazon.com/lambda/
im linken Navigationsbereich Funktionen aus. -
Aktivieren Sie das Kontrollkästchen links neben dem Namen der Funktion, die Sie im Abschnitt Schritt 4 (z. B.
tutorial-object-lambda-function) erstellt haben. -
Wählen Sie Actions (Aktionen) und anschließend Delete (Löschen).
-
Wählen Sie im Bestätigungsdialogfeld Delete (Löschen) die Option Delete (Löschen) aus.
Löschen Sie die CloudWatch Protokollgruppe
Öffnen Sie die CloudWatch Konsole unter https://console.aws.amazon.com/cloudwatch/
. -
Wählen Sie im linken Navigationsbereich Log groups (Protokollgruppen) aus.
-
Suchen Sie die Protokollgruppe, deren Name mit der Lambda-Funktion endet, die Sie in Schritt 4 (z. B.
tutorial-object-lambda-function) erstellt haben. -
Aktivieren Sie das Kontrollkästchen links neben dem Namen der Protokollgruppe.
-
Wählen Sie Actions (Aktionen) und dann Delete log group(s) (Protokollgruppe(n) löschen) aus.
-
Wählen Sie im Dialogfeld Delete log group(s) (Protokollgruppe(n) löschen) die Option Delete (Löschen) aus.
Löschen Sie die Originaldatei im S3-Quell-Bucket
Melden Sie sich bei der an AWS Management Console und öffnen Sie die Amazon S3 S3-Konsole unter https://console.aws.amazon.com/s3/
. -
Wählen Sie im linken Navigationsbereich die Option Buckets aus.
-
Wählen Sie in der Liste Bucket-Name den Namen des Buckets aus, in den Sie die Originaldatei in Schritt 2 (z. B.
tutorial-bucket) hochgeladen haben. -
Markieren Sie das Kontrollkästchen links neben dem Namen des Objekts, das Sie löschen möchten (z. B.
tutorial.txt). -
Wählen Sie Löschen aus.
-
Bestätigen Sie auf der Seite Löschen von Objekten im Abschnitt Objekte endgültig löschen?, dass Sie dieses Objekt löschen möchten, indem Sie
permanently deleteim Textfeld eingeben. -
Wählen Sie Objekte löschen aus.
Löschen des S3-Quell-Bucket
Melden Sie sich bei der an AWS Management Console und öffnen Sie die Amazon S3 S3-Konsole unter https://console.aws.amazon.com/s3/
. -
Wählen Sie im linken Navigationsbereich die Option Buckets aus.
-
Wählen Sie in der Liste Buckets die Optionsschaltfläche neben dem Namen des Buckets aus, den Sie in Schritt 1 (z. B.
tutorial-bucket) erstellt haben. -
Wählen Sie Löschen aus.
-
Bestätigen Sie auf der Seite Delete bucket (Bucket löschen), dass Sie den Bucket löschen möchten. Geben Sie dazu den Bucket-Namen in das Textfeld ein und wählen Sie Delete bucket (Bucket löschen).
Löschen des IAM-Benutzers
Melden Sie sich bei der an AWS Management Console und öffnen Sie die IAM-Konsole unter https://console.aws.amazon.com/iam/
. -
Wählen Sie im linken Navigationsbereich Benutzer, und aktivieren Sie dann das Kontrollkästchen neben dem Benutzer, den Sie löschen möchten.
-
Wählen Sie oben auf der Seite Delete (Löschen) aus.
-
Im Bereich Löschen?
user nameGeben Sie im Dialogfeld den Benutzernamen in das Texteingabefeld ein, um das Löschen des Benutzers zu bestätigen. Wählen Sie Löschen aus.
Nächste Schritte
Nach Abschluss dieses Tutorials können Sie die Lambda-Funktion für Ihren Anwendungsfall anpassen, um die von Standard-S3-GET-Anforderungen zurückgegebenen Daten zu ändern.
Im Folgenden finden Sie eine Liste der häufigsten Anwendungsfälle für S3 Object Lambda:
-
Maskierung sensibler Daten für Sicherheit und Compliance.
Weitere Informationen finden Sie unter Tutorial: Erkennen und Redigieren von PII-Daten mit S3 Object Lambda und Amazon Comprehend.
-
Filtern bestimmter Datenzeilen, um bestimmte Informationen bereitzustellen.
-
Erweitern von Daten mit Informationen aus anderen Diensten oder Datenbanken.
-
Konvertierung über Datenformate hinweg, z. B. das Konvertieren von XML in JSON zur Anwendungskompatibilität.
-
Komprimieren oder Dekomprimieren von Dateien, während sie heruntergeladen werden.
-
Größenänderung und Wasserzeichen für Bilder.
Weitere Informationen finden Sie unter Tutorial: Verwenden von S3 Object Lambda, um Bilder beim Abrufen dynamisch mit Wasserzeichen zu versehen
. -
Implementieren benutzerdefinierter Autorisierungsregeln für den Zugriff auf Daten.
Weitere Informationen zu S3 Object Lambda finden Sie unter Transformieren von Objekten mit S3 Object Lambda.