Amazon Monitron steht Neukunden nicht mehr zur Verfügung. Bestandskunden können den Service weiterhin wie gewohnt nutzen. Informationen zu Funktionen, die Amazon Monitron ähneln, finden Sie in unserem Blogbeitrag
Die vorliegende Übersetzung wurde maschinell erstellt. Im Falle eines Konflikts oder eines Widerspruchs zwischen dieser übersetzten Fassung und der englischen Fassung (einschließlich infolge von Verzögerungen bei der Übersetzung) ist die englische Fassung maßgeblich.
Einrichtung des Benutzerverzeichnisses
Amazon Monitron verwendet AWS IAM Identity Center , um den Benutzerzugriff zu verwalten. Benutzer werden aus diesem IAM Identity Center-Benutzerverzeichnis hinzugefügt.
Wie Sie einen Admin-Benutzer hinzufügen, hängt davon ab, wie IAM Identity Center für Ihre Organisation eingerichtet wurde.
Wichtig
Amazon Monitron erfordert eine E-Mail-Adresse für jeden App-Benutzer. Wenn Sie Verzeichnisse wie Microsoft Active Directory oder einen externen ID-Anbieter verwenden, müssen Sie sicherstellen, dass die E-Mail-Adressen für Ihre Benutzer hinzugefügt und synchronisiert werden.
Themen
Die SSO-Anforderungen verstehen
Wenn Sie ein Projekt erstellen, erkennt Amazon Monitron automatisch, ob IAM Identity Center in Ihrem Konto aktiviert und konfiguriert wurde und ob alle Voraussetzungen für die Verwendung von IAM Identity Center mit Amazon Monitron erfüllt sind. Wenn nicht, gibt Amazon Monitron einen Fehler aus und stellt eine Liste der erforderlichen Voraussetzungen bereit. Sie müssen alle Voraussetzungen erfüllen, bevor Sie Administratorbenutzer hinzufügen können. Weitere Informationen zur Aktivierung und Konfiguration von IAM Identity Center für Ihre Organisation finden Sie unter AWS Single Sign-On.
Wichtig
Amazon Monitron unterstützt alle IAM Identity Center-Regionen mit Ausnahme von Opt-In- und Regierungsregionen. Die Liste der unterstützten Regionen lautet:
-
USA Ost (Nord-Virginia)
-
USA Ost (Ohio)
-
USA West (Nordkalifornien)
-
USA West (Oregon)
-
Asien-Pazifik (Mumbai)
-
Asien-Pazifik (Tokio)
-
Asien-Pazifik (Seoul)
-
Asien-Pazifik (Osaka)
-
Asien-Pazifik (Singapur)
-
Asien-Pazifik (Sydney)
-
Kanada (Zentral)
-
Europe (Frankfurt)
-
Europa (Irland)
-
Europa (London)
-
Europe (Paris)
-
Europa (Stockholm)
-
Südamerika (São Paulo)
Voraussetzungen für IAM Identity Center
Bevor Sie IAM Identity Center einrichten können, müssen Sie:
-
Sie haben zuerst den AWS Organizations Dienst eingerichtet und Alle Funktionen auf aktiviert gesetzt. Weitere Informationen zu dieser Einstellung finden Sie im AWS Organizations Benutzerhandbuch unter Alle Funktionen in Ihrer Organisation aktivieren.
-
Melden Sie sich mit den Anmeldeinformationen AWS Organizations für das Verwaltungskonto an, bevor Sie mit der Einrichtung von IAM Identity Center beginnen. Diese Anmeldeinformationen sind erforderlich, um IAM Identity Center zu aktivieren. Weitere Informationen finden Sie im AWS Organizations Benutzerhandbuch unter AWS Organisation erstellen und verwalten. Sie können IAM Identity Center nicht einrichten, während Sie mit den Anmeldeinformationen des Mitgliedskontos einer Organisation angemeldet sind.
-
Sie haben eine Identitätsquelle ausgewählt, um zu bestimmen, welcher Benutzerpool SSO-Zugriff auf das Benutzerportal hat. Wenn Sie sich dafür entscheiden, die standardmäßige IAM Identity Center-Identitätsquelle für Ihren Benutzerspeicher zu verwenden, sind keine erforderlichen Aufgaben erforderlich. Der IAM Identity Center-Speicher wird standardmäßig erstellt, sobald Sie IAM Identity Center aktiviert haben, und ist sofort einsatzbereit. Die Nutzung dieses Stores ist kostenlos. Alternativ können Sie sich auch dafür entscheiden, mithilfe von Azure Active Directory eine Connect zu Ihrem externen Identitätsanbieter herzustellen. Wenn Sie eine Verbindung zu einem vorhandenen Active Directory für Ihren Benutzerspeicher herstellen möchten, müssen Sie über Folgendes verfügen:
-
Ein vorhandener AD Connector oder ein AWS Managed Microsoft AD Verzeichnis AWS Directory Service, das in eingerichtet ist und sich innerhalb des Verwaltungskontos Ihrer Organisation befinden muss. Sie können nur ein AWS Managed Microsoft AD -Verzeichnis zurzeit verbinden. Sie können es jedoch jederzeit in ein anderes AWS Managed Microsoft AD Verzeichnis oder wieder in einen IAM Identity Center-Store ändern. Weitere Informationen finden Sie unter AWS Managed Microsoft AD Verzeichnis erstellen im AWS Directory Service Administratorhandbuch.
-
Richten Sie das IAM Identity Center in der Region ein, in der Ihr AWS Managed Microsoft AD Verzeichnis eingerichtet ist. IAM Identity Center speichert die Zuweisungsdaten in derselben Region wie das Verzeichnis. Um IAM Identity Center zu verwalten, sollten Sie zu der Region wechseln, in der Sie IAM Identity Center eingerichtet haben. Beachten Sie außerdem, dass das Benutzerportal von IAM Identity Center dieselbe Zugriffs-URL verwendet wie Ihr verbundenes Verzeichnis.
-
-
Wenn Sie derzeit den Zugriff auf bestimmte Amazon Web Service (AWS) -Domains oder URL-Endpunkte mithilfe einer Lösung zur Filterung von Webinhalten wie Firewalls der nächsten Generation (NGFW) oder Secure Web Gateways (SWG) filtern, müssen Sie die folgenden Domänen und/oder URL-Endpunkte zu Ihren Zulassungslisten für Web-Content-Filtering-Lösungen hinzufügen, damit IAM Identity Center ordnungsgemäß funktioniert:
Spezifische DNS-Domänen
-
*.awsapps.com (http://awsapps.com/)
-
*.signin.aws
Spezifische URL-Endpunkte
-
https://[yourdirectory].awsapps.com/start
-
https://[yourdirectory].awsapps.com/einloggen
-
https://[yourregion].signin. aws/platform/login
-
Wir empfehlen dringend, vor der Aktivierung von IAM Identity Center zunächst zu überprüfen, ob sich Ihr AWS Konto dem Kontingentlimit für IAM-Rollen nähert. Weitere Informationen finden Sie unter IAM-Objektkontingente. Wenn Sie sich dem Kontingentlimit nähern, sollten Sie eine Erhöhung des Kontingents in Betracht ziehen. Andernfalls könnten Probleme mit IAM Identity Center auftreten, wenn Sie Berechtigungssätze für Konten bereitstellen, die das IAM-Rollenlimit überschritten haben.
Admin-Benutzer mithilfe des systemeigenen IAM Identity Center-Verzeichnisses hinzufügen
Die einfachste Methode, Admin-Benutzer zu Ihrem Projekt hinzuzufügen, ist die Verwendung des systemeigenen Verzeichnisses von IAM Identity Center. Sie können es verwenden, indem Sie mit Amazon Monitron beginnen und es das IAM Identity Center auf einer grundlegenden Ebene für Sie konfigurieren lassen. Sie können IAM Identity Center auch einrichten, bevor Sie Amazon Monitron verwenden, und es so einrichten, dass es das native Verzeichnis verwendet. In beiden Fällen können Sie Benutzer manuell hinzufügen, ohne dass die Benutzeridentitätsinformationen über Name und E-Mail-Adresse hinaus möglicherweise anderen Administratorbenutzern offengelegt werden.
Um einen Admin-Benutzer hinzuzufügen, wenn Sie das native IAM Identity Center-Verzeichnis verwenden
-
Öffnen Sie die Amazon Monitron Monitron-Konsole unter https://console.aws.amazon.com/monitron
. -
Wählen Sie Projekt erstellen aus.
-
Wählen Sie im Navigationsbereich das gewünschte Projekt aus.
-
Wählen Sie auf der Seite Benutzer die Benutzer aus, die Sie als Administratorbenutzer zuweisen möchten. Wenn Sie einen Benutzer nicht sehen können, suchen Sie nach ihm.
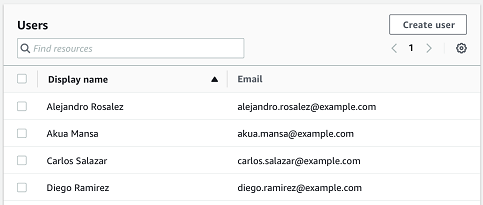
Die von Ihnen ausgewählten Benutzer werden im Abschnitt Ausgewählte Benutzer angezeigt.
-
Wenn sich der gewünschte Benutzer nicht im Verzeichnis befindet, wählen Sie Benutzer erstellen aus, um den Benutzer hinzuzufügen.
-
Geben Sie unter Benutzer erstellen für E-Mail die E-Mail-Adresse des neuen Admin-Benutzers ein.
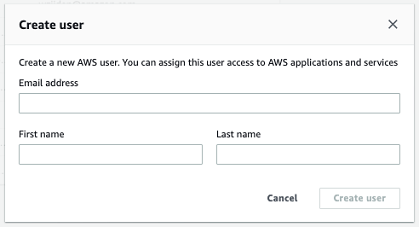
-
Geben Sie für Vorname und Nachname den Namen des Administrators ein.
-
Wählen Sie Create User.
-
-
Wenn der Name des Benutzers in der Verzeichnisliste angezeigt wird, wählen Sie Hinzufügen, um die ausgewählten Admin-Benutzer hinzuzufügen.
-
Senden Sie den Admin-Benutzern per E-Mail eine Einladung zum Projekt, die einen Link zum Herunterladen der mobilen Amazon Monitron Monitron-App enthält. Weitere Informationen finden Sie unter Eine E-Mail-Einladung senden.
Amazon Monitron leitet Sie zur Projektseite für Ihr Projekt weiter, auf der alle Administratorbenutzer aufgeführt sind.

-
Um weitere Admin-Benutzer hinzuzufügen, wählen Sie Admin hinzufügen.
Jeder Admin-Benutzer kann mithilfe der mobilen Amazon Monitron Monitron-App weitere Benutzer hinzufügen. Weitere Informationen finden Sie unter Hinzufügen eines Benutzers im Amazon Monitron Monitron-Benutzerhandbuch.
Admin-Benutzer mithilfe von Microsoft Active Directory hinzufügen
Wenn Sie Microsoft Active Directory (AD) für das primäre Benutzerverzeichnis Ihrer Organisation verwenden, können Sie IAM Identity Center so konfigurieren, dass es verwendet wird. Mit IAM Identity Center können Sie Ihr selbstverwaltetes Active Directory mithilfe AWS des Verzeichnisdienstes als Ihr AWS verwaltetes Microsoft AD-Verzeichnis verbinden. Dieses Microsoft AD-Verzeichnis bietet Ihnen den Pool von Identitäten, aus dem Sie abrufen können, wenn Sie die Amazon Monitron Monitron-Konsole (oder die Amazon Monitron Monitron-Mobil-App) verwenden, um Benutzerrollen zuzuweisen.
Wichtig
Amazon Monitron erfordert eine E-Mail-Adresse für jeden App-Benutzer. Stellen Sie sicher, dass die E-Mail-Adressen Ihrer Benutzer hinzugefügt und synchronisiert werden.
Alle Amazon Monitron-Administratorbenutzer haben Zugriff auf Identitätsinformationen in dem Benutzerverzeichnis, das im IAM Identity Center für Amazon Monitron konfiguriert ist. Wir empfehlen dringend, ein isoliertes Verzeichnis zu verwenden, wenn Sie den Zugriff auf Informationen zur Benutzerorganisation einschränken möchten.
So fügen Sie einen Admin-Benutzer mithilfe von Microsoft Active Directory hinzu
-
Konfigurieren Sie IAM Identity Center für die Verbindung mit Ihrem Microsoft Active Directory. Die dabei erforderlichen Schritte unterscheiden sich je nachdem, ob Sie ein selbstverwaltetes Active Directory oder ein AWS verwaltetes Microsoft AD-Verzeichnis verwenden. Weitere Informationen finden Sie unter Connect Microsoft AD Directory herstellen.
-
Öffnen Sie die Amazon Monitron Monitron-Konsole unter https://console.aws.amazon.com/monitron
. -
Wählen Sie Projekt erstellen aus.
-
Wählen Sie im Navigationsbereich das gewünschte Projekt aus.
-
Wählen Sie für Active Directory-Domäne die Verzeichnisdomäne aus, aus der Sie Identitäten hinzufügen möchten.
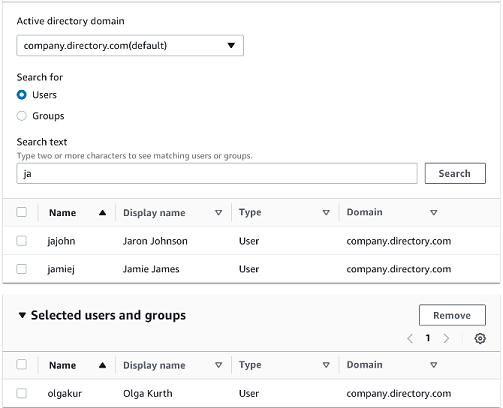
-
Wählen Sie Benutzer oder Gruppen, je nachdem, wie Sie das Benutzerverzeichnis durchsuchen möchten.
-
Geben Sie eine Zeichenfolge in das Suchfeld ein, um die Identität zu finden, die Sie hinzufügen möchten, und wählen Sie dann Suchen aus.
Um die Anzahl der zurückgegebenen Benutzer zu begrenzen, geben Sie eine längere Zeichenfolge in das Suchfeld ein. Wenn Sie beispielsweise „olg“ in das Suchfeld eingeben, werden in der Liste alle Benutzer angezeigt, deren Namen die Buchstaben „olg“ enthalten, z. B. „Olga Kurth“ und „Jamie Folgman“.
-
Wählen Sie die Benutzer aus, die Sie als Admin-Benutzer zuweisen möchten.
-
Wählen Sie Hinzufügen, um die Admin-Benutzer hinzuzufügen.
Admin-Benutzer mithilfe eines externen ID-Anbieters hinzufügen
Wenn Sie einen externen Identitätsanbieter (IdP) verwenden, können Sie IAM Identity Center so konfigurieren, dass dieser Anbieter über den Standard Security Assertion Markup Language (SAML) 2.0 verwendet wird. Dadurch steht Ihnen der Identitätspool in Ihrem IdP-Verzeichnis zur Verfügung. Sie können diesen Pool abrufen, wenn Sie die Amazon Monitron Monitron-Konsole (oder die mobile Amazon Monitron Monitron-App) verwenden, und sie als Administratorbenutzer zuweisen. Auf diese Weise können sich Ihre Benutzer auch mit ihren Unternehmensanmeldedaten bei Amazon Monitron anmelden.
Wichtig
Amazon Monitron erfordert eine E-Mail-Adresse für jeden App-Benutzer. Stellen Sie sicher, dass die E-Mail-Adressen für Ihre Benutzer hinzugefügt und synchronisiert werden.
Alle Amazon Monitron-Administratorbenutzer haben Zugriff auf Identitätsinformationen in dem Benutzerverzeichnis, das im IAM Identity Center für Amazon Monitron konfiguriert ist. Wir empfehlen dringend, ein isoliertes Verzeichnis zu verwenden, wenn Sie den Zugriff auf Informationen zur Benutzerorganisation einschränken möchten.
So fügen Sie einen Admin-Benutzer mithilfe eines externen ID-Anbieters (IdP) hinzu
-
Konfigurieren Sie AWS IAM Identity Center für die Verbindung mit Ihrem externen IdP. Die dazu erforderlichen Schritte unterscheiden sich je nach dem Anbieter, den Sie verwenden. Weitere Informationen finden Sie unter Connect zu Ihrem externen ID-Anbieter herstellen.
-
Öffnen Sie die Amazon Monitron Monitron-Konsole unter https://console.aws.amazon.com/monitron
. -
Wählen Sie Projekt erstellen aus.
-
Wählen Sie im Navigationsbereich das gewünschte Projekt aus.
-
Wählen Sie auf der Seite Benutzer die Benutzer aus, die Sie als Administratorbenutzer zuweisen möchten. Wenn Sie einen Benutzer nicht sehen können, suchen Sie nach ihm.

-
Wählen Sie Hinzufügen, um die Admin-Benutzer hinzuzufügen.
Rückkehr zu Amazon Monitron mit IAM Identity Center
Wenn Sie sich von der Amazon Monitron Monitron-Web-App abmelden, sind Sie möglicherweise immer noch angemeldet. AWS IAM Identity Center Alle anderen Anwendungen, die Sie über das Benutzerportal geöffnet haben, bleiben geöffnet und werden weiterhin ausgeführt.
Es gibt zwei Möglichkeiten, sich vom IAM Identity Center abzumelden:
-
Melden Sie sich direkt über das IAM Identity Center-Portal ab.
-
Einmal pro Stunde überprüft AWS IAM Identity Center, ob Sie Dienste aktiv nutzen. AWS Ist dies nicht der Fall, werden Sie automatisch vom IAM Identity Center abgemeldet.

Weitere Informationen über Administratorbenutzer, die IAM Identity Center verwenden, finden Sie unter. Einrichtung des Benutzerverzeichnisses
Weitere Informationen zu bewährten Sicherheitsmethoden mit Amazon Monitron und IAM Identity Center finden Sie unter Bewährte Sicherheitsmethoden für. Amazon Monitron
Weitere Informationen zur Verwendung des SSO-Benutzerportals finden Sie unter Verwenden des Benutzerportals.