Die vorliegende Übersetzung wurde maschinell erstellt. Im Falle eines Konflikts oder eines Widerspruchs zwischen dieser übersetzten Fassung und der englischen Fassung (einschließlich infolge von Verzögerungen bei der Übersetzung) ist die englische Fassung maßgeblich.
Verwenden des Audit Manager-Dashboards
Mit dem Audit Manager-Dashboard können Sie Beweise für Verstöße in Ihren aktiven Bewertungen visualisieren. Es ist eine bequeme und schnelle Möglichkeit, Ihre Bewertungen zu überwachen, auf dem Laufenden zu bleiben und Probleme proaktiv anzugehen. Standardmäßig bietet das Dashboard eine aggregierte Top-Down-Ansicht all Ihrer aktiven Bewertungen. Mithilfe dieser Ansicht können Sie Probleme in Ihren Bewertungen visuell identifizieren, ohne große Mengen an Einzelbeweisen durchsuchen zu müssen.
Das Dashboard ist der erste Bildschirm, den Sie sehen, wenn Sie sich bei der Audit-Manager-Konsole anmelden. Es enthält zwei Widgets, die die Daten und wichtigen Leistungsindikatoren (KPIs) anzeigen, die für Sie am relevantesten sind. Mithilfe eines Bewertungsfilters können Sie diese Daten so verfeinern, dass sie sich auf die KPIs für eine bestimmte Bewertung eignen. Von dort aus können Sie die Gruppierungen der Kontrolldomänen überprüfen, um festzustellen, bei welchen Kontrollelementen die meisten nicht konformen Beweise existieren. Anschließend können Sie die zugrunde liegenden Kontrollelemente untersuchen, um Probleme zu untersuchen und zu beheben.
Anmerkung
Wenn Sie Audit Manager zum ersten Mal verwenden oder keine aktiven Bewertungen haben, werden im Dashboard keine Daten angezeigt. Um loszulegen, erstellen Sie eine Bewertung. Damit wird die fortlaufende Erfassung von Beweisen gestartet. Nach 24 Stunden werden aggregierte Beweisdaten im Dashboard angezeigt. In den folgenden Abschnitten erfahren Sie, wie Sie diese Daten verstehen und interpretieren können.
Diese Seite deckt die folgenden Themen ab:
Dashboard-Konzepte und Terminologie
In diesem Abschnitt werden wichtige Dinge behandelt, die Sie zum Audit Manager-Dashboard wissen sollten, bevor Sie es verwenden.
- Berechtigungen und Sichtbarkeit
-
Sowohl Audit-Verantwortliche als auch Delegierte haben Zugriff auf das Dashboard. Das bedeutet, dass diese beiden Personas die Kennzahlen und Aggregate für alle aktiven Bewertungen in Ihrem sehen können. AWS-Konto Durch den Zugriff auf dieselben Informationen kann sich Ihr gesamtes Team auf dieselben KPIs Ziele konzentrieren.
- Filter
-
Audit Manager bietet eine Seitenebene Bewertungsfilter, die Sie auf alle Widgets in Ihrem Dashboard anwenden können.
- Beweise für Nonkonformitäten
-
Das Dashboard markiert die Kontrollelemente in Ihren Bewertungen, bei denen die Compliance-Überprüfung zu einem nicht konformen Ergebnis geführt hat. Der Nachweis der Konformitätsprüfung bezieht sich auf Kontrollen, die AWS Config oder AWS Security Hub als Datenquellentyp verwenden. Für diese Art von Beweisen meldet Audit Manager das Ergebnis einer Compliance-Überprüfung direkt über diese Services. Meldet Security Hub ein Fehlerergebnis oder AWS Config ein nicht konformes Ergebnis meldet, stuft Audit Manager die Beweise als nicht konform ein.
- Unklare Beweise
-
Beweise sind unklar, wenn keine Compliance-Überprüfung verfügbar oder anwendbar ist. Daher kann keine Bewertung der Konformität vorgenommen werden. Dies ist der Fall, wenn ein Steuerelement AWS Config oder AWS Security Hub als Datenquellentyp verwendet, Sie diese Dienste jedoch nicht aktiviert haben. Dies ist auch der Fall, wenn das Steuerelement einen Datenquellentyp verwendet, der keine Konformitätsprüfungen unterstützt, z. B. manuelle Nachweise, AWS API-Aufrufe oder AWS CloudTrail. In der Konsole werden Nachweise mit dem Konformitätsprüfungsstatus „Nicht zutreffend“ im Dashboard als nicht eindeutig eingestuft.
Sie können die nicht schlüssigen Nachweise verwenden, um die Konformität einer Kontrolle manuell zu bewerten.
Anmerkung
Unschlüssige Beweise deuten nicht auf ein Versagen hin, sondern signalisieren, dass Sie die Nachweise manuell auf ihre Einhaltung hin auswerten sollten.
- Konforme Beweise
-
Der Beweis gilt als konform, wenn bei einer Compliance-Überprüfung keine Probleme festgestellt wurden. Dies ist der Fall, wenn Security Hub ein Pass-Ergebnis oder ein Compliance-Ergebnis AWS Config meldet.
- Kontrolldomänen
-
Das Dashboard führt das Konzept einer Kontrolldomäne ein. Sie können sich eine Kontrolldomäne als eine allgemeine Kategorie von Kontrollen vorstellen, die nicht spezifisch für ein bestimmtes Framework ist. Gruppierungen von Kontrolldomänen sind eine der leistungsstärksten Funktionen des Dashboards. Audit Manager hebt die Kontrollen in Ihren Bewertungen hervor, die nachweislich nicht konform sind, und gruppiert sie nach Kontrolldomänen. Auf diese Weise können Sie sich bei der Vorbereitung eines Audits auf bestimmte Themenbereiche konzentrieren.
Anmerkung
Eine Kontrolldomäne unterscheidet sich von einem Kontrollsatz. Ein Kontrollsatz ist eine framework-spezifische Gruppierung von Kontrollen, die in der Regel von einer Aufsichtsbehörde definiert wird. Das PCI-DSS-Framework verfügt beispielsweise über einen Kontrollsatz mit dem Namen Anforderung 8: Identifizieren und Authentifizieren des Zugriffs auf Systemkomponenten. Dieser Kontrollsatz fällt unter die Kontrolldomäne Identitäts- und Zugriffsmanagement.
- Eventuelle Datenkonsistenz
-
Für die Dashboard-Daten gilt eine eventuelle Konsistenz. Dashboard-Daten geben also möglicherweise nicht sofort alle Ergebnisse eines kürzlich abgeschlossenen Schreib- oder Aktualisierungsvorgangs wieder. Wenn Sie innerhalb weniger Stunden erneut nachschauen, sollte das Dashboard die neuesten Daten enthalten.
- Daten aus gelöschten und inaktiven Bewertungen
-
Das Dashboard zeigt Daten aus aktiven Bewertungen an. Wenn Sie am selben Tag, an dem Sie das Dashboard aufrufen, eine Bewertung löschen oder deren Status auf inaktiv ändern, werden diese Daten wie folgt berücksichtigt.
-
Inaktive Bewertungen – Wenn Audit Manager Beweise für Ihre Bewertung erfasst hat, bevor Sie sie in inaktiv geändert haben, werden diese Beweisdaten für diesen Tag im Dashboard berücksichtigt.
-
Gelöschte Bewertungen – Wenn Audit Manager Beweise für Ihre Bewertung erfasst hat, bevor Sie sie gelöscht haben, zählen diese Beweisdaten für diesen Tag nicht im Dashboard.
-
Dashboard-Elemente
In den folgenden Abschnitten werden die verschiedenen Komponenten des Dashboards behandelt.
Themen
Bewertungsfilter
Sie können den Bewertungsfilter verwenden, um nur bestimmte aktive Bewertung einzubeziehen.
Standardmäßig zeigt das Dashboard aggregierte Daten für alle Ihre aktiven Bewertungen an. Wenn Sie Daten für eine bestimmte Bewertung anzeigen möchten, können Sie einen Bewertungsfilter verwenden. Dies ist ein Filter auf Seitenebene, der für alle Widgets im Dashboard gilt.

Um einen Bewertungsfilter anzuwenden, wählen Sie eine Bewertung aus der Dropdown-Liste oben im Dashboard aus. In dieser Liste werden bis zu 10 Ihrer aktiven Bewertungen angezeigt. Zuletzt erstellte Bewertungen werden zuerst angezeigt. Wenn Sie über viele aktive Bewertungen verfügen, können Sie mit der Eingabe des Namens einer Bewertung beginnen, um diese schnell zu finden. Nachdem Sie eine Bewertung ausgewählt haben, zeigt das Dashboard nur Daten für diese Bewertung an.
Tägliche Snapshots
Dieses Widget zeigt eine Momentaufnahme des aktuellen Compliance-Status Ihrer aktiven Bewertungen.
Der tägliche Snapshot spiegelt die neuesten Daten wider, die am oben im Dashboard angezeigten Datum erfasst wurden. Datum und Uhrzeit im Dashboard entsprechen der Koordinierten Weltzeit (UTC) Beachten Sie, dass es sich bei diesen Zahlen um tägliche Zählungen handelt, die auf diesem Zeitstempel basieren. Sie zeigen keine Gesamtsumme zu einem bestimmten Datum.
Standardmäßig zeigt der tägliche Snapshot die folgenden Daten für all Ihre aktiven Bewertungen:
-
Kontrollelement mit nicht konformen Beweisen – Die Gesamtzahl der Kontrollelemente, die mit nicht konformen Beweisen verknüpft sind.
-
Nicht konforme Nachweise — Die Gesamtmenge der Nachweise aus der Konformitätsprüfung, die zu dem Ergebnis geführt haben, dass sie nicht konform sind.
-
Aktive Bewertungen – Die Gesamtzahl Ihrer aktiven Bewertungen. Wählen Sie diese Zahl, um Links zu diesen Bewertungen zu sehen.

Die täglichen Snapshot-Daten ändern sich je nach Bewertungsfilter, das Sie anwenden. Wenn Sie eine Bewertung spezifizieren, spiegeln die Daten nur die täglichen Zahlen für diese Bewertung wider. In diesem Fall zeigt der tägliche Snapshot den Namen der von Ihnen angegebenen Bewertung. Sie können den Namen der Bewertung wählen, um sie zu öffnen.

Kontrollelemente mit nicht konformen Beweisen, gruppiert nach Kontrolldomänen
Mithilfe dieses Widgets können Sie ermitteln, für welche Kontrollelemente die meisten nicht konformen Beweise vorliegen.
Standardmäßig zeigt das Widget die folgenden Daten für alle Ihre aktiven Bewertungen:
-
Kontrolldomäne – Eine Liste von control domains, die mit Ihren aktiven Bewertungen verknüpft sind.
-
Aufschlüsselung der Beweise – Ein Balkendiagramm, das eine Aufschlüsselung des Compliance-Status der Beweise zeigt.
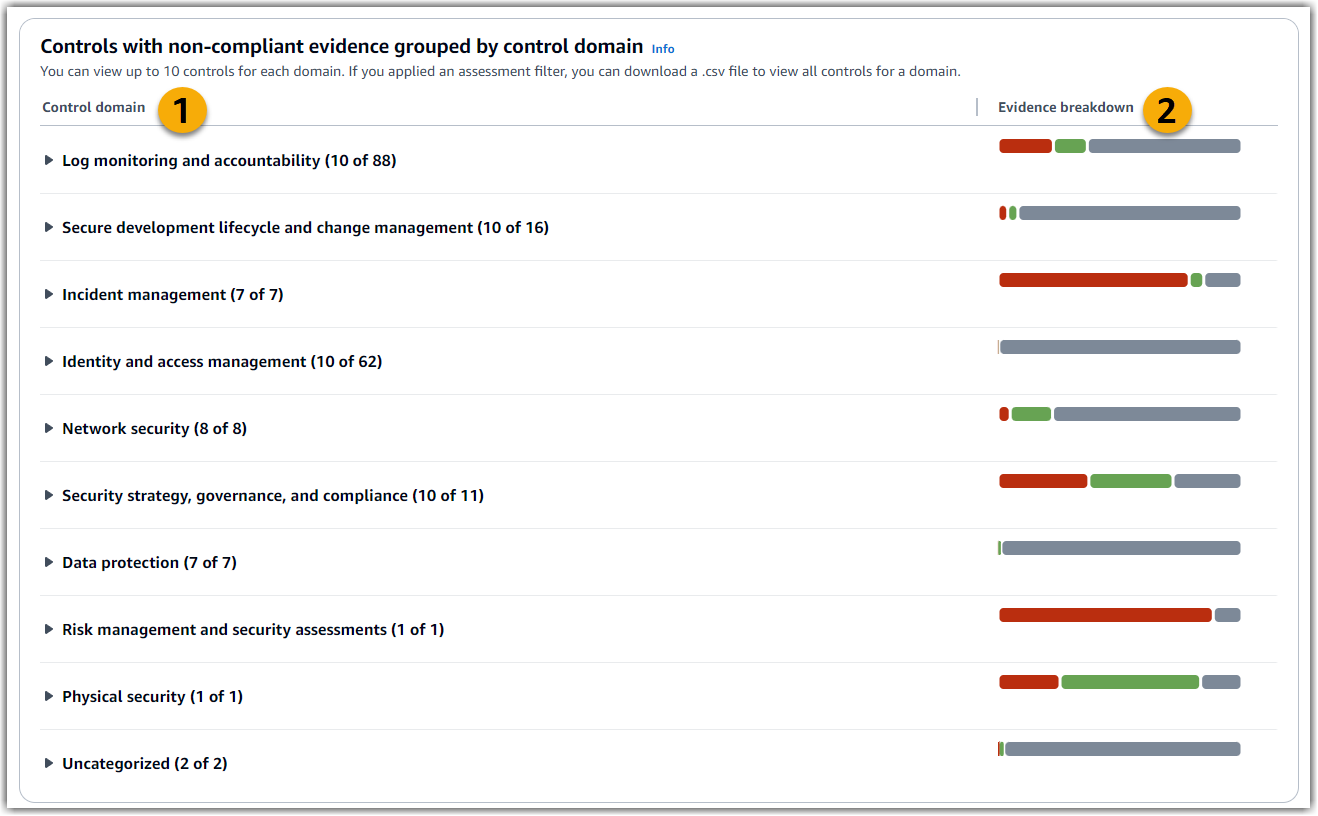
Um eine Kontrolldomäne zu erweitern, wählen Sie den Pfeil neben dem Namen aus. Wenn die Konsole erweitert ist, werden bis zu 10 Kontrollelemente für jede Domain angezeigt. Diese Kontrollelemente werden nach der höchsten Gesamtzahl an nicht konformen Beweisen eingestuft.
Die Daten in diesem Widget ändern sich je nach Bewertungsfilter, das Sie anwenden. Wenn Sie eine Bewertung angeben, werden Ihnen nur Daten für diese Bewertung angezeigt. Darüber hinaus können Sie auch eine CSV-Datei für jede verfügbare Kontrolldomäne in der Bewertung herunterladen.
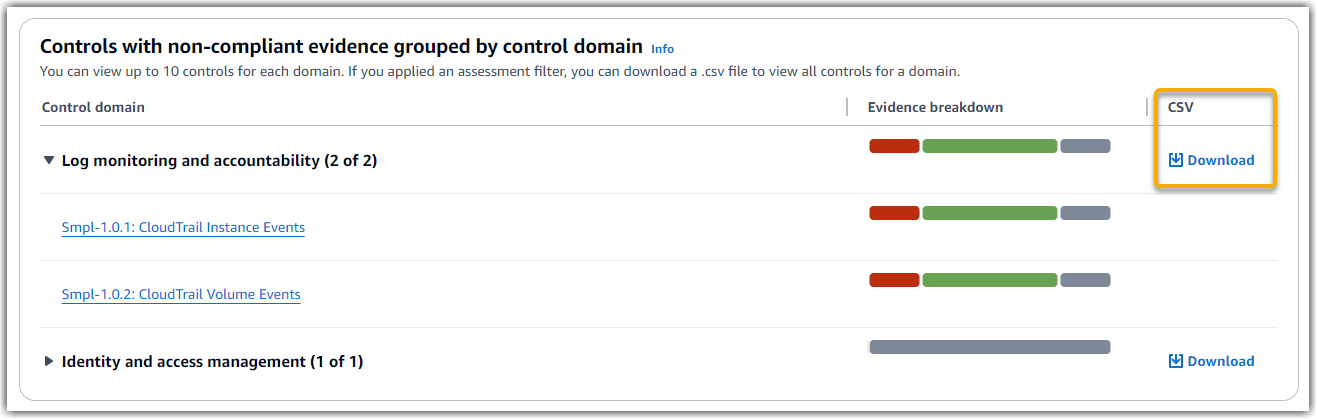
Die CSV-Datei enthält die vollständige Liste der Kontrollelemente in der Domäne, die mit nicht konformen Beweisen verknüpft sind. Das folgende Beispiel zeigt die CSV-Datenspalten mit fiktionalisierten Werten.

Wenn Sie schließlich einen Bewertungsfilter anwenden, werden die Name des Kontrollelements unter jeder Domäne mit einem Hyperlink versehen. Wählen Sie ein beliebiges Kontrollelement aus, um die Seite mit den Kontrolldetails in der angegebenen Bewertung zu öffnen.
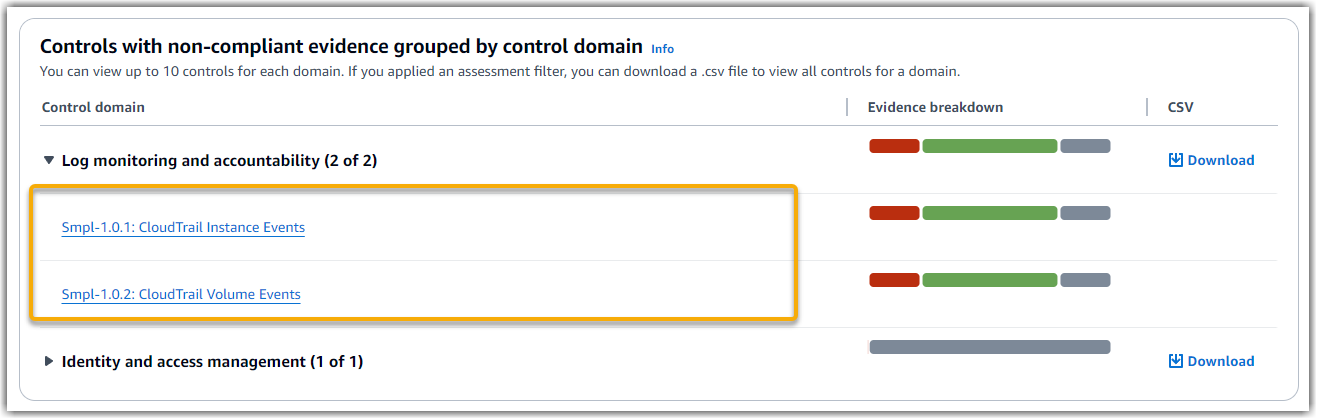
Tipp
Wenn Sie die Seite mit den Kontrolldetails als Startpunkt verwenden, können Sie von einer Detailebene zur nächsten wechseln.
-
Seite mit Kontrolldetails — Auf dieser Seite Registerkarte „Beweisordner“ werden die täglichen Ordner mit Nachweisen aufgeführt, die Audit Manager für diese Kontrolle gesammelt hat. Wählen Sie für weitere Informationen einen Ordner.
-
Ordner mit Nachweisen — Als Nächstes können Sie einen Übersicht der Beweismappe und eine Liste der Nachweise in diesem Ordner überprüfen. Für weitere Einzelheiten wählen Sie ein einzelnes Beweiselement aus.
-
Einzelbeweise – Schließlich können Sie die Einzelheiten zu einzelnen Beweisen untersuchen. Dies ist die detaillierteste Ebene der Beweisdaten.
Nächste Schritte
Hier sind einige der nächsten Schritte, die Sie nach der Überprüfung des Dashboards ergreifen können.
-
Laden Sie eine CSV-Datei herunter — Suchen Sie den Bewertungs- und Kontrollbereich, auf den Sie sich konzentrieren möchten, und laden Sie die vollständige Liste der zugehörigen Kontrollen mit nicht konformen Nachweisen herunter.
-
Kontrollelement überprüfen – Nachdem Sie ein Kontrollelement identifiziert haben, können Sie das Kontrollelement überprüfen.
-
Ein Kontrollelement zur Überprüfung delegieren – Wenn Sie Hilfe bei der Überprüfung eines Kontrollelements benötigen, können Sie einen Kontrollsatz zur Überprüfung delegieren.
-
Bearbeiten Ihrer Bewertung – Wenn Sie den Umfang einer aktiven Bewertung ändern möchten, können Sie die Bewertung bearbeiten.
-
Aktualisieren Sie den Status Ihrer Bewertung — Wenn Sie die Erfassung von Nachweisen für eine Bewertung beenden möchten, können Sie den Bewertungsstatus auf inaktiv ändern.
Weitere Ressourcen
Antworten auf häufig gestellte Fragen und Probleme finden Sie Fehlerbehebung bei Dashboard-Problemen im Abschnitt zur Fehlerbehebung in diesem Handbuch.