Am 31. Juli 2024 stellt Amazon Web Services (AWS) die Unterstützung für das Erstellen und Anzeigen von AWS CodeStar Projekten ein. Nach dem 31. Juli 2024 können Sie nicht mehr auf die AWS CodeStar Konsole zugreifen oder neue Projekte erstellen. Die von erstellten AWS Ressourcen AWS CodeStar, einschließlich Ihrer Quell-Repositorys, Pipelines und Builds, sind von dieser Änderung jedoch nicht betroffen und funktionieren weiterhin. AWS CodeStar Verbindungen und AWS CodeStar Benachrichtigungen sind von dieser Einstellung nicht betroffen.
Wenn Sie die Arbeit verfolgen, Code entwickeln und Ihre Anwendungen erstellen, testen und bereitstellen möchten, CodeCatalyst bietet Amazon einen optimierten Einstiegsprozess und zusätzliche Funktionen für die Verwaltung Ihrer Softwareprojekte. Erfahren Sie mehr über Funktionen
Die vorliegende Übersetzung wurde maschinell erstellt. Im Falle eines Konflikts oder eines Widerspruchs zwischen dieser übersetzten Fassung und der englischen Fassung (einschließlich infolge von Verzögerungen bei der Übersetzung) ist die englische Fassung maßgeblich.
Erste Schritte mit AWS CodeStar
In diesem Tutorial verwenden Sie, AWS CodeStar um eine Webanwendung zu erstellen. Dieses Projekt enthält Beispiel-Code in einem Quell-Repository, eine kontinuierliche Tool-Chain für die Bereitstellung und ein Projekt-Dashboard, auf dem Sie Ihr Projekt anzeigen und überwachen können.
Wenn Sie diese Schritte ausführen, führen Sie folgende Aktionen aus:
-
Erstellen Sie ein Projekt in AWS CodeStar.
-
Entdecken des Projekts
-
Durchführen eines Commits für eine Codeänderung
-
Automatisches Bereitstellen Ihrer Codeänderungen
-
Hinzufügen von anderen Personen zur Arbeit an Ihrem Projekt
-
Bereinigen der Projektressourcen, wenn diese nicht mehr benötigt werden
Anmerkung
Wenn Sie dies noch nicht getan haben, führen Sie zunächst die Schritte zum Einrichten AWS CodeStar aus, einschließlich Schritt 2: Erstellen Sie die AWS CodeStar Servicerolle. Sie müssen mit einem Konto angemeldet sein, das ein Administratorbenutzer in IAM ist. Um ein Projekt zu erstellen, müssen Sie sich AWS Management Console mit einem IAM-Benutzer anmelden, für den AWSCodeStarFullAccessdie Richtlinie gilt.
Themen
Schritt 2: Fügen Sie Anzeigeinformationen für Ihr AWS CodeStar Benutzerprofil hinzu
Schritt 7: Bereiten Sie Ihr Projekt für eine Produktionsumgebung vor
Tutorial: Erstellen und Verwalten einer serverlosen Projekts in AWS CodeStar
Tutorial: Erstellen Sie ein Projekt AWS CodeStar mit dem AWS CLI
Tutorial: Erstellen Sie ein Alexa Skill-Projekt in AWS CodeStar
Tutorial: Ein Projekt mit einem GitHub Quell-Repository erstellen
Schritt 1: Erstellen Sie ein Projekt AWS CodeStar
In diesem Schritt erstellen Sie ein Softwareentwicklungsprojekt JavaScript (Node.js) für eine Webanwendung. Sie verwenden eine AWS CodeStar Projektvorlage, um das Projekt zu erstellen.
Anmerkung
Die in diesem Tutorial verwendete AWS CodeStar Projektvorlage verwendet die folgenden Optionen:
-
Application category (Anwendungskategorie): Webanwendung
-
Programming language (Programmiersprache): Node.js
-
AWS Dienst: Amazon EC2
Wenn Sie andere Optionen wählen, entspricht Ihre Umgebung ggf. nicht den Beschreibungen in diesem Tutorial.
Um ein Projekt zu erstellen in AWS CodeStar
-
Melden Sie sich bei der an AWS Management Console, und öffnen Sie dann die AWS CodeStar Konsole unter https://console.aws.amazon.com/codestar/
. Stellen Sie sicher, dass Sie in der AWS Region angemeldet sind, in der Sie das Projekt und die zugehörigen Ressourcen erstellen möchten. Um beispielsweise ein Projekt in USA Ost (Ohio) zu erstellen, stellen Sie sicher, dass Sie diese AWS Region ausgewählt haben. Informationen zu AWS Regionen, in denen diese AWS CodeStar Option verfügbar ist, finden Sie unter Regionen und Endpunkte in der AWS allgemeinen Referenz.
-
Wählen Sie auf der AWS CodeStarSeite die Option Projekt erstellen aus.
-
Wählen Sie auf der Seite „Projektvorlage auswählen“ den Projekttyp aus der Liste der AWS CodeStar Projektvorlagen aus. Sie können die Auswahl mithilfe der Filterleiste eingrenzen. Um beispielsweise ein in Node.js geschriebenes Webanwendungsprojekt für EC2 Amazon-Instances bereitzustellen, aktivieren Sie die EC2 Kontrollkästchen Webanwendung, Node.js und Amazon. Wählen Sie dann aus den Vorlagen für diese Optionen aus.
Weitere Informationen finden Sie unter AWS CodeStar Vorlagen für Projekte.
-
Wählen Sie Weiter.
-
Geben Sie im Texteingabefeld Projektname einen Namen für das Projekt ein, z.
My First ProjectB. Im Feld Projekt-ID wird die ID für das Projekt von diesem Projektnamen abgeleitet, ist jedoch auf 15 Zeichen begrenzt.Beispielsweise ist die Standard-ID für ein Projekt mit dem Namen
My First Project„my-first-projec“. Diese Projekt-ID ist die Grundlage für die Namen aller Ressourcen, die dem Projekt zugeordnet sind. AWS CodeStar verwendet diese Projekt-ID als Teil der URL für Ihr Code-Repository und für die Namen der zugehörigen Sicherheitszugriffsrollen und -richtlinien in IAM. Nach der Erstellung des Projekts kann die Projekt-ID nicht mehr geändert werden. Um die Projekt-ID zu bearbeiten, bevor Sie das Projekt erstellen, geben Sie im Feld Projekt-ID die ID ein, die Sie verwenden möchten.Informationen zu den Beschränkungen für Projektnamen und Projekte IDs finden Sie unterGrenzwerte in AWS CodeStar.
Anmerkung
Das Projekt IDs muss für Ihr AWS Konto in einer AWS Region einzigartig sein.
-
Wählen Sie den Repository-Anbieter AWS CodeCommitoder GitHub.
-
Wenn Sie sich für den Repository-Namen entschieden haben AWS CodeCommit, akzeptieren Sie den AWS CodeCommit Standard-Repository-Namen, oder geben Sie einen anderen ein. Fahren Sie dann mit Schritt 9 fort.
-
Wenn Sie möchten GitHub, müssen Sie eine Verbindungsressource auswählen oder erstellen. Wenn Sie über eine bestehende Verbindung verfügen, wählen Sie diese im Suchfeld aus. Andernfalls erstellen Sie jetzt eine neue Verbindung. Wählen Sie Connect GitHub.
Die Seite Verbindung erstellen wird angezeigt.
Anmerkung
Um eine Verbindung herzustellen, benötigen Sie ein GitHub Konto. Wenn Sie eine Verbindung für eine Organisation herstellen, müssen Sie der Eigentümer der Organisation sein.

-
Geben Sie unter GitHub App-Verbindung erstellen im Eingabefeld Verbindungsname einen Namen für Ihre Verbindung ein. Wählen Sie Connect GitHub.
Auf der GitHub Seite Connect wird das Feld GitHub Apps angezeigt und angezeigt.
-
Wählen Sie unter GitHub Apps eine App-Installation aus oder wählen Sie Neue App installieren, um eine zu erstellen.
Anmerkung
Sie installieren eine App für alle Verbindungen mit einem bestimmten Anbieter. Wenn Sie den AWS Connector für GitHub App bereits installiert haben, wählen Sie ihn aus und überspringen Sie diesen Schritt.
-
Wählen Sie auf der GitHub Seite AWS Connector installieren für das Konto aus, in dem Sie die App installieren möchten.
Anmerkung
Wenn Sie die App schon einmal installiert haben, können Sie Configure (Konfiguration) wählen und mit einer Änderungsseite für die App-Installation fortfahren. Alternativ kommen Sie über die Schaltfläche „Back“ (Zurück) zur Konsole zurück.
-
Wenn die Seite „Passwort bestätigen, um fortzufahren“ angezeigt wird, geben Sie Ihr GitHub Passwort ein und wählen Sie dann Anmelden aus.
-
Behalten Sie auf der GitHub Seite „ AWS Connector installieren für“ die Standardeinstellungen bei und wählen Sie Installieren aus.
-
Auf der GitHub Seite Connect wird die Installations-ID für Ihre neue Installation im Texteingabefeld GitHub Apps angezeigt.
Nachdem die Verbindung hergestellt wurde, wird auf der Seite „Projekt CodeStar erstellen“ die Meldung Bereit zur Verbindung angezeigt.
Anmerkung
Sie können Ihre Verbindung in der Developer Tools-Konsole unter Einstellungen einsehen. Weitere Informationen finden Sie unter Erste Schritte mit Verbindungen.
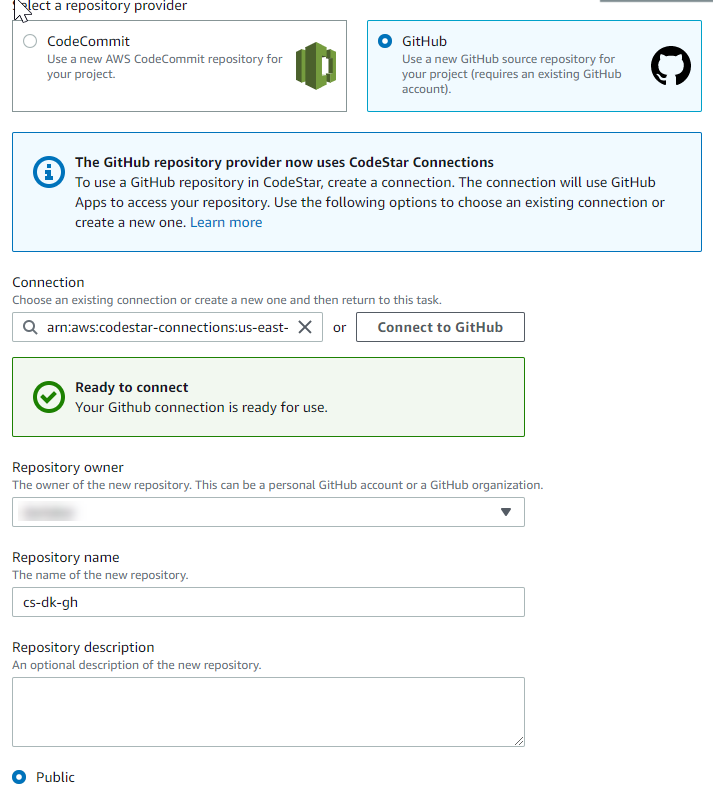
-
Wählen Sie als Repository-Besitzer die GitHub Organisation oder Ihr persönliches GitHub Konto aus.
-
Akzeptieren Sie für GitHub Repository-Name den Standard-Repository-Namen oder geben Sie einen anderen ein.
-
Wählen Sie Öffentlich oder Privat.
Anmerkung
Um es AWS Cloud9 als Entwicklungsumgebung zu verwenden, müssen Sie Öffentlich wählen.
-
(Optional) Geben Sie unter Repository-Beschreibung eine Beschreibung für das GitHub Repository ein.
Anmerkung
Wenn Sie sich für eine Alexa Skill-Projektvorlage entscheiden, müssen Sie ein Amazon-Entwicklerkonto verbinden. Weitere Informationen zur Arbeit mit Alexa Skill-Projekten finden Sie unterTutorial: Erstellen Sie ein Alexa Skill-Projekt in AWS CodeStar.
-
-
Wenn Ihr Projekt auf EC2 Amazon-Instances bereitgestellt wird und Sie Änderungen vornehmen möchten, konfigurieren Sie Ihre EC2 Amazon-Instances in der EC2 Amazon-Konfiguration. Sie können beispielsweise aus den verfügbaren Instance-Typen für Ihr Projekt eine Auswahl treffen.
Anmerkung
Verschiedene EC2 Amazon-Instance-Typen bieten unterschiedliche Rechenleistung und können mit unterschiedlichen Kosten verbunden sein. Weitere Informationen finden Sie unter EC2 Amazon-Instance-Typen
und EC2 Amazon-Preise . Wenn Sie mehr als eine Virtual Private Cloud (VPC) oder mehrere Subnetze in Amazon Virtual Private Cloud erstellt haben, können Sie auch die VPC und das Subnetz auswählen, die Sie verwenden möchten. Wenn Sie jedoch einen EC2 Amazon-Instance-Typ wählen, der auf Dedicated Instances nicht unterstützt wird, können Sie keine VPC wählen, deren Instance-Tenancy auf Dedicated gesetzt ist.
Weitere Informationen finden Sie unter Was ist Amazon VPC? und Grundlagen von Dedicated Instances.
Wählen Sie unter key pair das EC2 Amazon-Schlüsselpaar aus, in dem Sie es erstellt habenSchritt 4: Erstellen Sie ein EC2 Amazon-Schlüsselpaar für AWS CodeStar Projekte. Wählen Sie Ich bestätige, dass ich Zugriff auf die private Schlüsseldatei habe.
-
Wählen Sie Weiter.
-
Überprüfen Sie die Ressourcen und Konfigurationsdetails.
-
Wählen Sie Next (Weiter) oder Create project (Projekt erstellen). (Die angezeigte Wahlmöglichkeit hängt von Ihrer Projektvorlage ab.)
Die Erstellung des Projekts einschließlich des Repositorys kann einige Minuten dauern.
-
Sobald Ihr Projekt über ein Repository verfügt, können Sie auf der Repository-Seite den Zugriff darauf konfigurieren. Verwenden Sie die Links unter Nächste Schritte, um eine IDE zu konfigurieren, die Problemverfolgung einzurichten oder Teammitglieder zu Ihrem Projekt hinzuzufügen.
Schritt 2: Fügen Sie Anzeigeinformationen für Ihr AWS CodeStar Benutzerprofil hinzu
Wenn Sie ein Projekt erstellen, werden Sie als Eigentümer zum Projekt hinzugefügt. Wenn Sie es zum ersten Mal verwenden AWS CodeStar, werden Sie gebeten, Folgendes anzugeben:
-
Ihren Anzeigenamen, der anderen Benutzern angezeigt werden soll.
-
Die E-Mail-Adresse, die anderen Benutzern angezeigt werden soll
Diese Informationen werden in Ihrem AWS CodeStar Benutzerprofil verwendet. Benutzerprofile sind nicht projektspezifisch, sondern auf eine AWS Region beschränkt. Sie müssen in jeder AWS Region, in der Sie zu Projekten gehören, ein Benutzerprofil erstellen. Jedes Profil kann verschiedene Informationen enthalten, wenn Sie möchten.
Geben Sie einen Benutzernamen und eine E-Mail-Adresse ein, und klicken Sie dann auf Next (Weiter).
Anmerkung
Dieser Benutzername und diese E-Mail-Adresse werden in Ihrem AWS CodeStar Benutzerprofil verwendet. Wenn dein Projekt Ressourcen außerhalb von verwendet AWS (z. B. ein GitHub Repository oder Probleme in Atlassian JIRA), haben diese Ressourcenanbieter möglicherweise ihre eigenen Benutzerprofile mit unterschiedlichen Benutzernamen und E-Mail-Adressen. Weitere Informationen finden Sie in der Dokumentation des Ressourcenanbieters.
Schritt 3: Anzeigen Ihres Projekts
Auf deiner AWS CodeStar Projektseite siehst du und dein Team den Status deiner Projektressourcen, einschließlich der letzten Commits für dein Projekt, den Status deiner Continuous-Delivery-Pipeline und die Leistung deiner Instanzen. Um weitere Informationen zu einer dieser Ressourcen zu erhalten, wählen Sie die entsprechende Seite in der Navigationsleiste aus.
In Ihrem neuen Projekt enthält die Navigationsleiste die folgenden Seiten:
-
Die Übersichtsseite enthält Informationen zu den Aktivitäten Ihres Projekts, zu den Projektressourcen und zum
READMEInhalt Ihres Projekts. -
Auf der IDE-Seite verbinden Sie Ihr Projekt mit einer integrierten Entwicklungsumgebung (IDE), um Änderungen am Quellcode zu ändern, zu testen und weiterzuleiten. Sie enthält Anweisungen zur Konfiguration sowohl IDEs GitHub für Repositorys als auch für AWS CodeCommit Repositorys sowie Informationen zu Ihren AWS Cloud9 Umgebungen.
-
Auf der Repository-Seite werden Ihre Repository-Details angezeigt, darunter der Name, der Anbieter, das Datum der letzten Änderung und der Klon URLs. Du kannst dir auch Informationen über den letzten Commit ansehen und Pull-Requests ansehen und erstellen.
-
Auf der Pipeline-Seite werden CI/CD-Informationen zu Ihrer Pipeline angezeigt. Sie können Pipeline-Details wie Name, letzte Aktion und Status anzeigen. Sie können den Verlauf der Pipeline einsehen und eine Änderung veröffentlichen. Sie können auch den Status der einzelnen Schritte Ihrer Pipeline einsehen.
-
Auf der Monitoring-Seite werden je nach Konfiguration Ihres Projekts entweder Amazon EC2 oder AWS Lambda Metriken angezeigt. Es zeigt beispielsweise die CPU-Auslastung aller EC2 Amazon-Instances an, die von AWS Elastic Beanstalk oder CodeDeploy Ressourcen in Ihrer Pipeline bereitgestellt werden. In Projekten, die dies verwenden AWS Lambda, werden Aufruf- und Fehlermetriken für die Lambda-Funktion angezeigt. Diese Informationen werden stundenweise angezeigt. Wenn Sie die vorgeschlagene AWS CodeStar Projektvorlage für dieses Tutorial verwendet haben, sollten Sie bei der ersten Bereitstellung Ihrer Anwendung auf diesen Instanzen einen spürbaren Anstieg der Aktivität feststellen. Sie können die Überwachung aktualisieren, um Änderungen am Zustand Ihrer Instance zu erkennen. Dies kann Ihnen dabei helfen, Probleme oder den Bedarf an weiteren Ressourcen zu erkennen.
-
Auf der Seite Probleme kannst du dein AWS CodeStar Projekt in ein Atlassian JIRA-Projekt integrieren. Die Konfiguration dieser Kachel ermöglicht es Ihnen und Ihrem Projektteam, JIRA-Probleme über das Projekt-Dashboard zu verfolgen.
Im Navigationsbereich auf der linken Seite der Konsole kannst du zwischen deinen Projekt -, Team - und Einstellungsseiten navigieren.
Schritt 4: Bestätigen Sie eine Änderung
Schauen Sie sich zunächst die Beispielanwendung an, die in Ihrem Projekt enthalten war. Sehen Sie sich an einer beliebigen Stelle in Ihrer Projektnavigation an, wie die Anwendung aussieht, indem Sie Anwendung anzeigen auswählen. Ihre Beispiel-Webanwendung wird in einem neuen Fenster oder einer neuen Browser-Registerkarte angezeigt. Dies ist das Projektbeispiel, das AWS CodeStar erstellt und bereitgestellt wurde.
Wenn Sie sich den Code ansehen möchten, wählen Sie in der Navigationsleiste Repository aus. Wählen Sie den Link unter Repository-Name und das Repository Ihres Projekts wird in einem neuen Tab oder Fenster geöffnet. Lesen Sie den Inhalt der Readme-Datei (README.md) zum Repository und navigieren Sie durch den Inhalt dieser Dateien.
In diesem Schritt ändern Sie den Code und speichern die Änderung in Ihrem Repository. Dafür stehen Ihnen mehrere Optionen zur Verfügung:
-
Wenn der Code des Projekts in einem CodeCommit GitHub Oder-Repository gespeichert ist, können AWS Cloud9 Sie ihn direkt von Ihrem Webbrowser aus bearbeiten, ohne Tools installieren zu müssen. Weitere Informationen finden Sie unter Erstellen Sie eine AWS Cloud9 Umgebung für ein Projekt.
-
Wenn der Code des Projekts in einem CodeCommit Repository gespeichert ist und Sie Visual Studio oder Eclipse installiert haben, können Sie das AWS Toolkit for Visual Studio oder verwenden, AWS Toolkit for Eclipse um eine einfachere Verbindung zum Code herzustellen. Weitere Informationen finden Sie unter Verwenden Sie eine IDE mit AWS CodeStar. Wenn Sie Visual Studio oder Eclipse nicht installiert haben, dann installieren Sie einen Git-Client und befolgen die späteren Anweisungen in diesem Schritt.
-
Wenn der Code des Projekts in einem GitHub Repository gespeichert ist, können Sie die Tools Ihrer IDE verwenden, um eine Verbindung herzustellen GitHub.
-
Für Visual Studio können Sie Tools wie die GitHub Erweiterung für Visual Studio verwenden. Weitere Informationen finden Sie auf der Übersichtsseite
auf der Website GitHub Extension for Visual Studio und Getting Started with GitHub for Visual Studio auf der GitHub Website. -
Für Eclipse können Sie ein Tool wie EGit für Eclipse verwenden. Weitere Informationen finden Sie in der EGitDokumentation
auf der EGit Website. -
Weitere IDEs Informationen finden Sie in der Dokumentation Ihrer IDE.
-
-
Weitere Arten von Code-Repositorys finden Sie in der Dokumentation Ihres Repository-Anbieters.
Die folgenden Anweisungen zeigen Ihnen, wie Sie eine kleine Änderung am Beispiel vornehmen können.
So richten Sie Ihren Computer so ein, dass er Commits für Änderungen durchführt (IAM-Benutzer)
Anmerkung
In diesem Verfahren wird vorausgesetzt, dass der Code für Ihr Projekt in einem CodeCommit-Repository gespeichert ist. Weitere Informationen über Code-Repository-Typen finden Sie in der Dokumentation Ihres Repository-Anbieters. Anschließend fahren Sie mit dem nächsten Verfahren fort, So klonen Sie das Projekt-Repository und nehmen eine Änderung vor.
Wenn der Code gespeichert ist CodeCommit und Sie die Konsole bereits verwenden CodeCommit oder die AWS CodeStar Konsole verwendet haben, um eine AWS Cloud9 Entwicklungsumgebung für das Projekt zu erstellen, benötigen Sie keine weitere Konfiguration. Fahren Sie mit dem nächsten Verfahren fort, So klonen Sie das Projekt-Repository und nehmen eine Änderung vor.
-
Installieren Sie Git
auf Ihrem lokalen Computer. -
Melden Sie sich bei der an AWS Management Console und öffnen Sie die IAM-Konsole unter https://console.aws.amazon.com/iam/
. Melden Sie sich als der IAM-Benutzer an, der die Git-Anmeldeinformationen für Verbindungen zu Ihrem AWS CodeStar Projekt-Repository in CodeCommit verwenden wird.
-
Wählen Sie in der IAM-Konsole im Navigationsbereich Benutzer aus und wählen Sie aus der Benutzerliste Ihren IAM-Benutzer aus.
-
Wählen Sie auf der Seite mit den Benutzerdetails die Registerkarte Sicherheitsanmeldedaten und wählen Sie unter HTTPS-Git-Anmeldeinformationen für die CodeCommit Option Generieren aus.
Anmerkung
Sie können Ihre eigenen Anmeldeinformationen für Git-Anmeldeinformationen nicht wählen. Weitere Informationen finden Sie unter Verwenden von Git-Anmeldeinformationen und HTTPS mit CodeCommit.
-
Kopieren Sie die Anmeldeinformationen, die IAM für Sie generiert hat. Sie können Show (Anzeigen) auswählen und diese Informationen anschließend kopieren und in einer sicheren Datei auf Ihrem lokalen Computer einfügen. Alternativ können Sie Download credentials (Anmeldeinformationen herunterladen) auswählen, um diese Informationen als CSV-Datei herunterzuladen. Sie benötigen diese Informationen für die Verbindung mit CodeCommit.
Wählen Sie, nachdem Sie Ihre Anmeldeinformationen gespeichert haben, die Option Close aus.
Wichtig
Dies ist Ihre einzige Möglichkeit, die Anmeldeinformationen zu speichern. Wenn Sie sie nicht speichern, können Sie den Benutzernamen aus der IAM-Konsole kopieren, aber Sie können das Passwort nicht nachschlagen. Sie müssen das Passwort zurücksetzen und es dann speichern.
So richten Sie Ihren Computer so ein, dass er Commits für Änderungen durchführt (Verbundener Benutzer)
Sie können die Konsole verwenden, um Dateien in Ihr Repository hochzuladen, oder Sie können Git verwenden, um sich von Ihrem lokalen Computer aus zu verbinden. Wenn Sie einen verbundenen Zugriff verwenden, führen Sie die folgenden Schritte aus, um mit Git eine Verbindung zu Ihrem Repository herzustellen und es von Ihrem lokalen Computer aus zu klonen.
Anmerkung
In diesem Verfahren wird vorausgesetzt, dass der Code für Ihr Projekt in einem CodeCommit-Repository gespeichert ist. Weitere Informationen über Code-Repository-Typen finden Sie in der Dokumentation Ihres Repository-Anbieters. Anschließend fahren Sie mit dem nächsten Verfahren fort, So klonen Sie das Projekt-Repository und nehmen eine Änderung vor.
-
Installieren Sie Git
auf Ihrem lokalen Computer. -
Konfigurieren Sie Ihre temporären Sicherheits-Anmeldeinformationen für einen verbundenen Benutzer. Weitere Informationen finden Sie unter Temporärer Zugriff auf CodeCommit Repositorys. Temporäre Anmeldeinformationen bestehen aus:
-
AWS Zugriffsschlüssel
-
AWS geheimer Schlüssel
-
Sitzungs-Token
Weitere Informationen zu temporären Anmeldeinformationen finden Sie unter Berechtigungen für GetFederationToken.
-
-
Stellen Sie mit dem AWS CLI Credential Helper eine Verbindung zu Ihrem Repository her. Weitere Informationen finden Sie unter Einrichtungsschritte für HTTPS-Verbindungen zu CodeCommit Repositorys unter Linux, macOS oder Unix mit dem AWS CLI Credential Helper oder Einrichtungsschritte für HTTPS-Verbindungen zu CodeCommit Repositorys unter Windows mit dem AWS CLI Credential Helper
-
Das folgende Beispiel zeigt, wie Sie eine Verbindung zu einem CodeCommit Repository herstellen und einen Commit dorthin übertragen.
Beispiel: So klonen Sie das Projekt-Repository und nehmen eine Änderung vor
Anmerkung
In diesem Verfahren wird gezeigt, wie Sie das Code-Repository Ihres Projekts auf Ihrem Computer klonen, die Datei index.html ändern und dann Ihre Änderungen im externen Repository speichern. In diesem Verfahren gehen wir davon aus, dass der Code Ihres Projekts in einem CodeCommit Repository gespeichert ist und dass Sie einen Git-Client von der Befehlszeile aus verwenden. Weitere Informationen über andere Code-Repositorys oder Tools finden Sie in der Dokumentation des Anbieters dazu, wie Sie das Repository klonen, die Datei ändern und den Code speichern.
-
Wenn Sie die AWS CodeStar Konsole verwendet haben, um eine AWS Cloud9 Entwicklungsumgebung für das Projekt zu erstellen, öffnen Sie die Entwicklungsumgebung und fahren Sie dann mit Schritt 3 dieses Verfahrens fort. Informationen zum Öffnen der Entwicklungsumgebung finden Sie unter Öffnen Sie eine AWS Cloud9 Umgebung für ein Projekt.
Öffnen Sie Ihr Projekt in der AWS CodeStar Konsole und wählen Sie in der Navigationsleiste Repository aus. Wählen Sie unter Clone URL das Protokoll für den Verbindungstyp aus CodeCommit, für den Sie eingerichtet haben, und kopieren Sie dann den Link. Wenn Sie beispielsweise die Schritte des vorherigen Verfahrens zur Einrichtung der Git-Anmeldeinformationen für befolgt haben CodeCommit, wählen Sie HTTPS.
-
Öffnen Sie auf Ihrem lokalen Computer ein Terminal- oder ein Befehlszeilenfenster und ändern Sie die Verzeichnisse in ein temporäres Verzeichnis. Führen Sie den Befehl git clone aus, um das Repository auf Ihren Computer zu klonen. Fügen Sie den kopierten Link ein. Zum Beispiel für die CodeCommit Verwendung von HTTPS:
git clonehttps://git-codecommit.us-east-2.amazonaws.com/v1/repos/my-first-projecWenn Sie zum ersten Mal eine Verbindung herstellen, werden Sie zur Eingabe der Anmeldeinformationen für das Repository aufgefordert. Geben Sie für CodeCommit die Anmeldeinformationen für Git die Anmeldeinformationen ein, die Sie im vorherigen Verfahren heruntergeladen haben.
-
Navigieren Sie zu dem Klon-Verzeichnis auf Ihrem Computer und durchsuchen Sie die Inhalte.
-
Öffnen Sie die
index.html-Datei (im öffentlichen Ordner) und nehmen Sie eine Änderung an der Datei vor. Fügen Sie beispielsweise nach dem<H2>-Tag einen Absatz hinzu, z. B.:<P>Hello, world!</P>Speichern Sie die Datei.
-
Fügen Sie an der Terminal- oder Eingabeaufforderung Ihre geänderte Datei hinzu, fügen Sie einen Commit für eine Änderung durch und übertragen Sie diese:
git add index.html git commit -m "Making my first change to the web app" git push -
Sehen Sie sich auf der Repository-Seite die laufenden Änderungen an. Sie werden feststellen, dass der Commit-Verlauf für das Repository mit Ihrem Commit aktualisiert wird, einschließlich der Commit-Nachricht. Auf der Pipeline-Seite können Sie sehen, wie die Pipeline Ihre Änderungen im Repository aufnimmt und mit der Erstellung und Bereitstellung beginnt. Nachdem Ihre Webanwendung bereitgestellt wurde, können Sie Anwendung anzeigen wählen, um Ihre Änderung anzuzeigen.
Anmerkung
Wird für eine der Pipeline-Phasen Failed (Fehlgeschlagen) angezeigt, kann Ihnen Folgendes bei der Fehlersuche helfen:
-
Informationen zur Phase „Source“ finden Sie AWS CodeCommit im AWS CodeCommit Benutzerhandbuch unter Problembehandlung.
-
Informationen zur Build-Phase finden Sie unter Problembehandlung AWS CodeBuild im AWS CodeBuild Benutzerhandbuch.
-
Informationen zur Bereitstellungsphase finden Sie AWS CloudFormation im AWS CloudFormation Benutzerhandbuch unter Problembehandlung.
-
Informationen zu weiteren Problemen finden Sie unter Problembehebung AWS CodeStar.
-
Schritt 5: Weitere Teammitglieder hinzufügen
Jedes AWS CodeStar Projekt ist bereits mit drei AWS CodeStar Rollen konfiguriert. Jede Rolle bietet eine eigene Zugriffsebene auf das Projekt und seine Ressourcen:
-
Eigentümer: Kann Teammitglieder hinzufügen und entfernen, das Projekt-Dashboard ändern und das Projekt löschen.
-
Mitwirkender: Kann das Projekt-Dashboard ändern und Code beitragen, wenn der Code darin gespeichert ist CodeCommit, kann aber keine Teammitglieder hinzufügen oder entfernen oder das Projekt löschen. Dies ist die Rolle, die Sie für die meisten Teammitglieder in einem AWS CodeStar Projekt wählen sollten.
-
Betrachter: Kann das Projekt-Dashboard, den Projektcode, falls der Code darin gespeichert ist CodeCommit, und den Status des Projekts einsehen, kann aber keine Kacheln aus dem Projekt-Dashboard verschieben, hinzufügen oder daraus entfernen.
Wichtig
Wenn dein Projekt Ressourcen außerhalb von verwendet AWS (z. B. ein GitHub Repository oder Probleme in Atlassian JIRA), wird der Zugriff auf diese Ressourcen vom Ressourcenanbieter kontrolliert, nicht. AWS CodeStar Weitere Informationen finden Sie in der Dokumentation des Ressourcenanbieters.
Jeder, der Zugriff auf ein AWS CodeStar Projekt hat, kann die AWS CodeStar Konsole möglicherweise verwenden, um auf Ressourcen zuzugreifen, die sich außerhalb des Projekts befinden, AWS aber mit dem Projekt in Zusammenhang stehen.
AWS CodeStar erlaubt den Mitgliedern des Projektteams nicht, an verwandten AWS Cloud9 Entwicklungsumgebungen für ein Projekt teilzunehmen. Wie Sie einem Teammitglied die Teilnahme an einer gemeinsamen Umgebung ermöglichen, erfahren Sie unter Teilen Sie eine AWS Cloud9 Umgebung mit einem Mitglied des Projektteams.
Informationen zu Teams und Projektrollen finden Sie unter Mit AWS CodeStar Teams arbeiten.
Um ein Teammitglied zu einem AWS CodeStar Projekt hinzuzufügen (Konsole)
Öffnen Sie die AWS CodeStar Konsole unter https://console.aws.amazon.com/codestar/
. -
Wählen Sie im Navigationsbereich Projekte und dann Ihr Projekt aus.
-
Wählen Sie im seitlichen Navigationsbereich für das Projekt Team aus.
-
Wählen Sie auf der Seite Team members die Option Add team member.
-
Führen Sie unter Choose user einen der folgenden Schritte aus:
Wenn für die Person, die Sie hinzufügen möchten, bereits ein IAM-Benutzer vorhanden ist, wählen Sie den IAM-Benutzer aus der Liste aus.
Anmerkung
Benutzer, die bereits zu einem anderen AWS CodeStar Projekt hinzugefügt wurden, werden in der Liste „Bestehende AWS CodeStar Benutzer“ angezeigt.
Wählen Sie unter Projektrolle die AWS CodeStar Rolle (Besitzer, Mitwirkender oder Betrachter) für diesen Benutzer aus. Dies ist eine Rolle auf AWS CodeStar -Projektebene, die nur durch einen Eigentümer des Projekts geändert werden kann. Wenn die Rolle auf einen IAM-Benutzer angewendet wird, bietet sie alle Berechtigungen, die für den Zugriff auf AWS CodeStar Projektressourcen erforderlich sind. Es wendet Richtlinien an, die für die Erstellung und Verwaltung von Git-Anmeldeinformationen für CodeCommit in IAM gespeicherten Code oder für das Hochladen von Amazon EC2 SSH-Schlüsseln für den Benutzer in IAM erforderlich sind.
Wichtig
Sie können den Anzeigenamen oder die E-Mail-Informationen für einen IAM-Benutzer nur angeben oder ändern, wenn Sie als dieser Benutzer bei der Konsole angemeldet sind. Weitere Informationen finden Sie unter Anzeigeinformationen für Ihr AWS CodeStar Benutzerprofil verwalten .
Wählen Sie Teammitglied hinzufügen aus.
Wenn für die Person, die Sie dem Projekt hinzufügen möchten, kein IAM-Benutzer vorhanden ist, wählen Sie Neuen IAM-Benutzer erstellen. Sie werden zur IAM-Konsole weitergeleitet, wo Sie einen neuen IAM-Benutzer erstellen können. Weitere Informationen finden Sie unter IAM-Benutzer erstellen im IAM-Benutzerhandbuch. Nachdem Sie Ihren IAM-Benutzer erstellt haben, kehren Sie zur AWS CodeStar Konsole zurück, aktualisieren Sie die Benutzerliste und wählen Sie den von Ihnen erstellten IAM-Benutzer aus der Dropdownliste aus. Geben Sie den AWS CodeStar Anzeigenamen, die E-Mail-Adresse und die Projektrolle ein, die Sie diesem neuen Benutzer zuweisen möchten, und wählen Sie dann Teammitglied hinzufügen aus.
Anmerkung
Für eine einfachere Verwaltung sollte mindestens einem Benutzer die Eigentümer-Rolle für das Projekt zugewiesen sein.
-
Senden Sie dem neuen Teammitglied die folgenden Informationen:
-
Verbindungsinformationen für Ihr AWS CodeStar Projekt.
-
Wenn der Quellcode gespeichert ist CodeCommit, Anweisungen zum Einrichten des Zugriffs mit Git-Anmeldeinformationen auf das CodeCommit Repository von ihren lokalen Computern aus.
-
Informationen darüber, wie der Benutzer seinen Anzeigenamen, seine E-Mail-Adresse und seinen öffentlichen Amazon EC2 SSH-Schlüssel verwalten kann, wie unter beschriebenMit Ihrem AWS CodeStar Benutzerprofil arbeiten .
-
Einmalpasswort und Verbindungsinformationen, wenn der Benutzer neu ist AWS und Sie einen IAM-Benutzer für diese Person erstellt haben. Das Passwort läuft bei der ersten Anmeldung des Benutzers ab. Der Benutzer muss ein neues Passwort auswählen.
-
Schritt 6: Aufräumen
Herzlichen Glückwunsch! Sie haben das Tutorial abgeschlossen. Wenn Sie dieses Projekt und seine Ressourcen nicht weiter verwenden möchten, sollten Sie es löschen, um zu vermeiden, dass Ihr AWS Konto weiterhin belastet wird.
Um ein Projekt zu löschen in AWS CodeStar
Öffnen Sie die AWS CodeStar Konsole unter https://console.aws.amazon.com/codestar/
. -
Wählen Sie im Navigationsbereich Projekte aus.
-
Wählen Sie das Projekt aus, das Sie löschen möchten, und wählen Sie Löschen.
Oder öffnen Sie das Projekt und wählen Sie im Navigationsbereich auf der linken Seite der Konsole Einstellungen aus. Wählen Sie auf der Seite mit den Projektdetails Delete project (Projekt löschen) aus.
-
Geben Sie auf der Bestätigungsseite für das Löschen den Text Löschen ein. Lassen Sie die Option Ressourcen löschen ausgewählt, wenn Sie Projektressourcen löschen möchten. Wählen Sie Löschen.
Das Löschen eines Projekts kann einige Minuten dauern. Nach dem Löschen wird das Projekt nicht mehr in der Projektliste in der AWS CodeStar Konsole angezeigt.
Wichtig
Wenn dein Projekt Ressourcen außerhalb von verwendet AWS (z. B. ein GitHub Repository oder Probleme in Atlassian JIRA), werden diese Ressourcen nicht gelöscht, auch wenn du das Kontrollkästchen aktivierst.
Dein Projekt kann nicht gelöscht werden, wenn AWS CodeStar verwaltete Richtlinien manuell an Rollen angehängt wurden, die keine IAM-Benutzer sind. Wenn Sie die verwalteten Richtlinien Ihres Projekts an die Rolle eines verbundenen Benutzers angefügt haben, müssen Sie die Richtlinie trennen, bevor Sie das Projekt löschen können. Weitere Informationen finden Sie unter Trennen Sie eine AWS CodeStar verwaltete Richtlinie von der Rolle des Verbundbenutzers.
Schritt 7: Bereiten Sie Ihr Projekt für eine Produktionsumgebung vor
Nachdem Sie Ihr Projekt erstellt haben, können Sie Code erstellen, testen und bereitstellen. Lesen Sie die folgenden Überlegungen zur Pflege Ihres Projekts in einer Produktionsumgebung:
-
Wenden Sie regelmäßig Patches an und überprüfen Sie die bewährten Methoden für die Sicherheit der von Ihrer Anwendung verwendeten Abhängigkeiten. Weitere Informationen finden Sie unter Bewährte Methoden für die Sicherheit für AWS CodeStar -Ressourcen.
-
Überwachen Sie regelmäßig die Umgebungseinstellungen, die von der Programmiersprache für Ihr Projekt vorgeschlagen werden.
Nächste Schritte
Im Folgenden finden Sie einige weitere Ressourcen, die Ihnen helfen sollen, Folgendes zu erfahren AWS CodeStar:
-
Das Tutorial: Erstellen und Verwalten einer serverlosen Projekts in AWS CodeStar verwendet ein Projekt, das mithilfe von Logik in einen Webservice erstellt und bereitstellt AWS Lambda und von einer API in Amazon API Gateway aufgerufen werden kann.
-
AWS CodeStar Vorlagen für Projekte beschreibt weitere Projekttypen, die Sie erstellen können.
-
Mit AWS CodeStar Teams arbeiten bietet Informationen darüber, wie Sie andere aktivieren, um mit Ihnen an Ihren Projekten zu arbeiten.