Die vorliegende Übersetzung wurde maschinell erstellt. Im Falle eines Konflikts oder eines Widerspruchs zwischen dieser übersetzten Fassung und der englischen Fassung (einschließlich infolge von Verzögerungen bei der Übersetzung) ist die englische Fassung maßgeblich.
Import historischer Daten für Prognosen in Amazon Connect
Amazon Connect benötigt ausreichend historische Daten, um das Kontaktmuster zu ermitteln und gute Prognosen zu erstellen. Standardmäßig werden historische Kontaktdaten in Amazon Connect für Prognosen verwendet. Sie können historische Daten aus externen Anwendungen für Amazon Connect importieren, um sie für Prognosen zu verwenden. Wenn Sie Daten importieren, verwendet Amazon Connect sowohl seine Daten als auch die importierten Daten für Prognosen. Die importierten Daten haben jedoch Vorrang vor den Amazon Connect-Daten.
Wann sollten Daten importiert werden
Wir empfehlen, historische Daten aus externen Anwendungen in folgenden Anwendungsfällen zu importieren:
-
Unzureichende historische Daten in Amazon Connect. Wenn Sie weniger als ein Jahr an historischen Daten in Amazon Connect haben, empfehlen wir Ihnen dringend, historische Daten aus Ihrem vorherigen System zu extrahieren und die Daten auf Amazon Connect hochzuladen. Es ist in Ordnung, Daten zwischen Ihren Amazon Connect-Daten und hochgeladenen historischen Daten aufzuteilen. Wenn Sie beispielsweise Prognosen für den 1. Januar 2022 erstellen möchten und Sie in Amazon Connect über neun Monate an historischen Daten verfügen (vom 1. April bis 31. Dezember 2021), empfehlen wir, drei weitere Monate mit Daten (vom 1. Januar bis 31. März 2022) zu importieren, um einen fortlaufenden historischen Datensatz für ein Jahr verfügbar zu machen.
-
Falsche historische Daten in Amazon Connect. Wenn das historische Kontaktmuster falsch ist (z. B. ist das Kontaktvolumen am Tag eines ausgedehnten Stromausfalls im Kontaktzentrum ungewöhnlich gering), können Sie Daten importieren, die repräsentativer sind, um historische Daten zu überschreiben und die Anomalie zu korrigieren.
Wenn Sie mehr als ein Jahr an historischen Daten in Amazon Connect haben, können Sie den Datenimport überspringen und mit der Erstellung von Prognosen beginnen.
Wissenswertes
-
Die Datendatei muss eine CSV-Datei sein und das erforderliche Format haben. Wenn das Dateiformat und die Daten nicht den Anforderungen entsprechen, funktioniert der Upload nicht. Wir empfehlen, die auf der Amazon Connect Admin-Website bereitgestellte Vorlage herunterzuladen und zu verwenden (siehe Schritt 4 inSo importiert man historische Daten), um Ihnen bei der Vorbereitung der historischen Daten zu helfen.
Die folgende Abbildung zeigt ein Beispiel für die CSV-Vorlage. In der ersten Zeile befinden sich Überschriften für
QueueNameQueueIdChannelType,, usw.
Im Folgenden sind die Anforderungen für importierte Daten aufgeführt:
-
QueueName: Geben Sie den Namen der Amazon Connect-Warteschlange ein. -
QueueId: Geben Sie die Amazon Connect-Warteschlangen-ID ein. Um die Warteschlangen-ID auf der Amazon Connect Admin-Website zu finden, gehen Sie im linken Navigationsbereich zu Routing, Warteschlangen, wählen Sie die Warteschlange aus und wählen Sie Zusätzliche Warteschlangeninformationen anzeigen aus. Die Warteschlangen-ID ist die letzte Zahl nach/queue/. -
ChannelType: Geben SieCHAToderVOICEein. Sie müssen den Kanaltyp groß schreiben. -
TimeStamp: Geben Sie den Zeitstempel im Format ISO86 01 ein. FürDailyIntervalldaten muss der Zeitwert Mitternacht in der ausgewählten Zeitzone sein. -
IntervalDuration: Geben Sie je nach Prognose und Zeitplanintervall15minsoder30minsfür eine kurzfristige Prognose ein. Geben Siedailyfür langfristige Prognosen ein. -
IncomingContactVolume: Geben Sie die Anzahl der eingehenden, Weiterleitungs- und Rückrufkontakte als Ganzzahl ein. -
AverageHandleTime: Geben Sie die durchschnittliche Bearbeitungszeit (in Sekunden) als Typ Doppelt/Dezimal ein. -
ContactsHandled: Geben Sie die Anzahl der eingehenden, weitergeleiteten und rückrufenden Kontakte als Ganzzahl ein.
-
-
Sie können mehrere Dateien importieren. Sie müssen nicht alle Daten in einer großen Datei konsolidieren. Sie können Daten je nach Wunsch nach Jahr, Warteschlange, Intervalldauer und mehr unterteilen.
Wenn doppelte Daten in mehreren Dateien gefunden werden, werden die zuletzt hochgeladenen Datensätze verwendet. Zum Beispiel:
-
Sie haben die ursprünglichen historischen Daten (von Amazon Connect) von 7/1 bis 8/1.
-
Sie haben eine neue historische Datendatei X hochgeladen, um 7/10 auf 8/1 zu überschreiben.
-
Sie haben eine weitere neue historische Datei Y hochgeladen, um 7/15 auf 8/1 zu überschreiben.
-
Und jetzt ist die historische Datenbasis: 7/1 bis 7/9 aus dem Original, 7/10 bis 7/14 aus Datei X, 7/15 bis 8/1 aus Datei Y.
-
-
Sie müssen historische Daten für kurzfristige und langfristige Prognosen separat hochladen.
-
Daten, die in Intervallen von 15 oder 30 Minuten aggregiert wurden, werden für kurzfristige Prognosen verwendet.
-
Für langfristige Prognosen werden täglich aggregierte Daten verwendet.
-
Wenn Sie beispielsweise Daten nur in Intervallen von 15 oder 30 Minuten hochladen, können Sie keine langfristigen Prognosen erstellen.
-
Die folgenden Sonderzeichen sind in der CSV-Datei zulässig: -, _,., (und). Leerzeichen sind erlaubt.
Die folgende Abbildung zeigt ein Beispiel dafür, wie die Daten in einer CSV-Datei aussehen, die mit Excel geöffnet wurde.
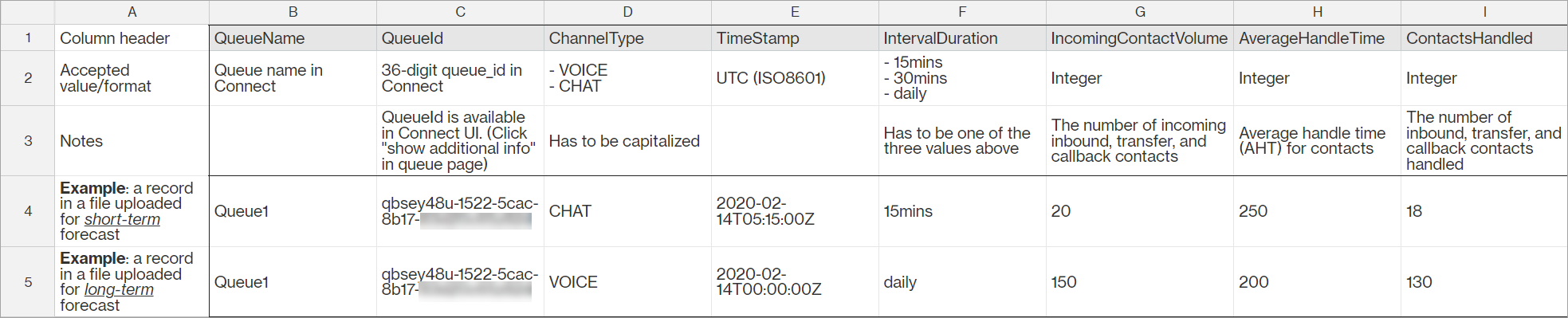
So importiert man historische Daten
-
Melden Sie sich auf der Amazon Connect Admin-Website mit einem Konto an, das über Sicherheitsprofilberechtigungen für Analytics, Forecasting — Edit verfügt.
Weitere Informationen finden Sie unter Zuweisen von Berechtigungen.
-
Wählen Sie im Amazon Connect-Navigationsmenü Analysen und Optimierung, Prognose und dann den Tab Daten importieren aus.
-
Wählen Sie Daten hochladen aus.
-
Wählen Sie im Dialogfeld „Historische Daten hochladen“ die Option „.csv-Vorlage für historische Daten herunterladen“ aus.
-
Fügen Sie historische Daten zur CSV-Datei hinzu und wählen Sie dann Datei hochladen aus, um sie hochzuladen. Wählen Sie Anwenden aus.
-
Wenn der Upload fehlschlägt, wählen Sie Download-Details aus, um die Fehlerprotokollmeldung mit weiteren Informationen anzuzeigen. Die folgende Abbildung der Prognose-Seite zeigt die Position des Links mit den Download-Details neben der Statusmeldung Fehlgeschlagen.

Das folgende Image zeigt die Download-Detailsdatei, die mit Notepad geöffnet wurde. Es zeigt an, dass sich der Fehler in Zeile 2 QueueId befindet und nicht gültig ist.

-
Wenn die Prognose erfolgreich hochgeladen wurde, lautet ihr Status = Vollständig und das Datum des Hochladens = heute.
Löschen von importierten historischen Daten
Sie können zuvor importierte historische Daten in Amazon Connect löschen.
Anmerkung
Das Löschen oder Hinzufügen historischer Daten führt zu einer sofortigen Änderung der zugehörigen Prognosen, da diese Aktion die historische Datenbasis ändert, für die das Modell trainiert wurde.
Die folgende Abbildung zeigt ein Beispiel für eine Warnmeldung zu den Folgen des Entfernens von Daten.
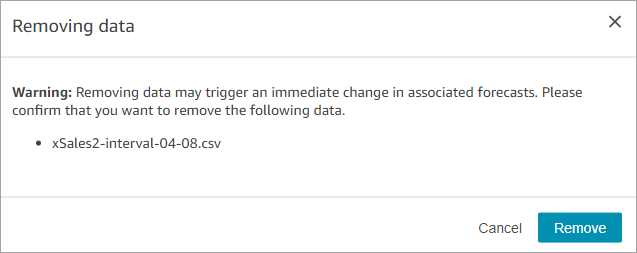
Nachdem die importierten historischen Daten gelöscht wurden, werden die zuletzt hochgeladenen Daten für die Baseline verwendet. Nehmen Sie das vorherige Beispiel:
-
Sie haben die ursprünglichen historischen Daten (von Amazon Connect) von 7/1 bis 8/1.
-
Sie haben eine neue historische Datendatei X hochgeladen, um 7/10 auf 8/1 zu überschreiben.
-
Sie haben eine weitere neue historische Datei Y hochgeladen, um 7/15 auf 8/1 zu überschreiben.
-
Und jetzt ist die historische Datenbasis: 7/1 bis 7/9 aus dem Original, 7/10 bis 7/14 aus Datei X, 7/15 bis 8/1 aus Datei Y.
-
If:
-
Sie haben Datei Y gelöscht, die Basislinie ist: 7/1 bis 7/9 vom Original, 7/10 bis 8/1 von X.
-
Sie haben Datei X gelöscht, die Basislinie ist: 7/1 bis 7/14 vom Original, 7/15 bis 8/1 ist von Y.
-